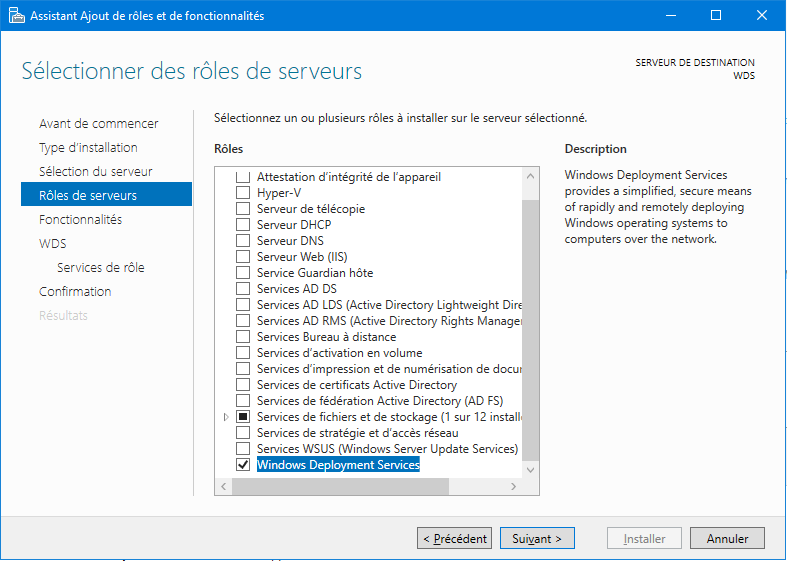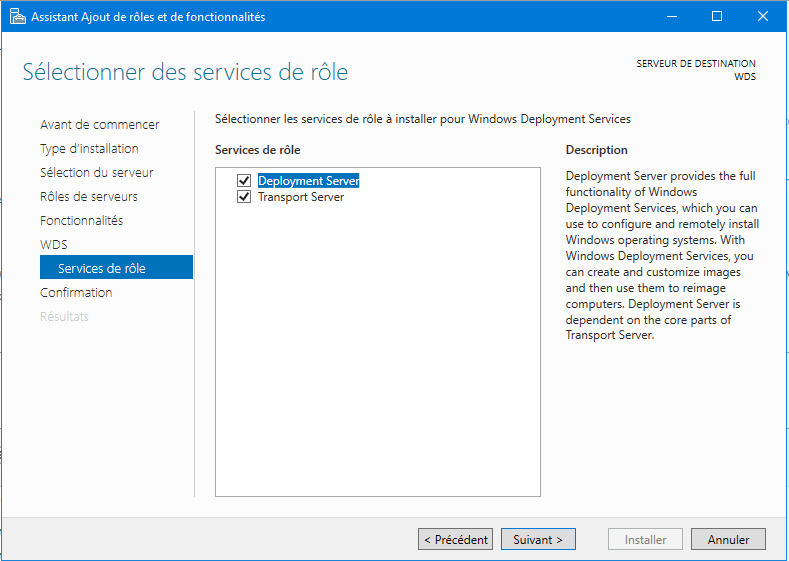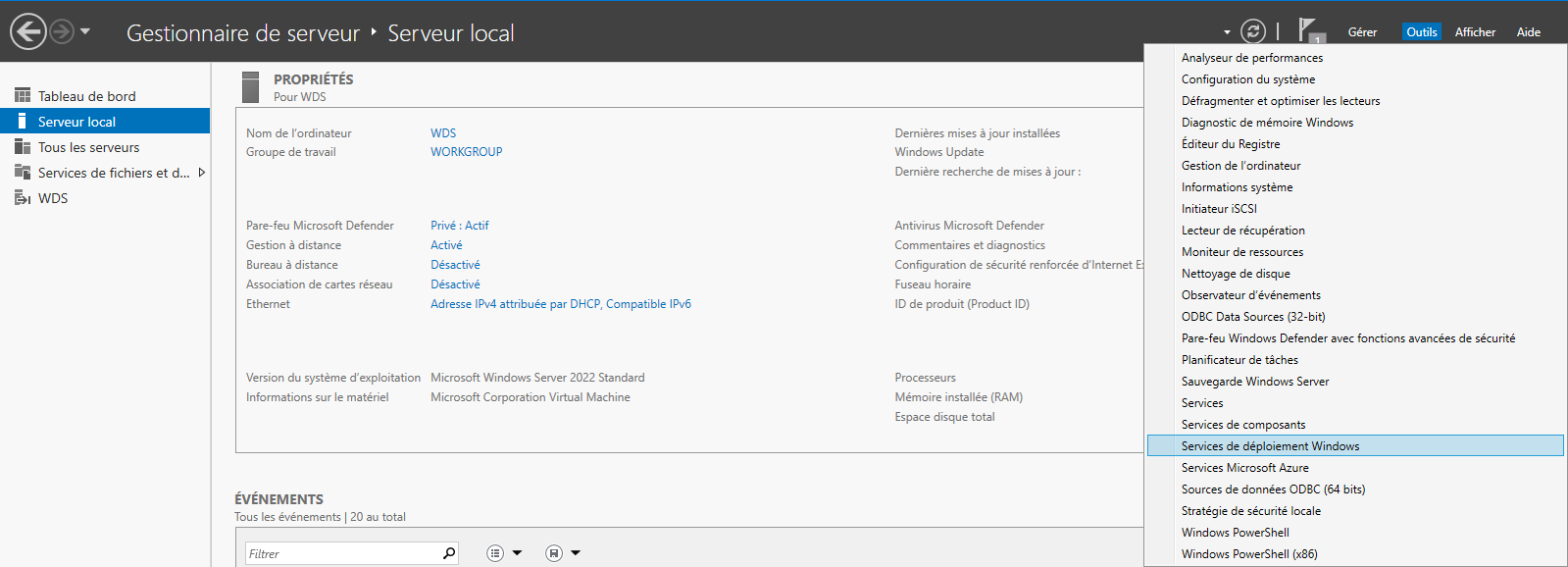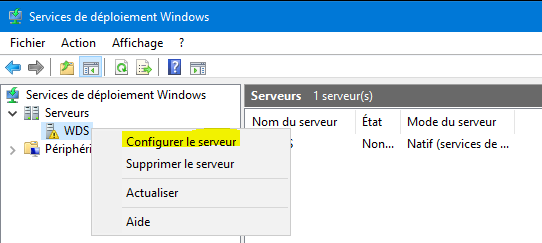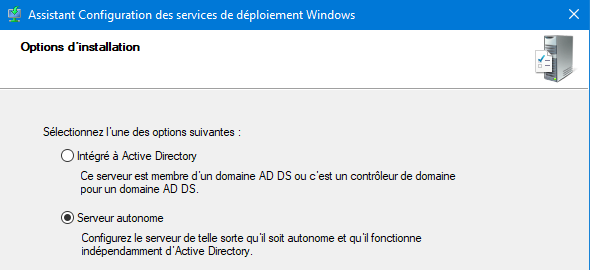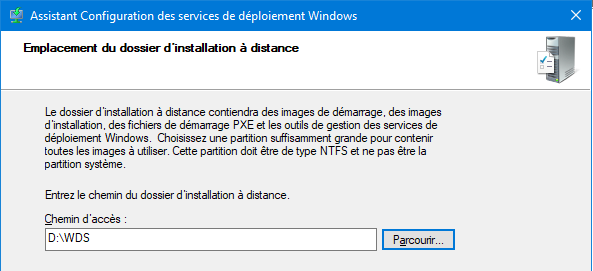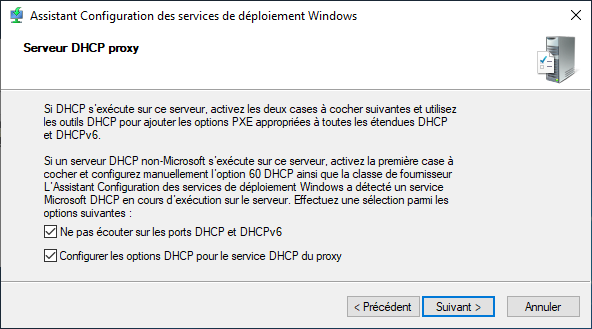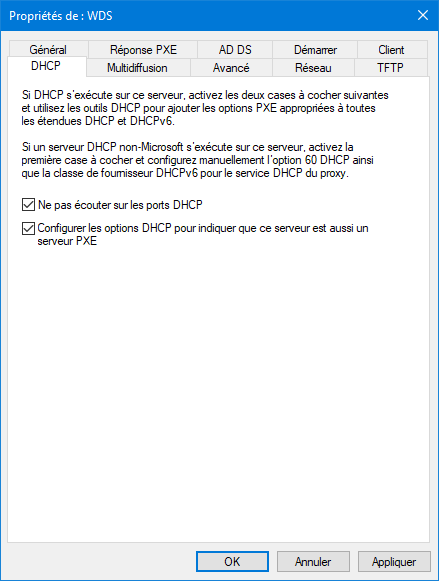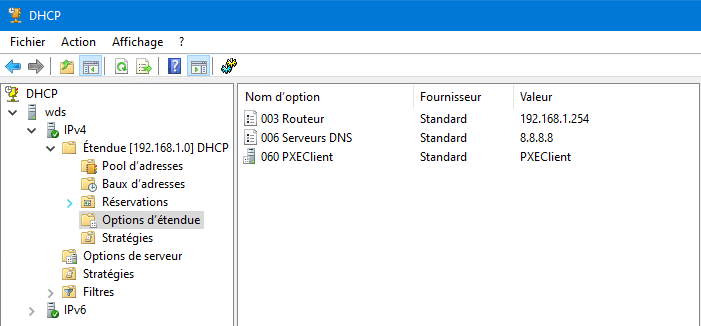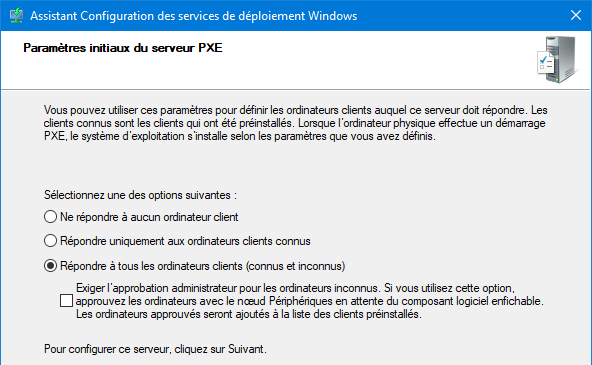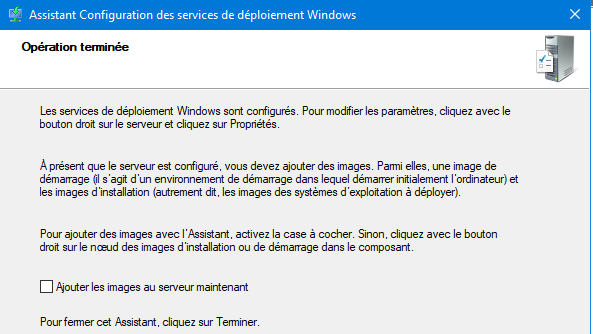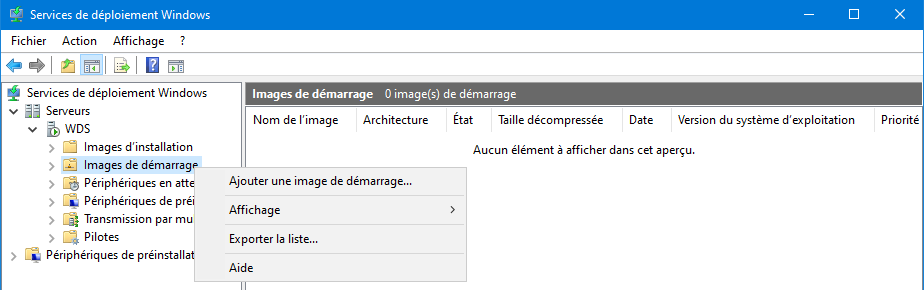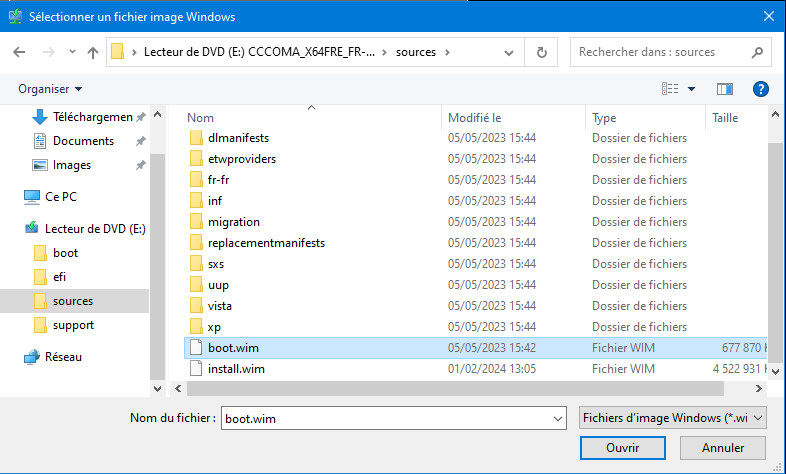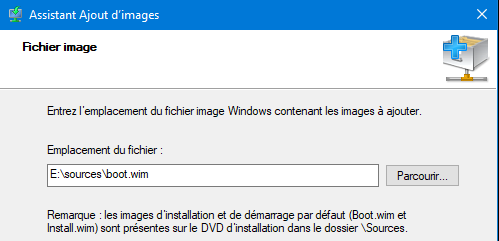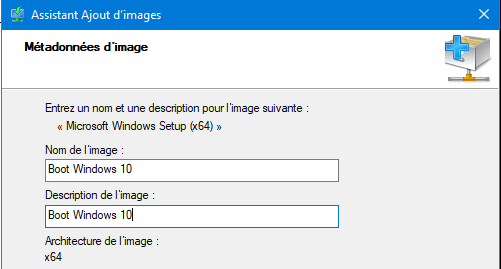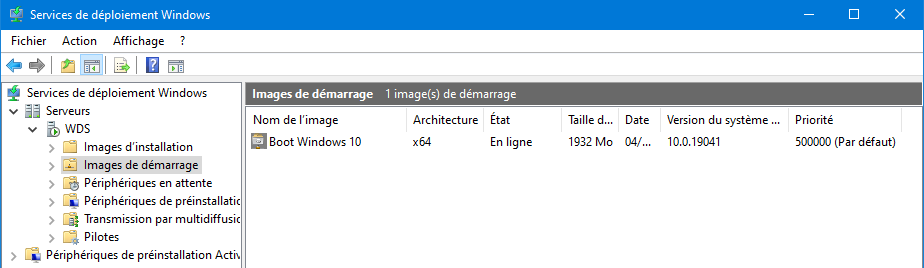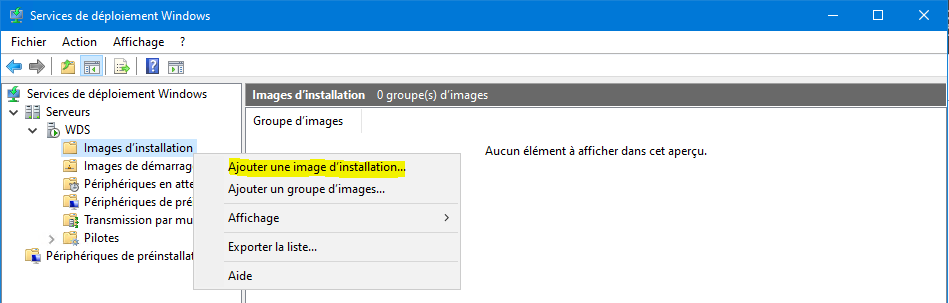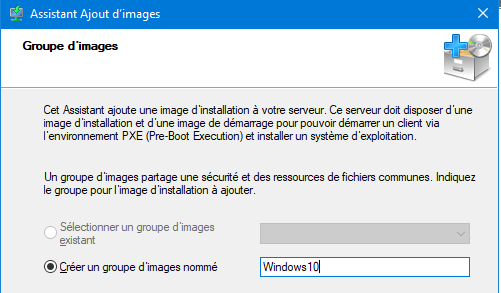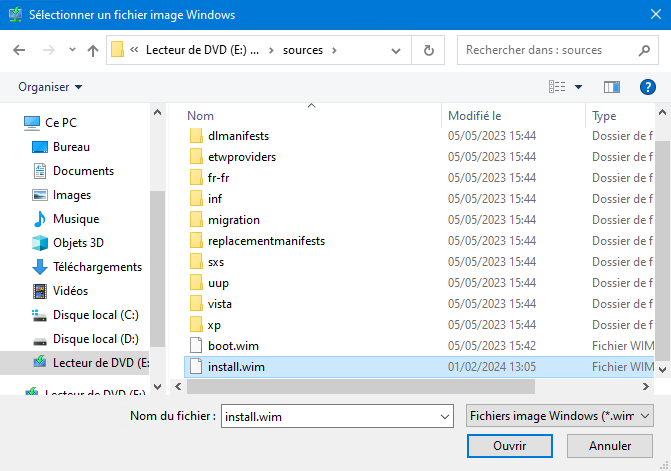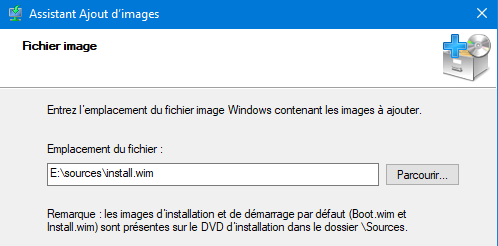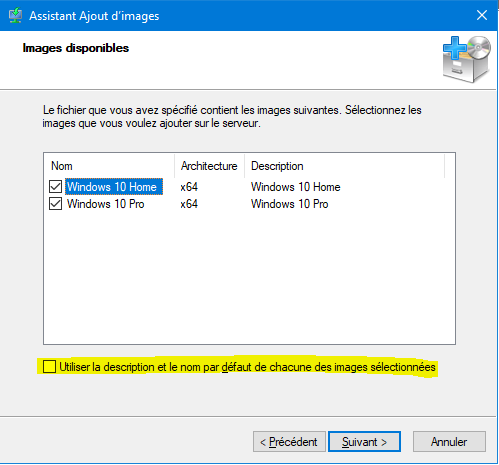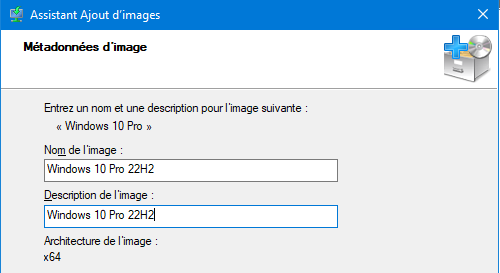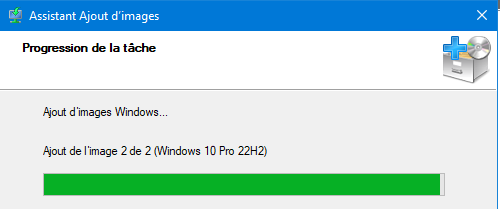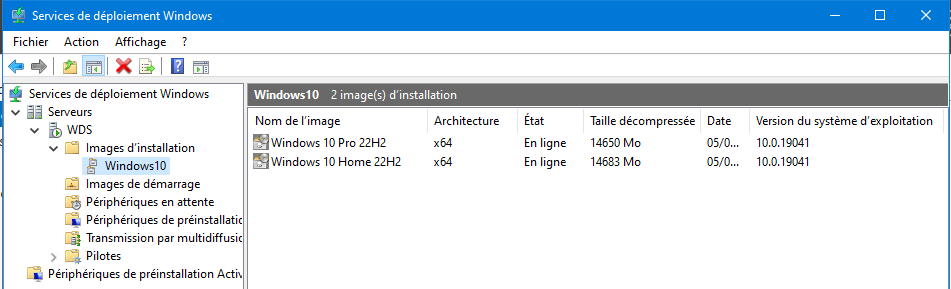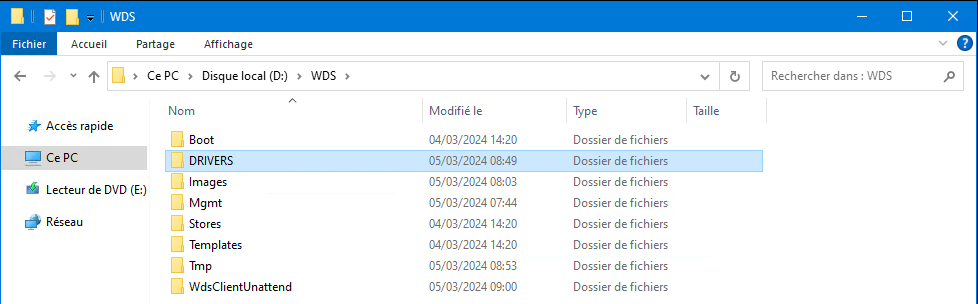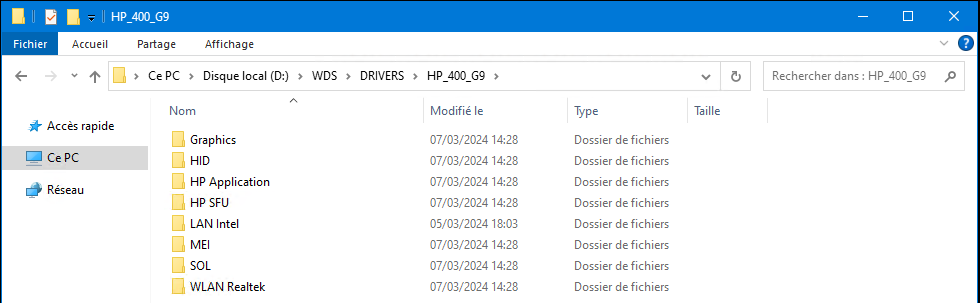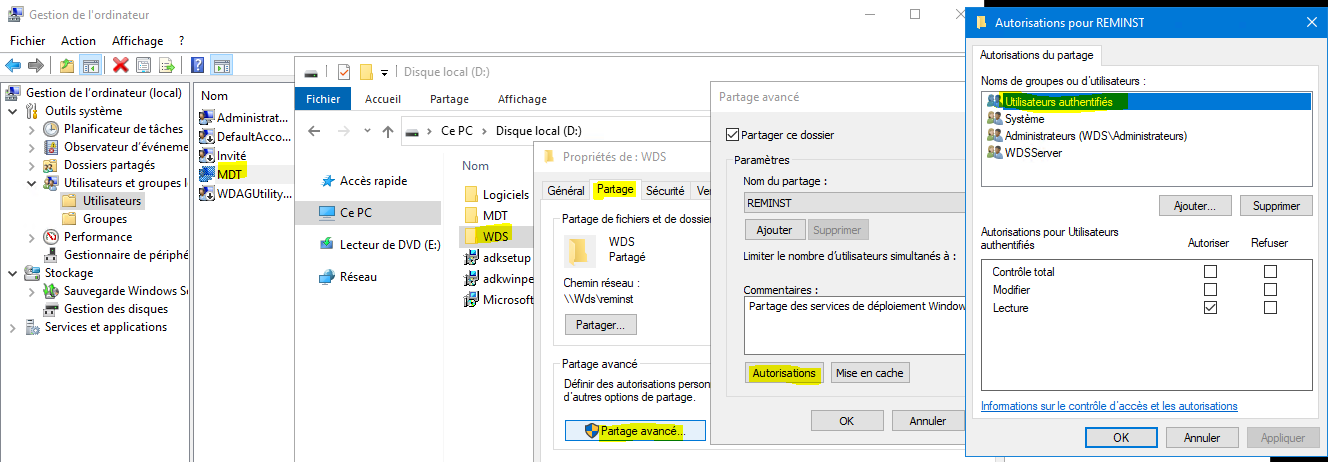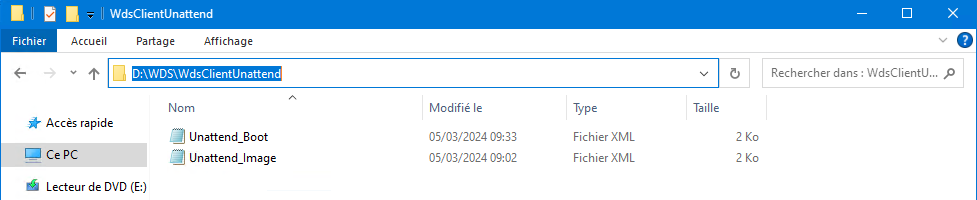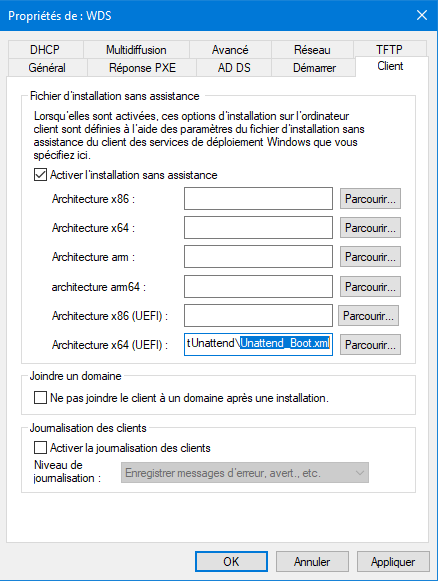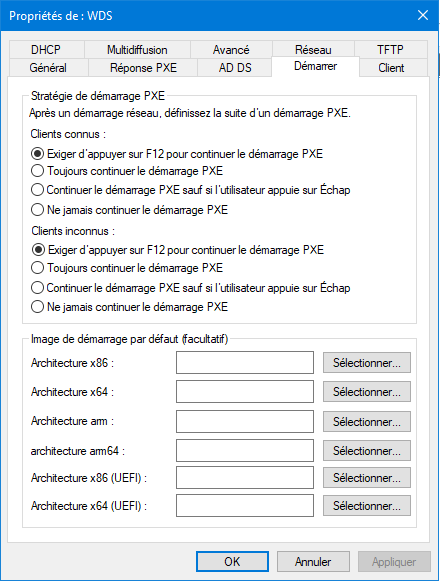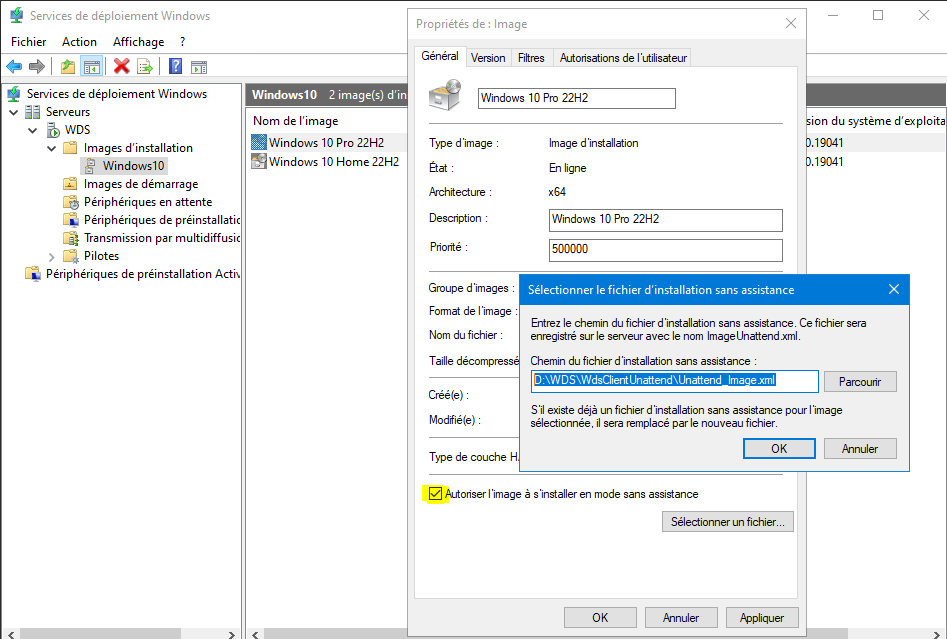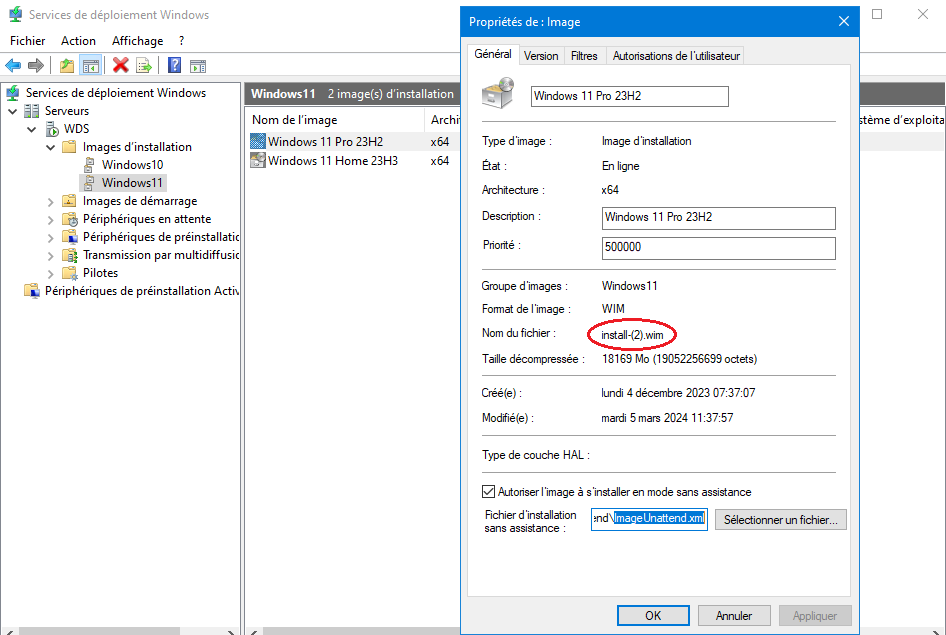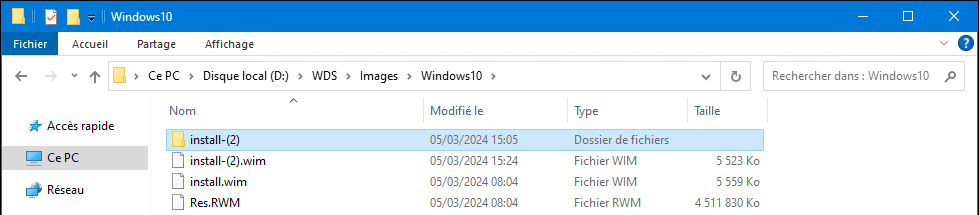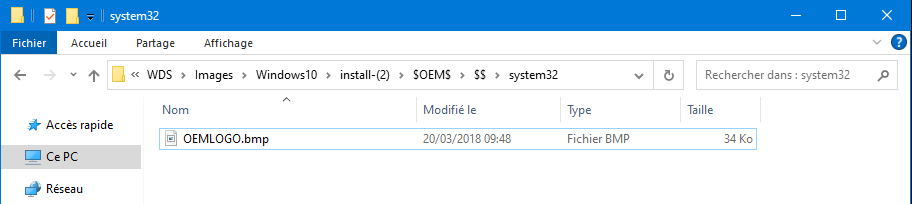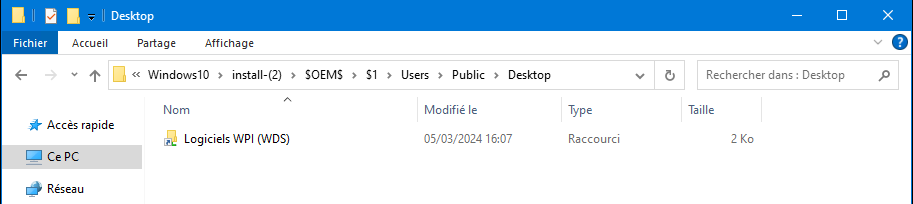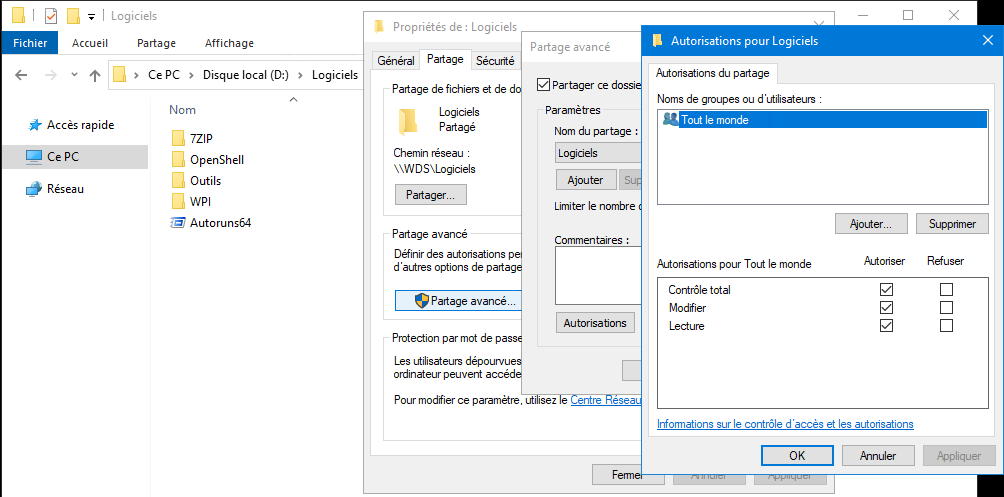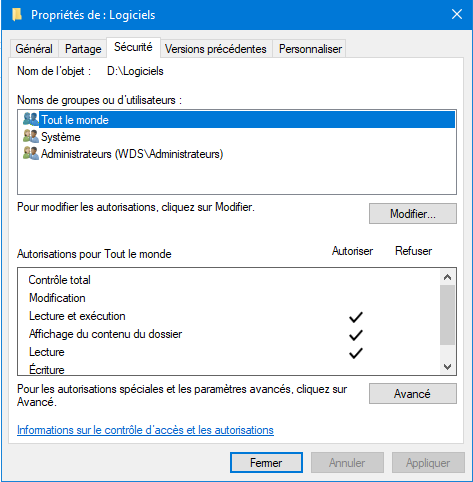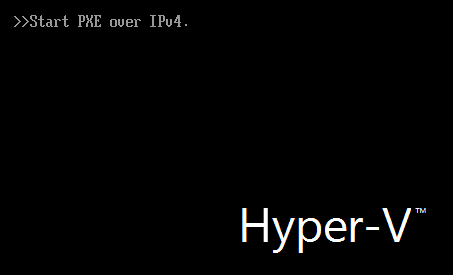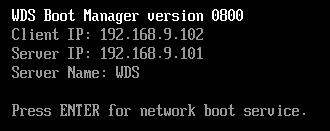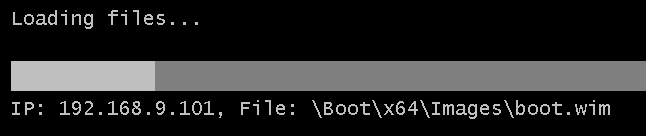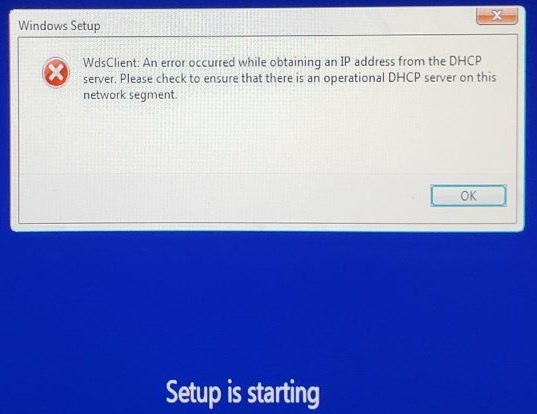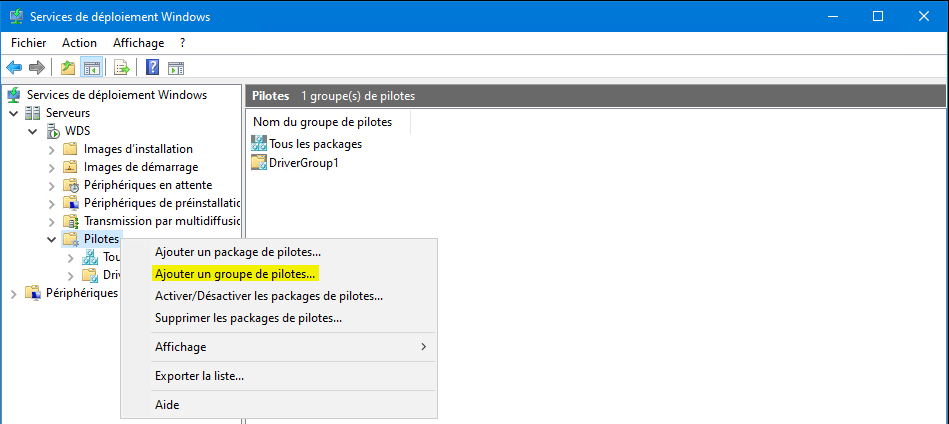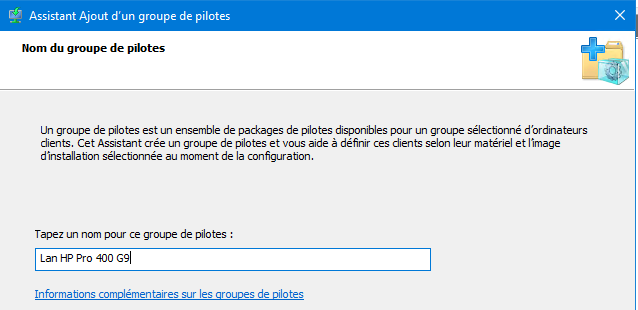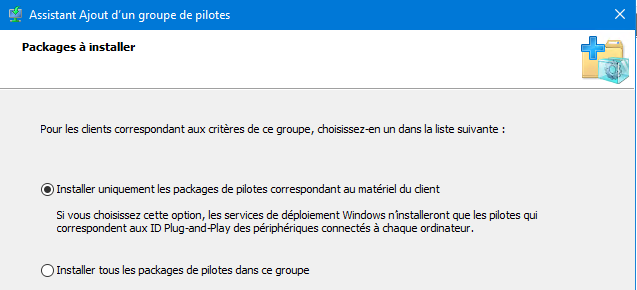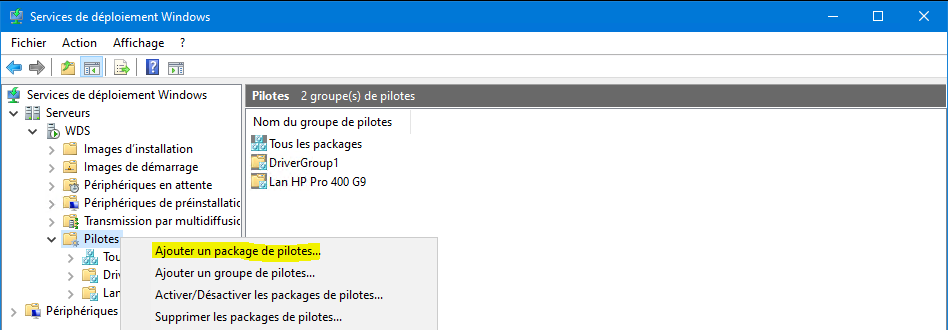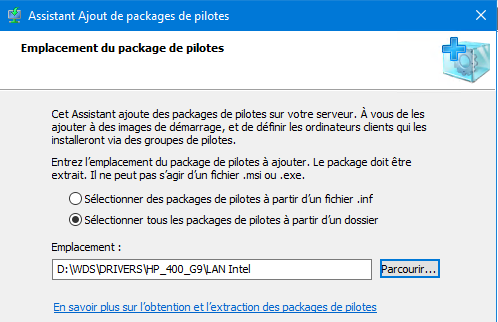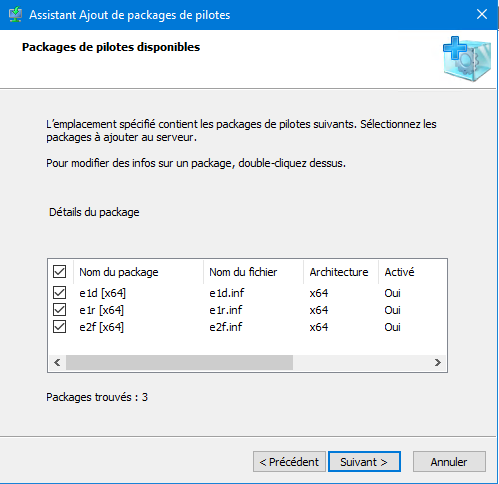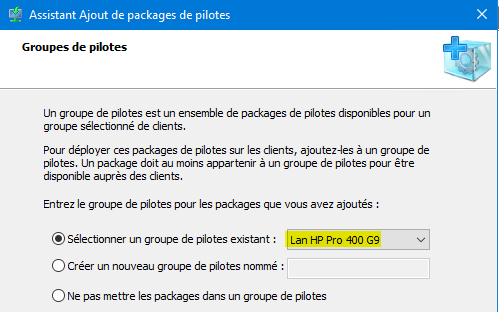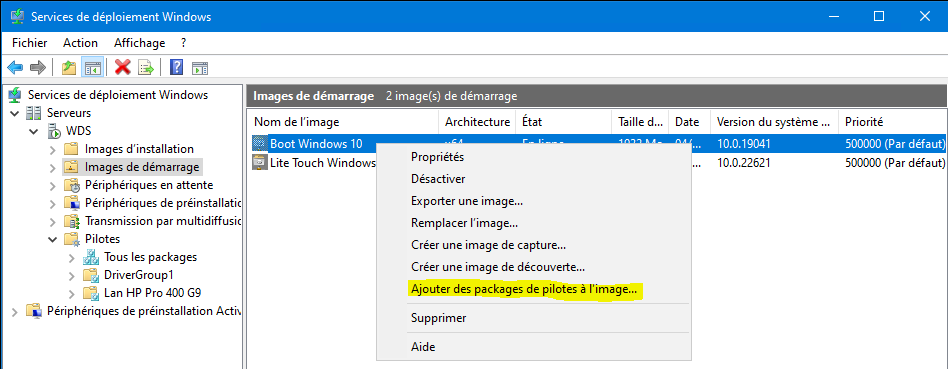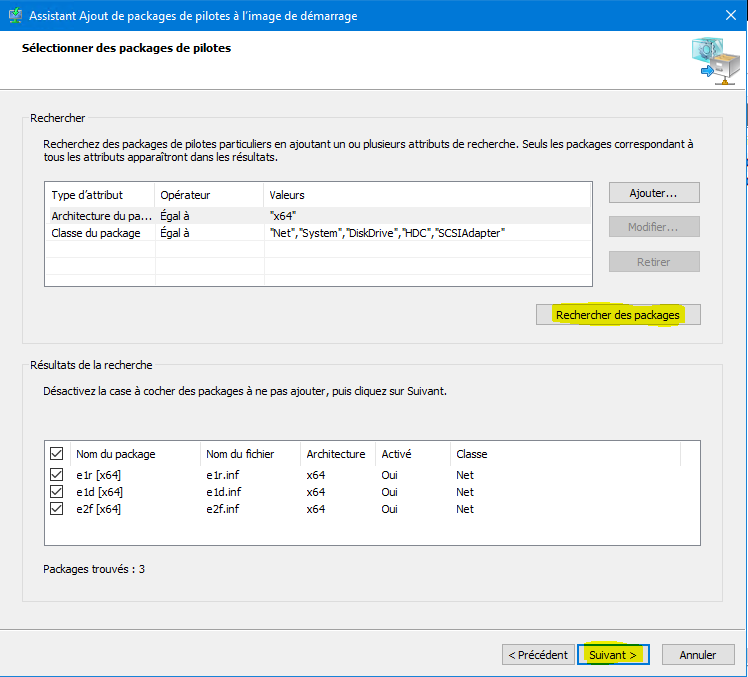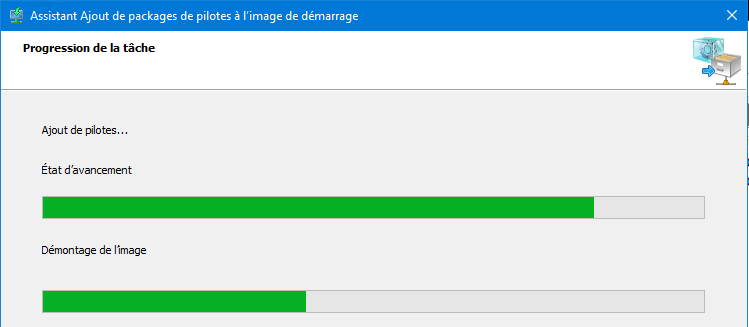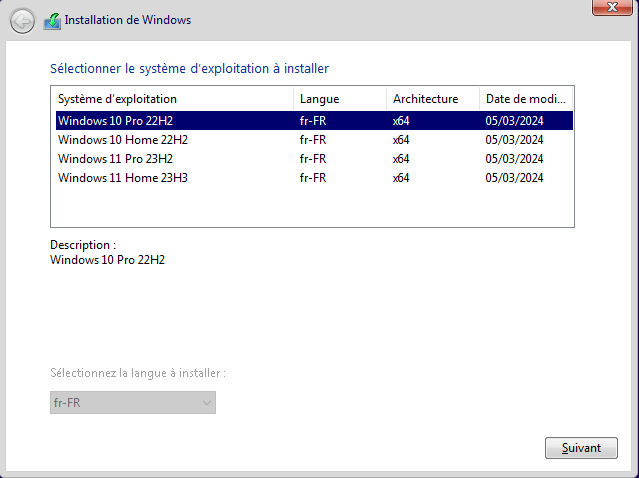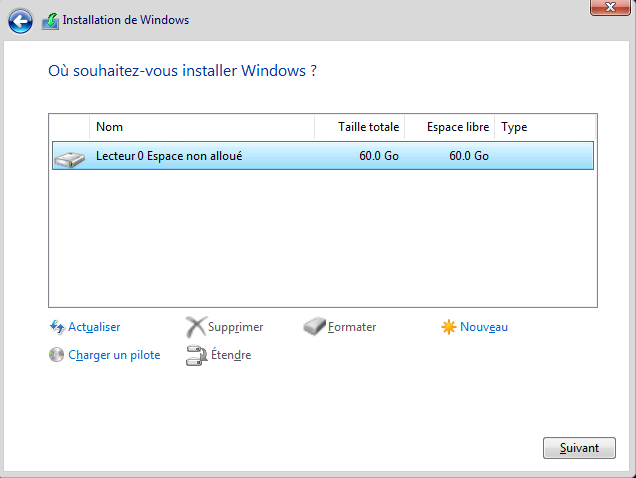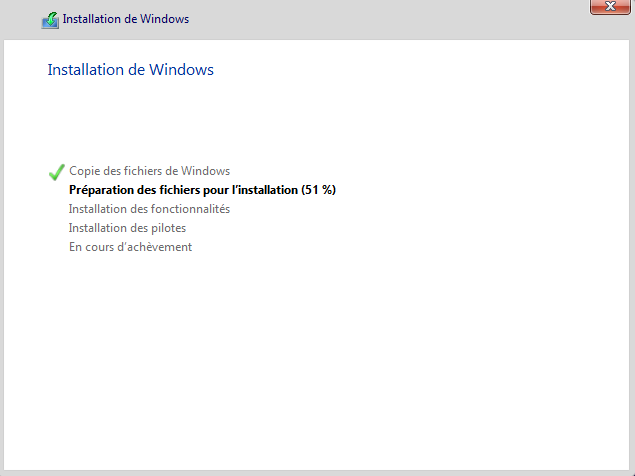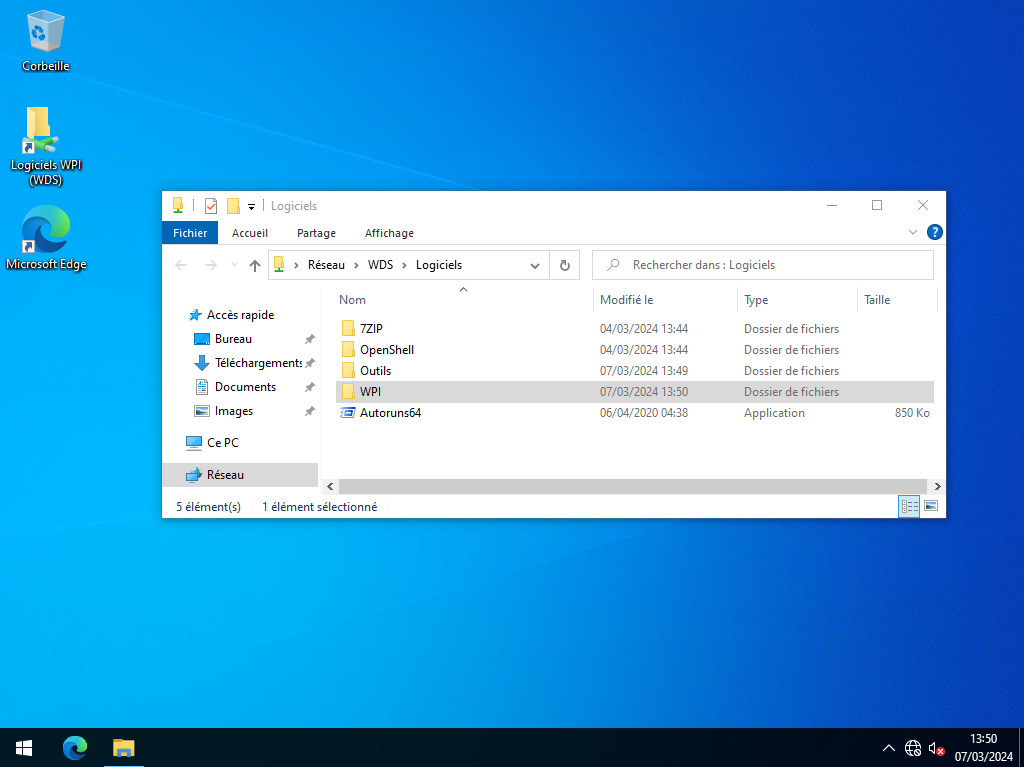Le rôle WDS (Windows Deployment Services) est inclus avec Windows Serveur et permet l’installation d’un système Windows.
Vous pourrez déployer des ordinateurs (physiques ou virtuels) directement par le réseau.
Il est possible de fournir un fichier de réponse XML afin de personnaliser et d’automatiser au maximum le déploiement.
Tuto réalisé avec Windows Serveur 2022
-
- Télécharger une Image Système Windows – ISO
- Les fichiers de configurations : XML_OEM
Depuis le Gestionnaire de Serveur, cliquer sur Ajouter des rôles et des fonctionnalités.
Cocher Windows Deployment Services (Services de déploiement Windows – WDS)
Laissez cocher les deux services de rôles associés à WDS.
La Console de gestion des Services de déploiement Windows est disponible via la section Outils du gestionnaire de serveur.
Clic droit sur le Nom de votre Serveur > Configurer le Serveur.
il est possible de configurer le Serveur en mode Autonome. Il fonctionnera donc indépendamment de l’AD. Cochez Serveur autonome.
Cliquez sur Parcourir et indiquez où vous souhaitez que les services de déploiement stockent les informations nécessaires à leur fonctionnement.
Ce répertoire va contenir l’ensemble des éléments (Image de démarrage, Images d’installation, Drivers …).
Important : Le Service DHCP est déjà présent sur mon réseau et géré par un autre Serveur
Choisir l’option Répondre à tous les ordinateurs clients (connus et inconnus)
La configuration est terminée, décocher la case Ajouter les images au serveur maintenant et cliquer sur Terminer
Si besoin > Redémarrer le Serveur pour lancer tous les services…
Ajouter une image de démarrage > Insérer, monter, l’ISO Windows 10
- Important : le fichier boot.wim de l’ISO Windows 11 ne fonctionne pas avec WDS !
- Note : utiliser uniquement le fichier boot.wim de Windows 10 qui permet aussi d’installer Windows 11
Dans la console, clic droit sur le nœud « Images de démarrage » et cliquer sur « Ajouter une image de démarrage« .
Cliquer sur Parcourir et rechercher le fichier « boot.wim » présent sur le CD d’installation de Windows 10 monté sur le serveur.
L’image de boot est sélectionnée
Donner un Nom convivial a l’image de boot
L’image de démarrage est disponible dans la console de gestion de WDS.
Ajouter une image d’installation > Insérer, monter, l’ISO Windows
Créer un groupe d’image pour stocker notre image d’installation. Donner un nom à ce groupe.
Cliquer sur Parcourir et rechercher le fichier d’installation « install.wim » présent sur le CD d’installation de Windows monté sur le serveur.
L’image système est sélectionnée
Cocher les versions à importer et décocher « Utiliser le nom et la description par défaut… » pour compléter le nom de cette image.
Donner un Nom convivial a l’image système
Ajout de l’image en cours…
L’image système est disponible dans la console de gestion de WDS.
Ajout de Drivers et Personnalisation du déploiement > Fichier de réponse Unattend.xml
Dans le dossier de travail « D:\WDS », créer un dossier « DRIVERS » qui contiendra les pilotes des postes a déployer.
Exemple…
Utiliser ou Créer un Utilisateur local « MDT » > mot de passe « Password123 » (pour l’exemple) et avec les droits du groupe « Utilisateurs »
Note : Cet utilisateur aura accès, par le réseau LAN, au dossier de travail WDS et ses sous-dossiers, grâce au partage réseau « REMINST » et aux autorisations du groupe « Utilisateurs authentifiés »
Rappel : fichiers de configurations : XML_OEM (Présent en début du tuto…)
Copier les 2 fichiers de configurations Unattend xml dans « D:\WDS\WdsClientUnattend »
Note : Ces fichiers permettront d’automatiser totalement le déploiement des images système Windows 10 ou 11
Propriétés du Serveur WDS > Onglet « Client »
- Cocher « Activer l’installation sans assistance »
- Cliquer « Parcourir » > celui correspondant à votre architecture de boot
- Sélectionner le fichier « Unattend_Boot.xml » dans « D:\WDS\WdsClientUnattend«
Note : Onglet « Démarrer » > Possibilité de définir les actions nécessaires côté client pour booter en PXE.
Propriétés de l’image d’installation Windows > Onglet « General »
- Cocher « Autoriser l’image à s’installer en mode sans assistance »
- Cliquer « Sélectionner un fichier » et « Parcourir«
- Sélectionner le fichier « Unattend_Image.xml » dans « D:\WDS\WdsClientUnattend«
Même exemple avec l’ajout de l’image système Windows 11
- Note : le Nom du fichier est celui réellement présent sur le disque local. (voir suite du tuto…)
Dans le dossier de travail « D:\WDS\Images » se trouve les dossiers de groupes d’images contenant les images d’installation système.
- Lors de l’ajout du fichier « Unattend_Image.xml« , un dossier portant le Nom de l’image a été créé.
Rappel : fichiers de configurations : XML_OEM (Présent en début du tuto…)
Copier le Dossier « $OEM$ » dans « D:\WDS\Images\Windows10\install-(2) »
Contenu de dossier $OEM$
Logo OEM qui apparaitra dans les propriété Système
Le logo doit être au format BMP et doit avoir une dimension max de 120 x 120 (pixels) – Note : $$ = C:\Windows
Raccourci « Logiciels WPI » qui apparaitra sur le bureau pour accéder au dossier partagé des logiciels
Note : $1 = %SYSTEMDRIVE% = C:\
Créer un dossier partagé (D:\Logiciels) avec les droits de partage et de sécurités paramétrés pour « Tout le monde« .
Info : WPI – Installation Silencieuse et Automatisée de Logiciels
Déploiement Client PXE > Attente attribution adresse IP par DHCP
Le Serveur WDS répond a la suite
Choix de l’image de boot
Chargement du boot.wim
Choix de l’image du système d’exploitation a installer
Partitionnement du disque dur
Installation de Windows
Installation terminée ! > Le raccourci Logiciels WPI est présent et fonctionnel !