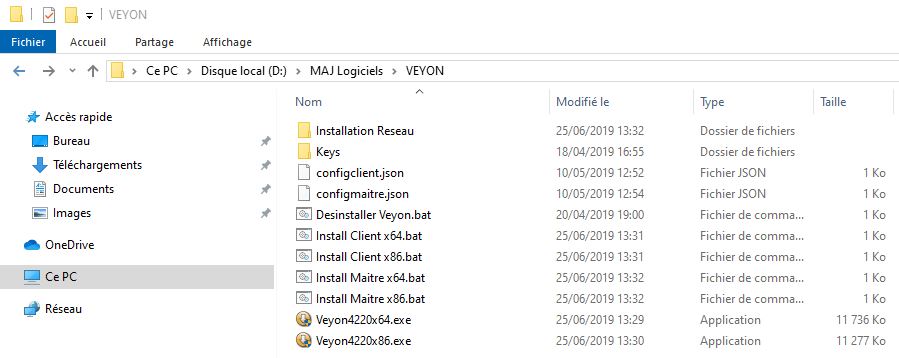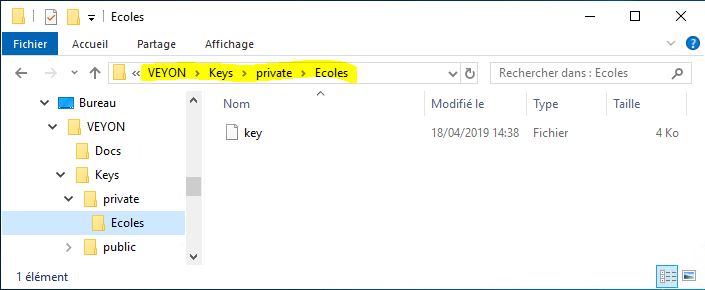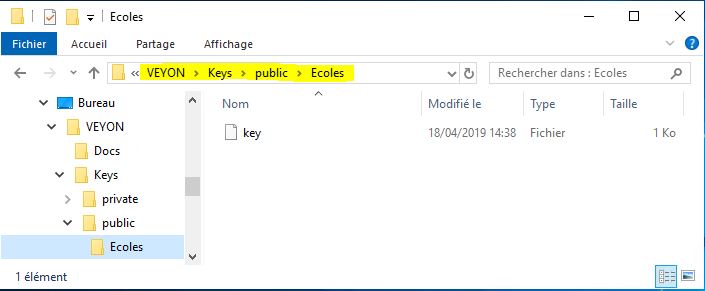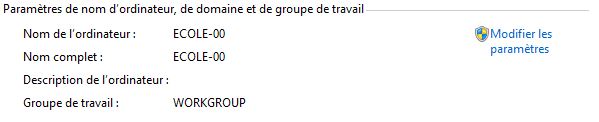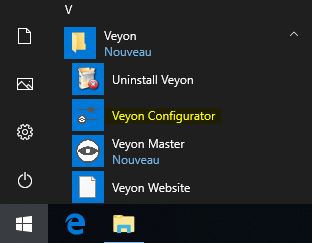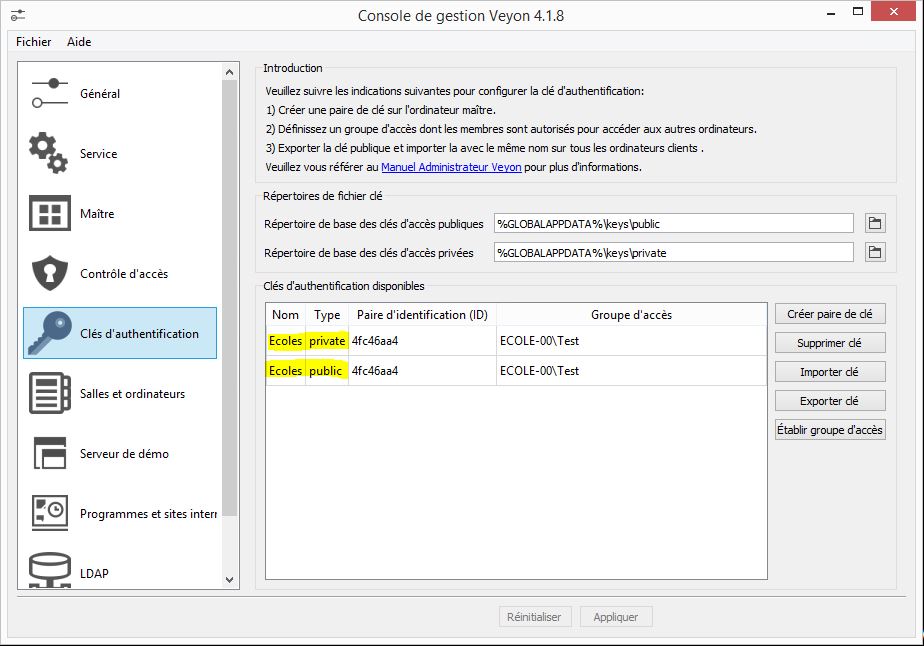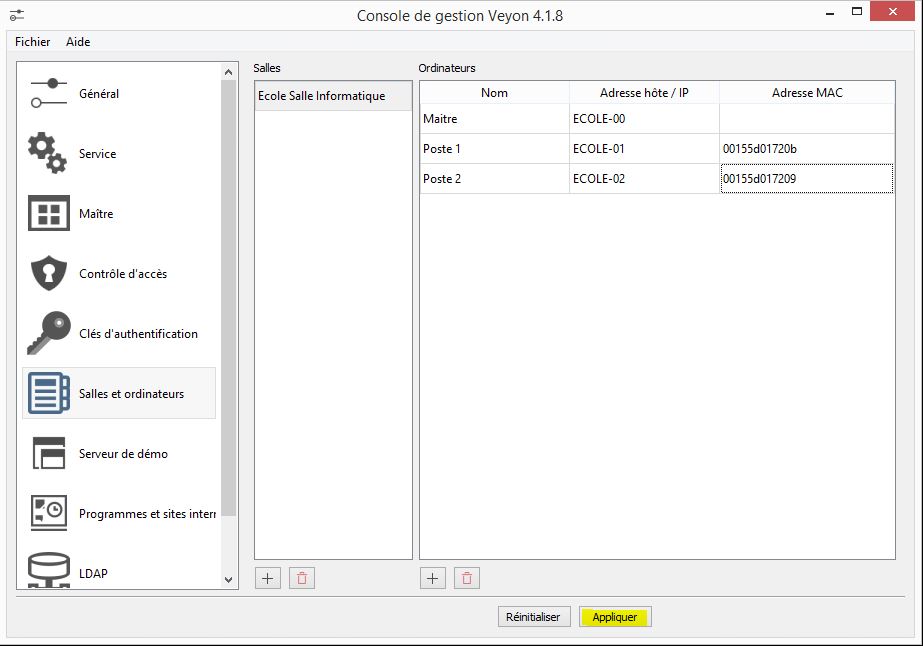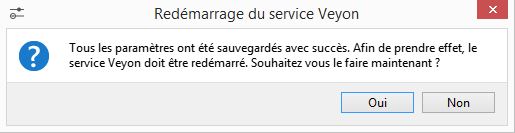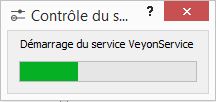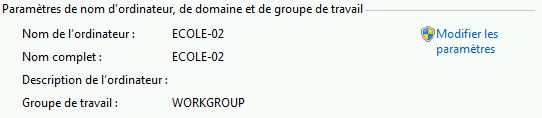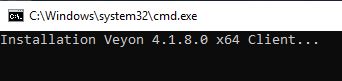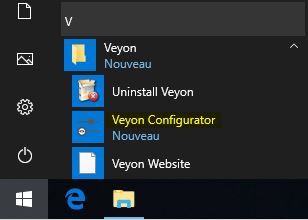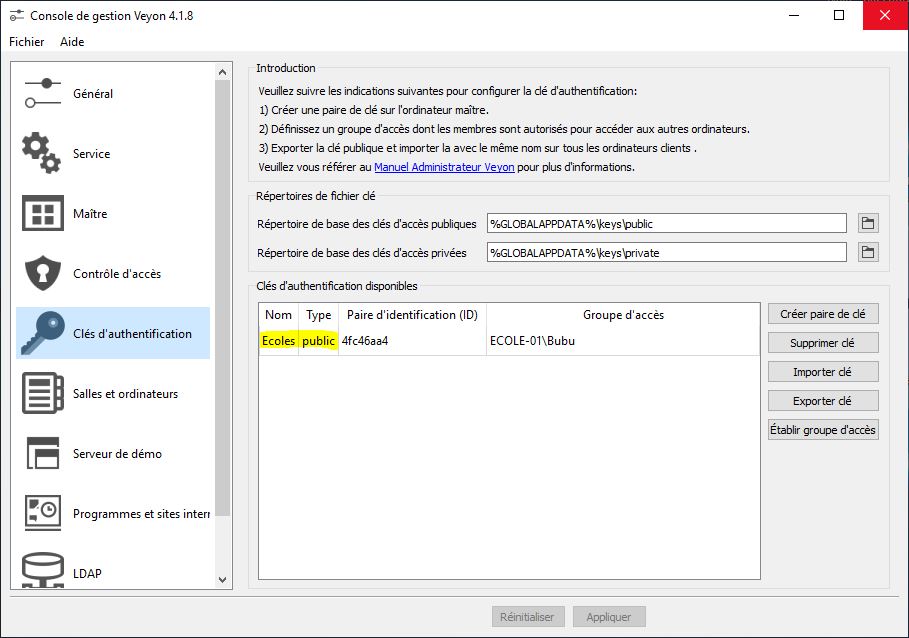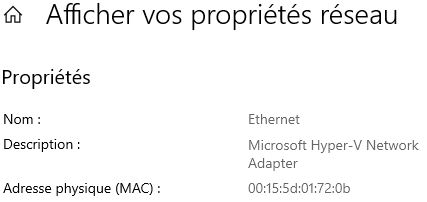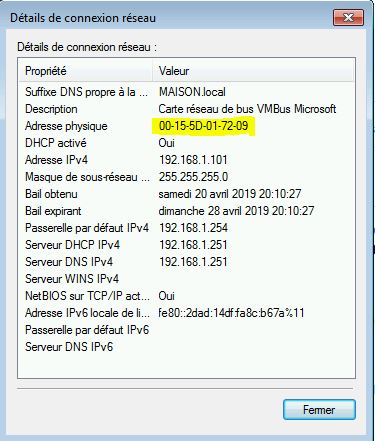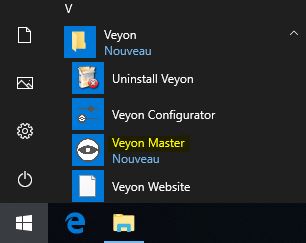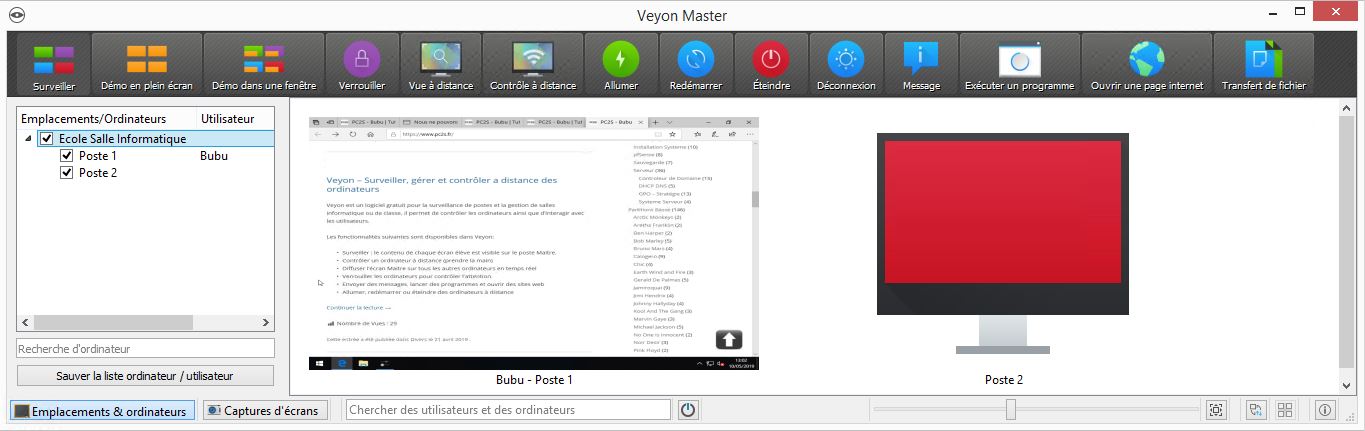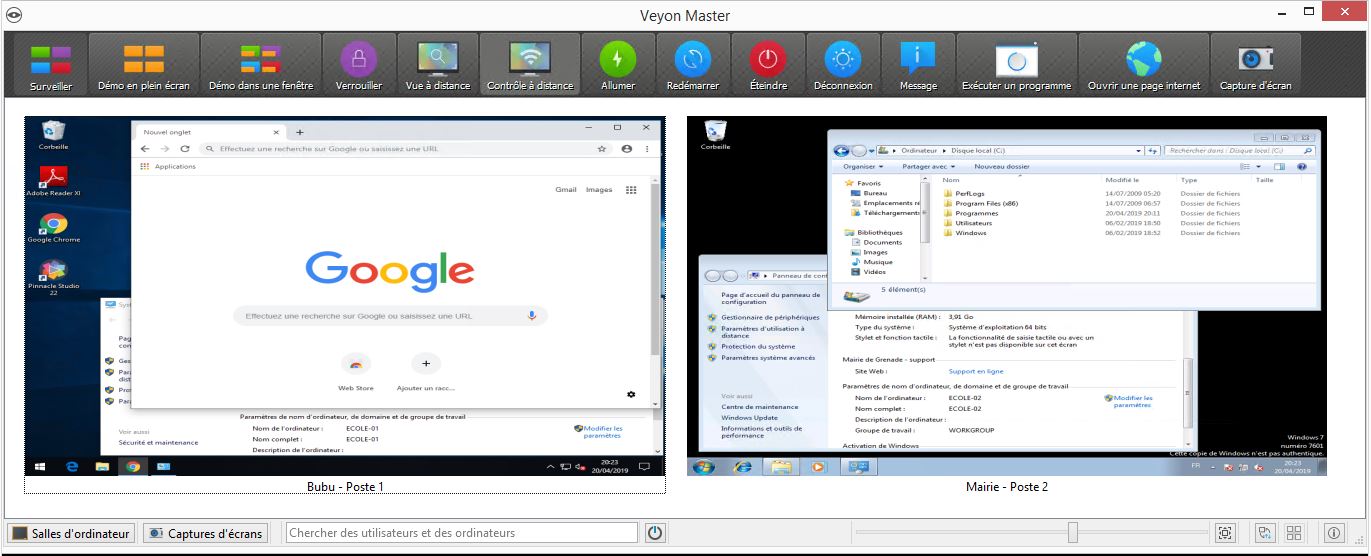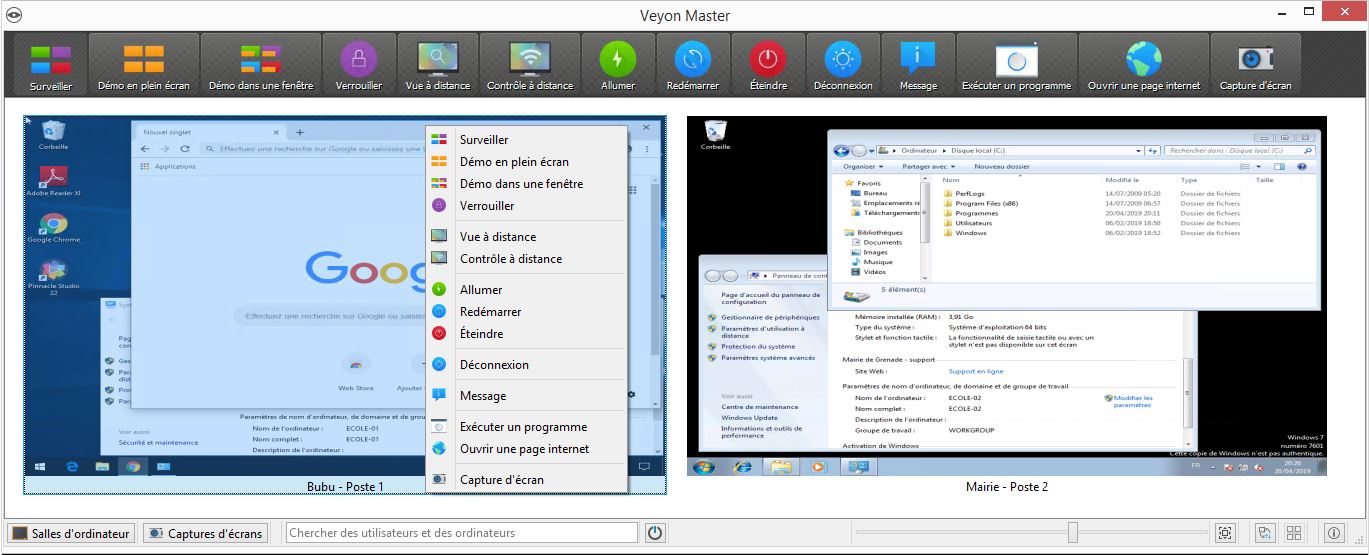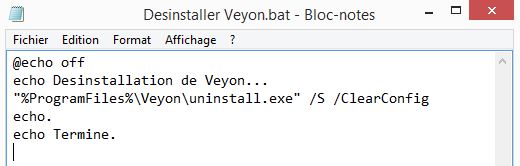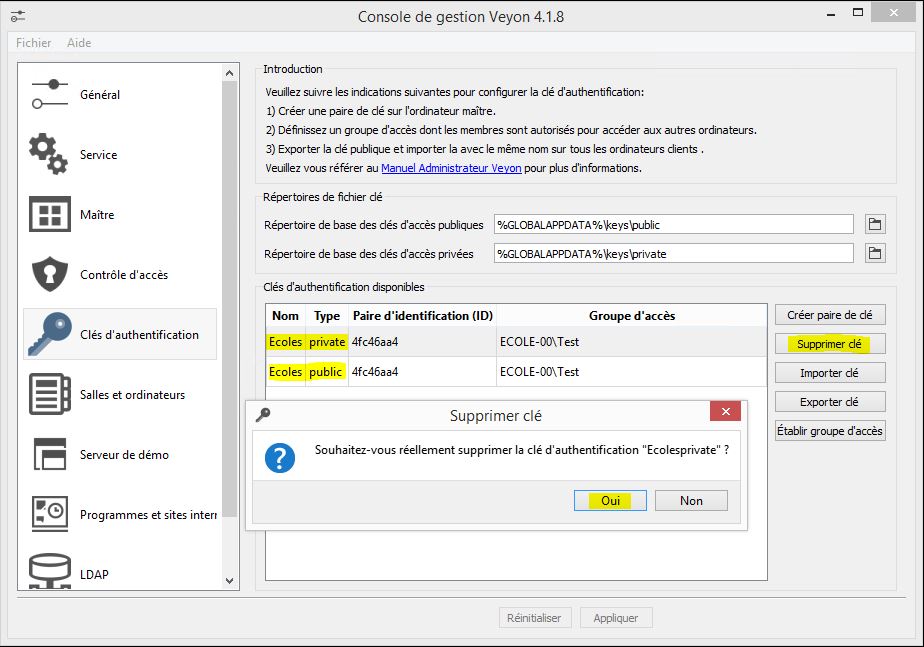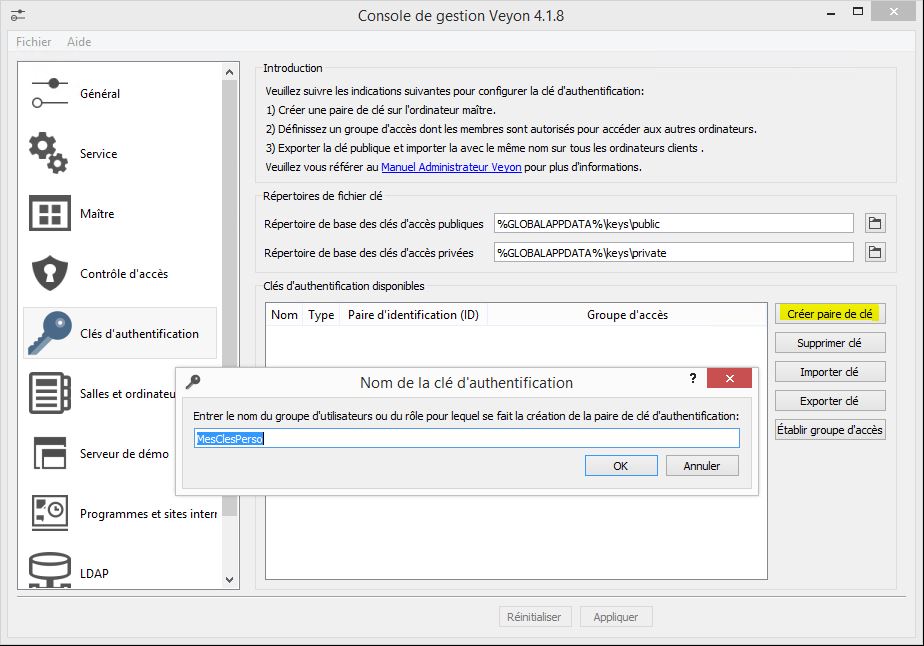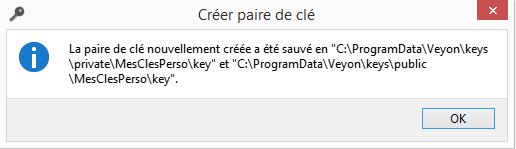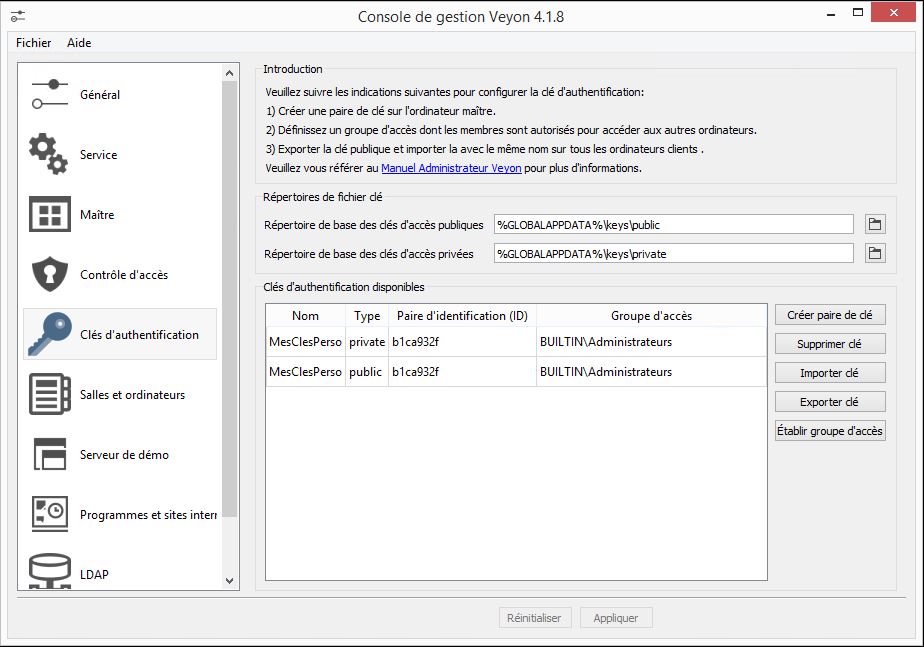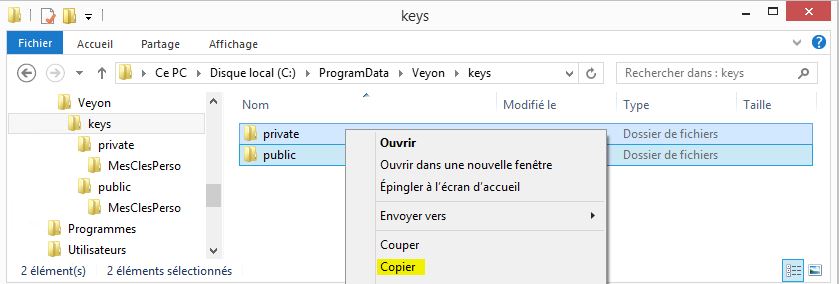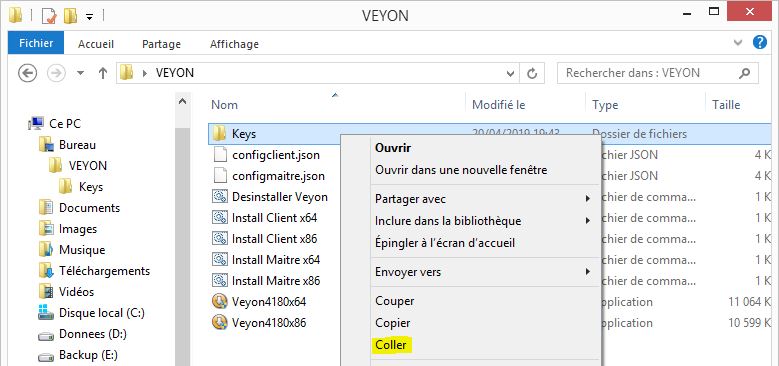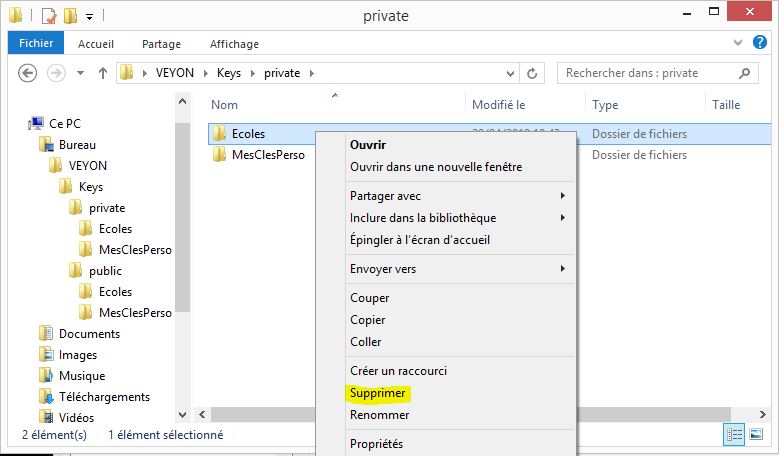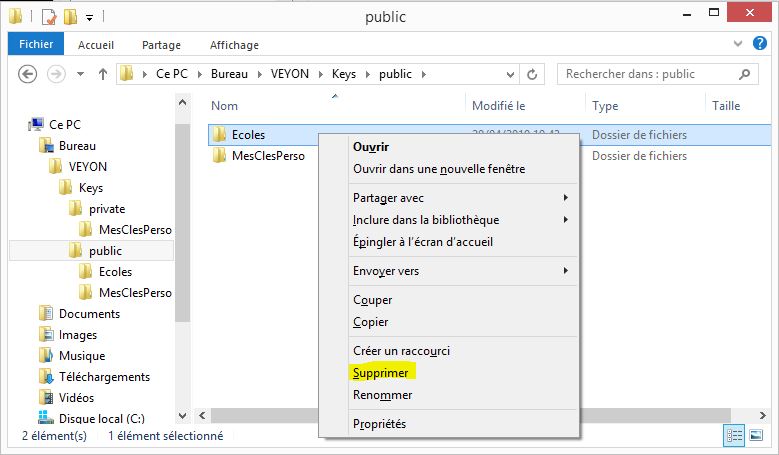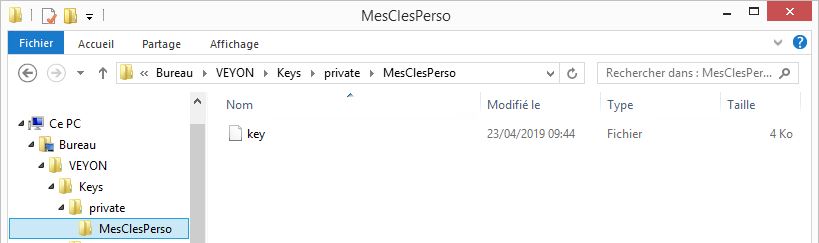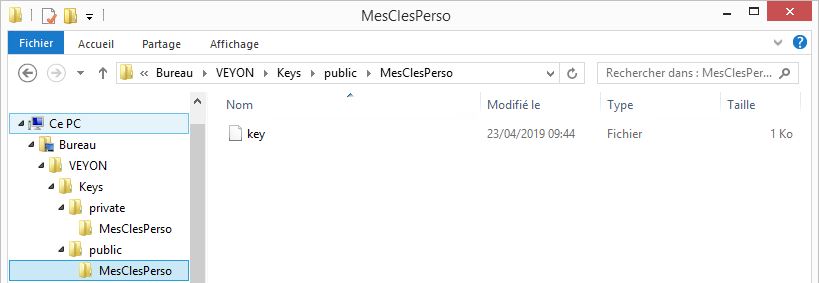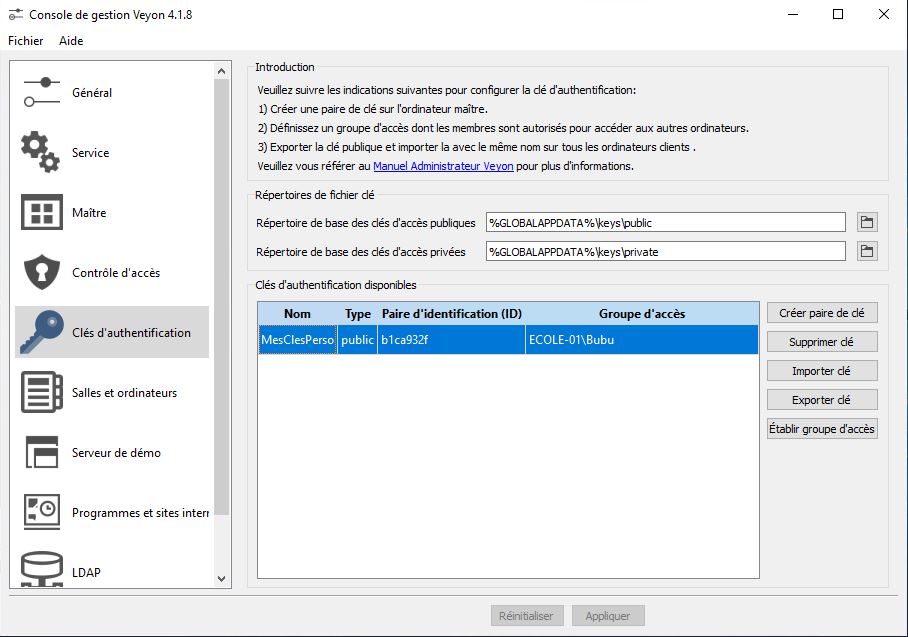Mise a jour le 04/06/2024 : Veyon 4.8.3.0 x64
Veyon est un logiciel gratuit pour la surveillance de postes et la gestion de salles informatique ou de classe.
Les fonctionnalités suivantes sont disponibles dans Veyon:
- Surveiller et interaction : le contenu de chaque écran élève est visible sur le poste Maitre.
- Contrôler un ordinateur à distance (prendre la main)
- Diffuser l’écran Maitre sur tous les autres ordinateurs en temps réel
- Verrouiller les ordinateurs pour contrôler l’attention
- Envoyer des messages, lancer des programmes et ouvrir des sites web
- Allumer, redémarrer ou éteindre des ordinateurs à distance
Site Web officiel : https://veyon.io/ et documentation en Français : https://docs.veyon.io
Télécharger le package : VEYON-4.8.3
Contenu du package : Programmes en 64 bits (x64) – Fichiers de commande d’installation – Fichiers de configuration – Clés d’authentification
Clé d’authentification « private » pour le poste Maitre – (Nom : Ecoles / fichier key : 4ko)
Clé d’authentification « public » pour les postes Élève – (Nom : Ecoles / fichier key : 1ko)
Explication : les échanges entre ordinateurs sont cryptés, la clé publique doit être présente sur chaque poste élève et la clé privée est nécessaire sur le poste Maitre.
Poste Maitre
Le poste Maitre a pour Nom d’ordinateur : ECOLE-00
Installation depuis le PC , Clé USB ou Réseau (Serveur ou NAS) – Lancer : « Install Maitre x64.bat »
@echo off echo Installation Veyon 4.4.2.29 x64 Maitre... (Titre du Script) "%~dp0Veyon44229x64.exe" /S /ApplyConfig="%~dp0configmaitre.json" (Installe Veyon Maitre silencieusement et applique la configuration pour le poste Maitre) robocopy.exe "%~dp0Keys" "%programdata%\Veyon\keys" /MIR (Copie des fichiers Clés "private" et "public" dans le dossier C:\ProgramData\Veyon\Keys) echo. echo Termine.
Note : %~dp0 indique que les fichiers se trouvent a l’emplacement du .bat – (Attention aux guillemets lors d’un copier coller) – (Pour modifier le fichier, faire clic droit, modifier)
Installation en cours …
Lancer « Veyon configurator »
Vérification : les Clés d’authentification « Ecoles private et public » sont bien présentes dans Veyon
Déclarer les postes a superviser :
Rubrique « Salles et ordinateurs », créer un groupe et ajouter les ordinateurs.
Un nom convivial et un nom d’hôte (Nom de l’ordinateur) ou une adresse IP doivent être spécifiés pour chaque ordinateur. Si vous souhaitez utiliser la fonction « Wake On LAN » (pour démarrer le poste s’il est éteint ou en veille), renseignez l’adresse MAC correspondante (caractères alphanumériques sans “–” et “:” ) et paramétrer le bios du PC client – (Voir tuto : Wake On LAN).
FACULTATIF : Inclure le poste maître si Veyon ne trouve pas la salle à afficher.
Sélectionner « Appliquer » puis « Oui »
Redémarrage du Service Veyon
Postes Clients Élèves
Le poste Élève 1 a pour Nom d’ordinateur : ECOLE-01
Le poste Élève 2 a pour Nom d’ordinateur : ECOLE-02
Installation depuis le PC , Clé USB ou Réseau (Serveur ou NAS) – Lancer : « Install Client x64.bat »
@echo off echo Installation Veyon 4.4.2.29 x64 Client... (Titre du Script) "%~dp0Veyon44229x64.exe" /S /NoMaster /ApplyConfig="%~dp0configclient.json" (Installe Veyon Client silencieusement et applique la configuration pour le poste client) robocopy.exe "%~dp0Keys\public" "%programdata%\Veyon\keys\public" /MIR (Copie du fichier Clé "public" dans le dossier C:\ProgramData\Veyon\Keys\public) echo. echo Termine.
Installation en cours …
Lancer « Veyon configurator »
Vérification : la Clé d’authentification « Ecoles public » est bien présente dans Veyon
Adresse MAC poste 1
Adresse MAC poste 2
Sur le poste Maitre : Lancer Veyon Master
Sélectionner votre « Emplacement » pour afficher les postes a superviser
Supervision des postes
Contrôler un seul poste : Clic droit sur le poste concerné
Désinstaller Veyon d’un poste (Maitre ou Client Élève)
Lancer : « Desinstaller Veyon.bat »
@echo off echo Desinstallation de Veyon... (Titre du Script) "%ProgramFiles%\Veyon\uninstall.exe" /S /ClearConfig (Désinstalle Veyon silencieusement et supprime tous les paramètres de configuration) echo. echo Termine.