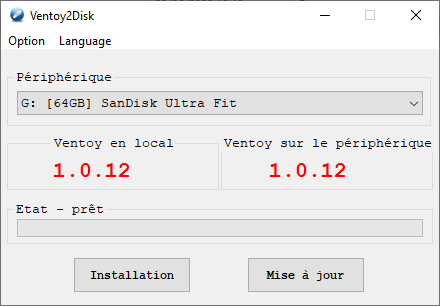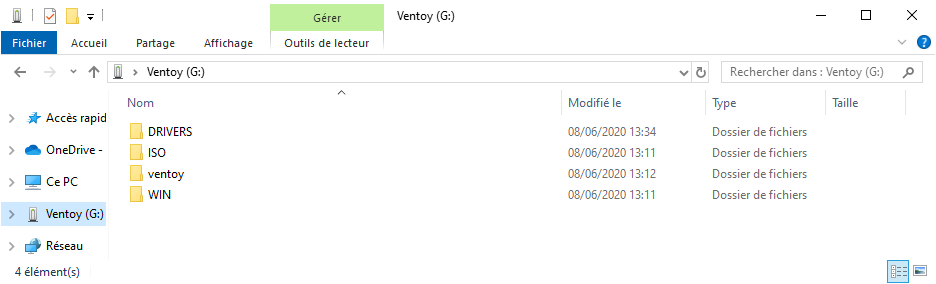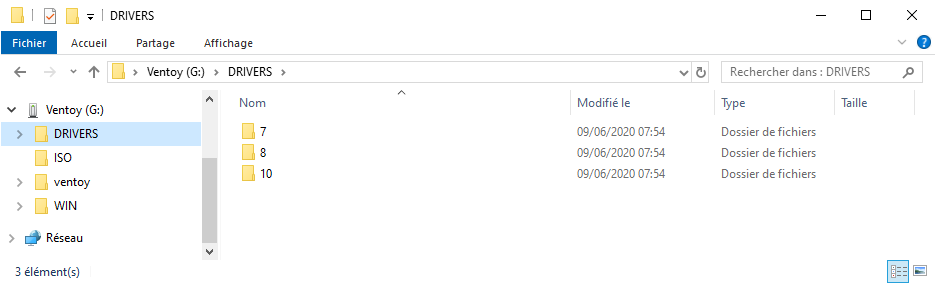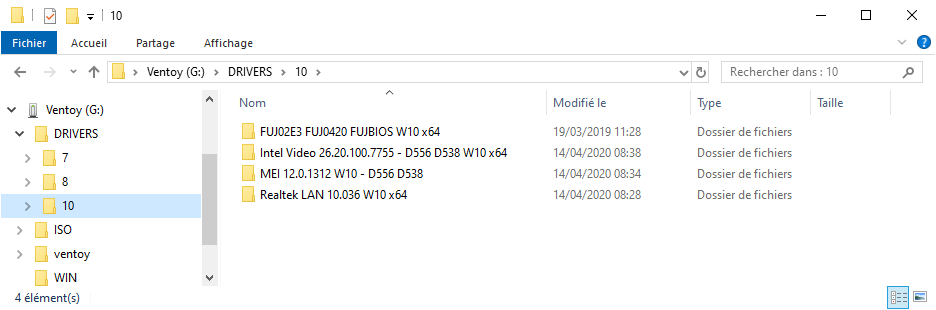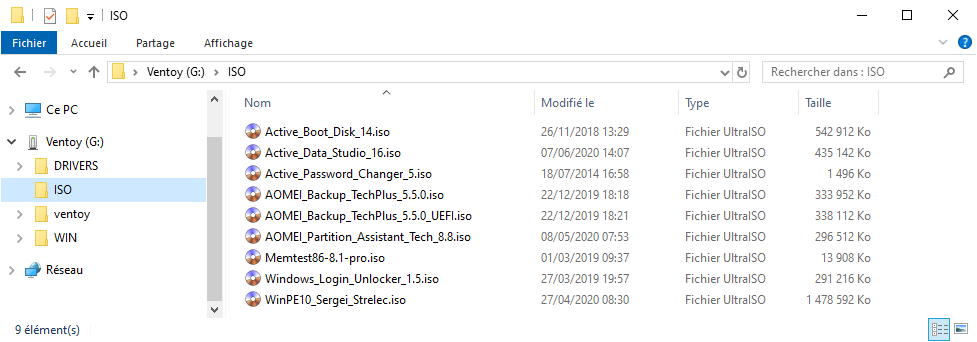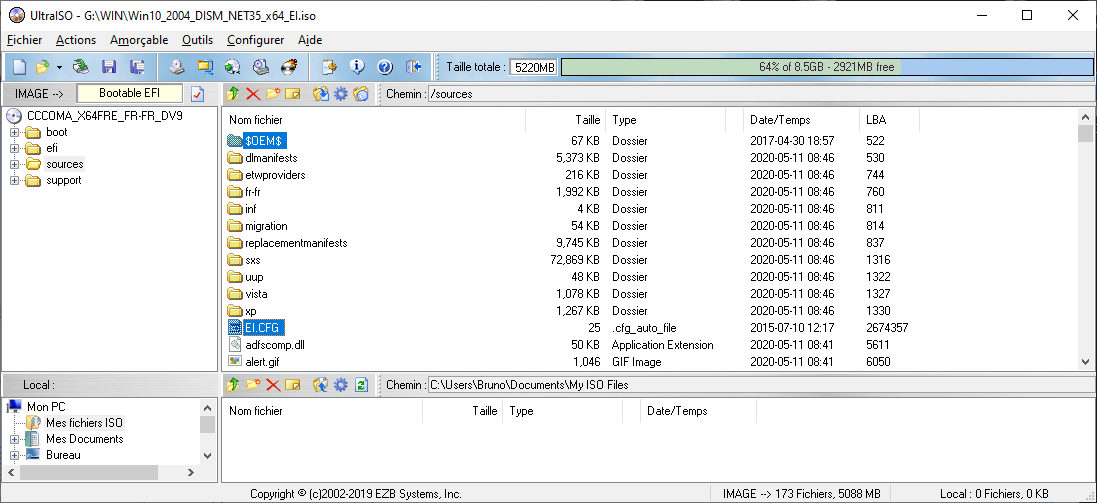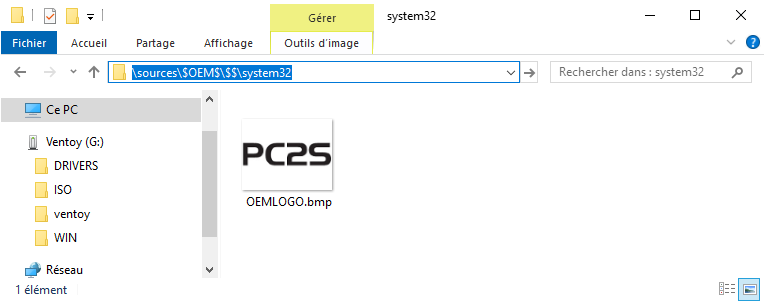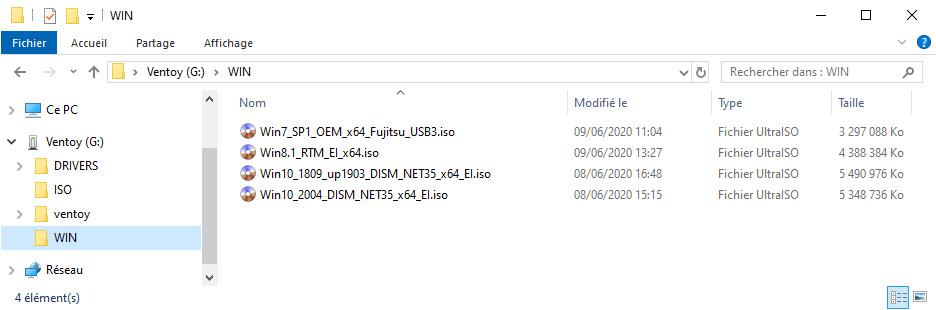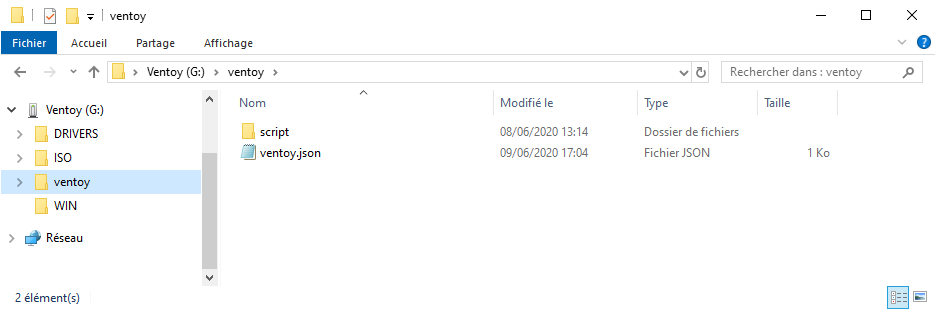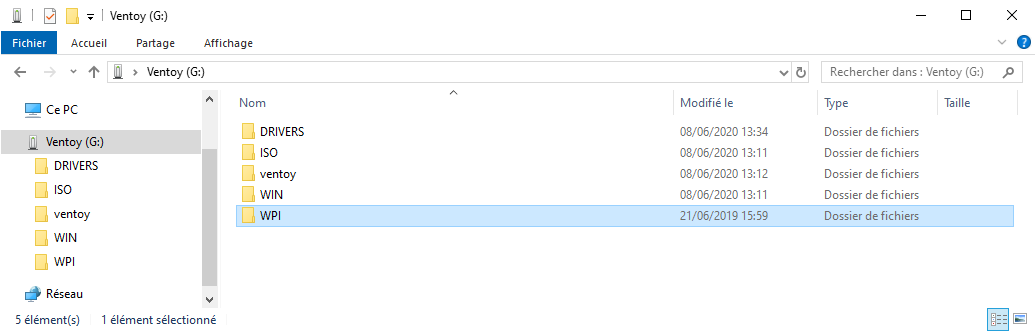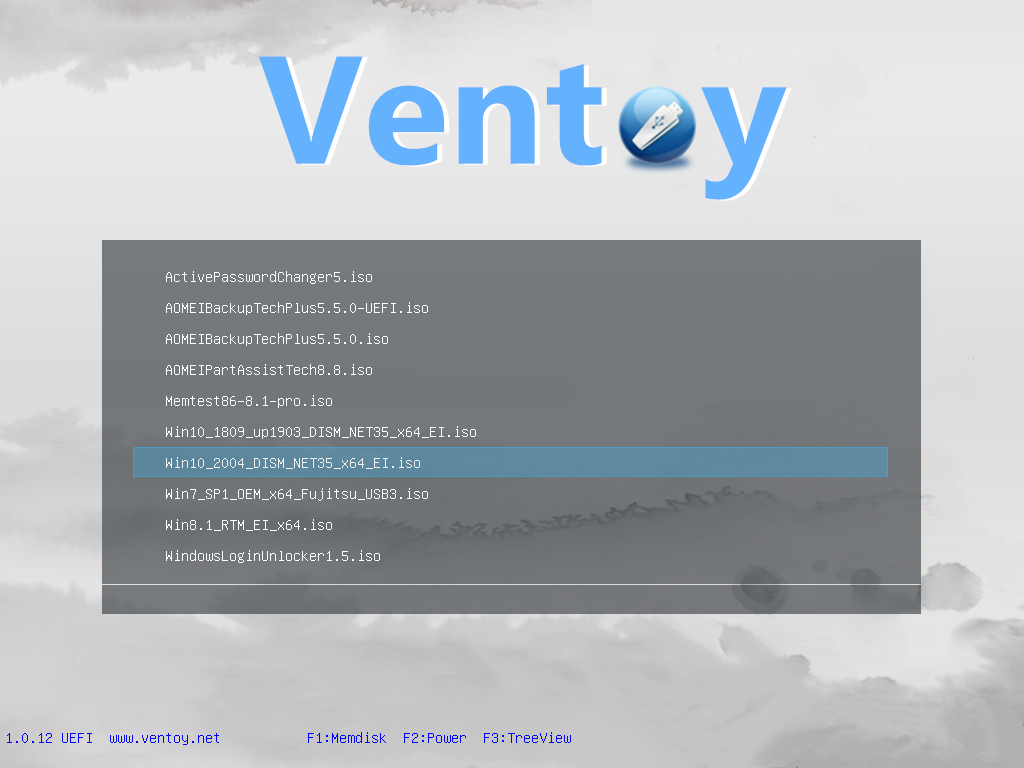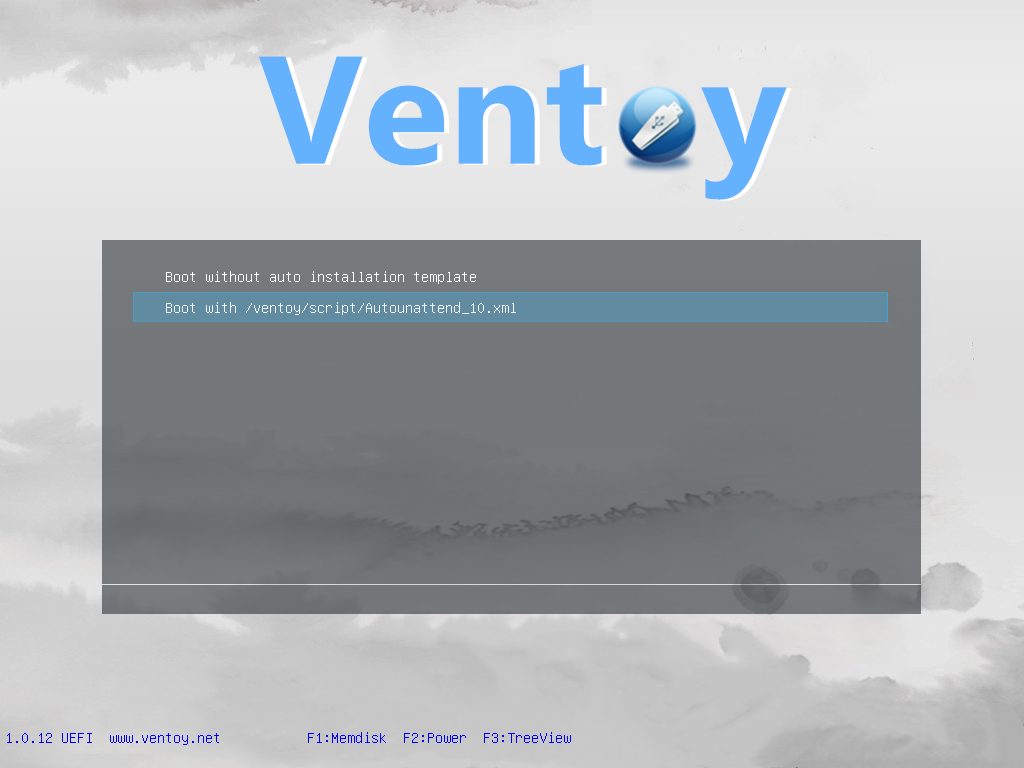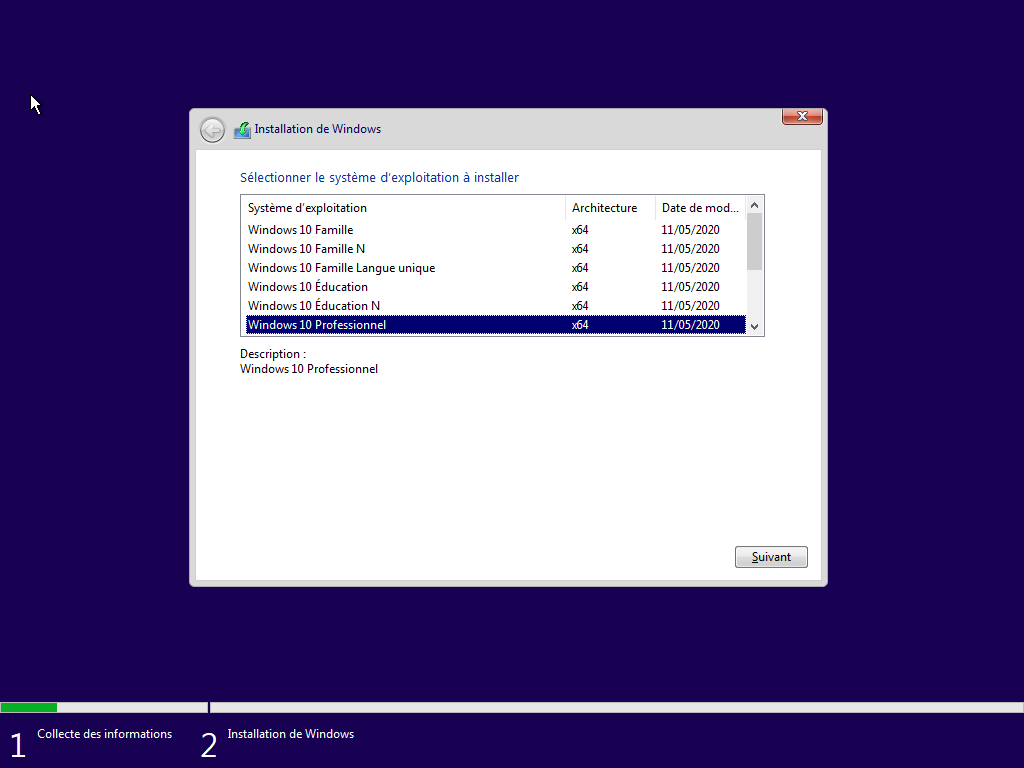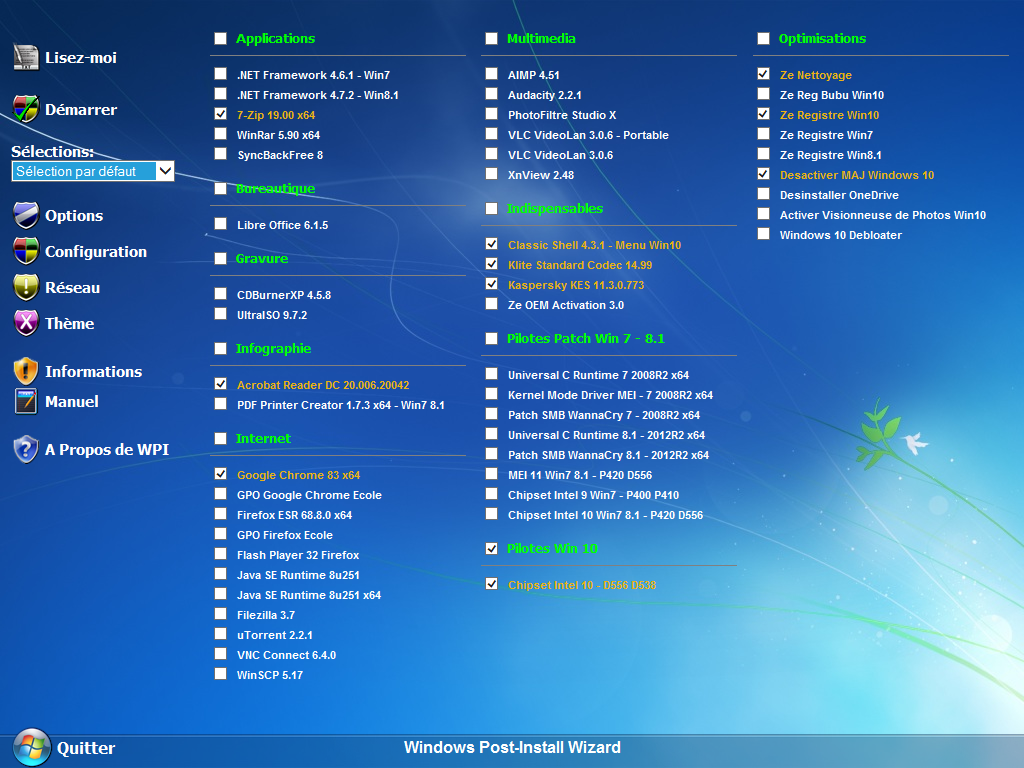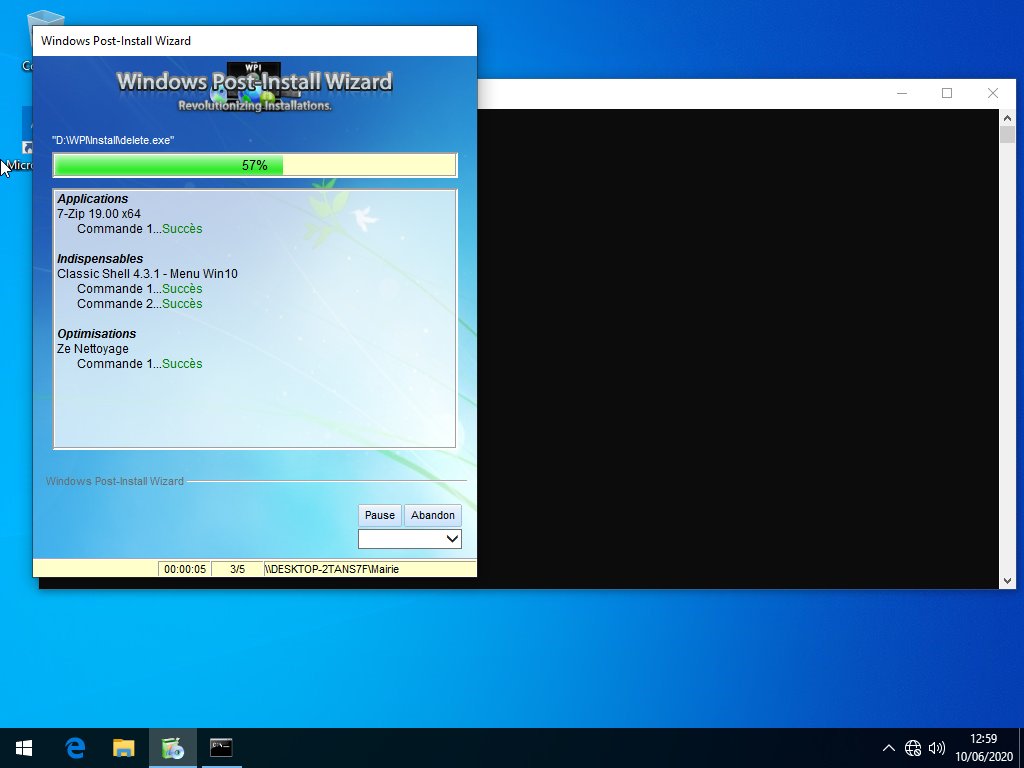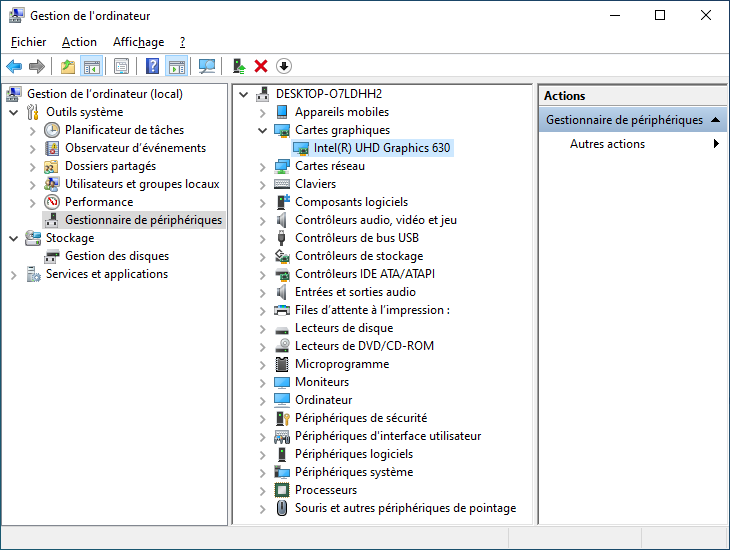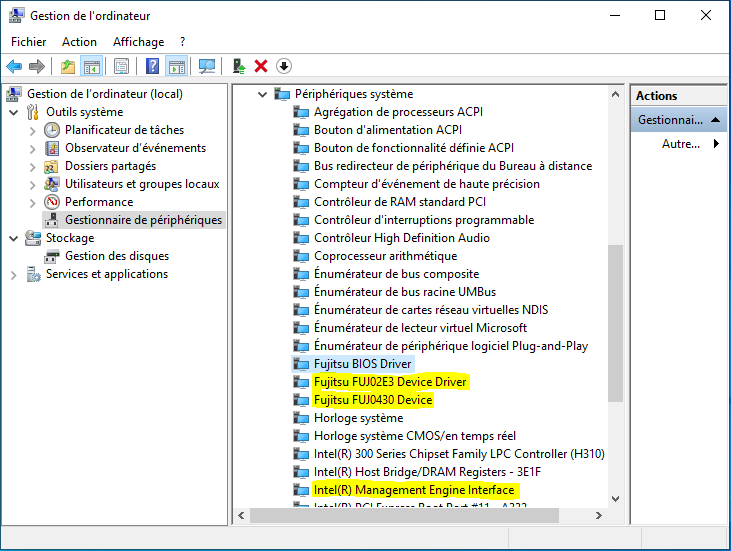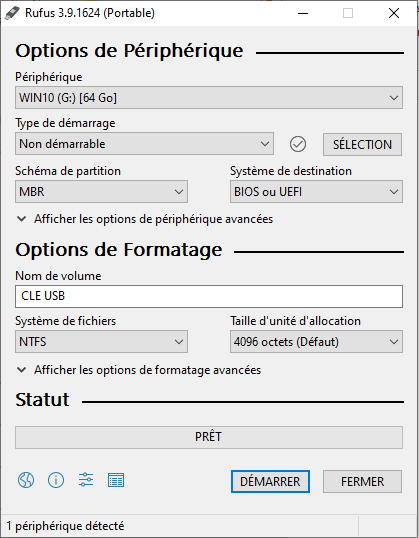Mise a jour le 03/03/2025
Ventoy est un outil open source qui permet de créer une clé USB amorçable pour démarrer directement des fichiers ISO Windows ou des utilitaires (BootCD, WinPE, LiveCD). Boot UEFI est pris en charge.
Télécharger les ISO de Windows puis créer une clé USB bootable, amorçable, et automatiser l’installation de Windows avec un fichier de réponses Autounattend.xml sans assistance pour modifier les paramètres système, installer automatiquement les pilotes et lancer WPI a la fin de l’installation.
Note : Pour démarrer, booter, sur la Clé USB, il faut désactiver l’option SecureBoot dans le BIOS
Télécharger :
1 – Créer une clé USB amorçable avec Ventoy – Site du concepteur : Ventoy
Cliquer sur « Install » et confirmer les messages d’avertissements. La Clé USB sera formatée !
Si une nouvelle version de Ventoy est publiée, vous pouvez la mettre à jour, sans reformater, en cliquant sur « Mise a jour« .
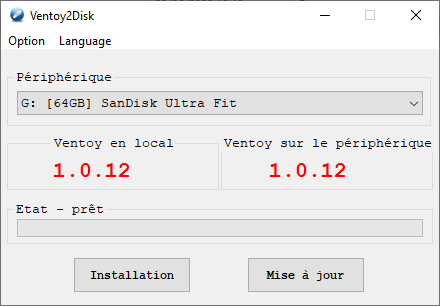
2 – Préparation du contenu de la Clé USB
Créer les dossiers suivants : ISO (utilitaires), WIN (Images Windows), DRIVERS (Pilotes Système), ventoy (Configuration de Ventoy)
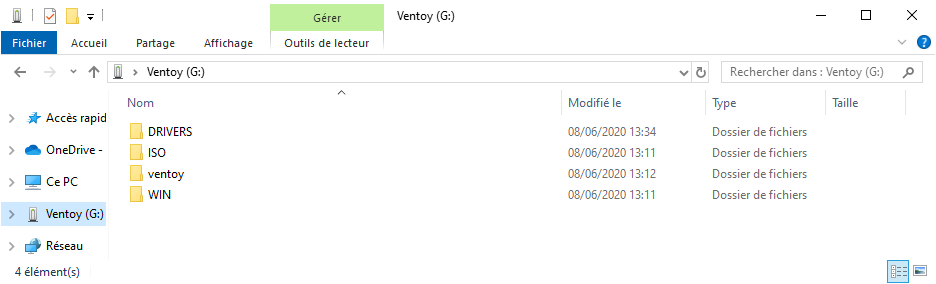
Dans « DRIVERS« , créer des dossiers qui contiendront les Pilotes pour chaque Système Windows (7, 8, 10)
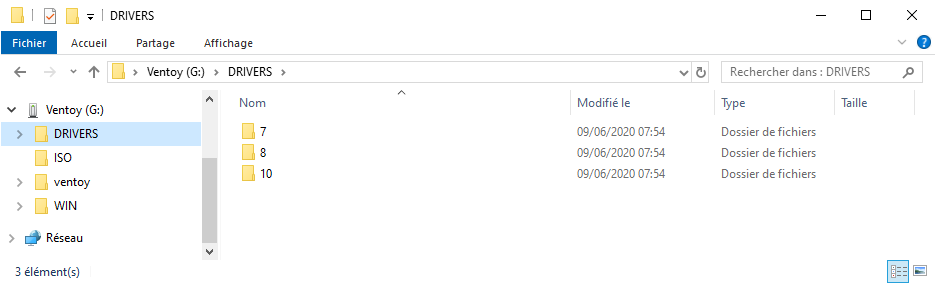
Exemple : pilotes Windows 10 dans le dossier « 10 »
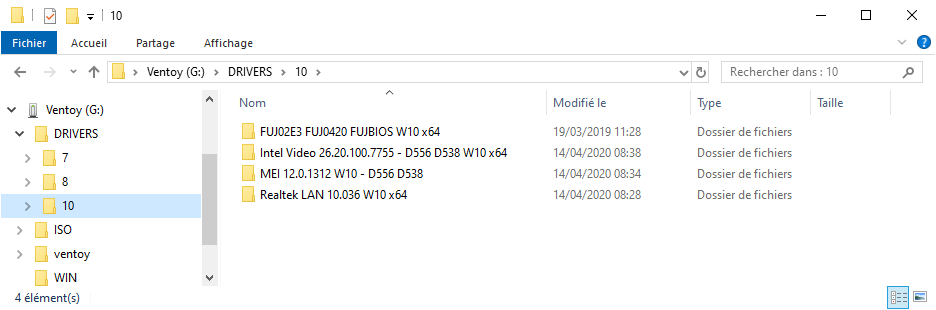
3 – Copier les utilitaires en version Bootable dans le dossier « ISO » (BootCD, WinPE, LiveCD tel que AOMEI, Active Boot Disk, MemTest, VEEAM, WinPE Sergei Strelec …)
IMPORTANT : Le chemin complet des fichiers ISO (répertoires, sous-répertoires et nom de fichier) ne peut PAS contenir d’espace ou de caractères non ascii.
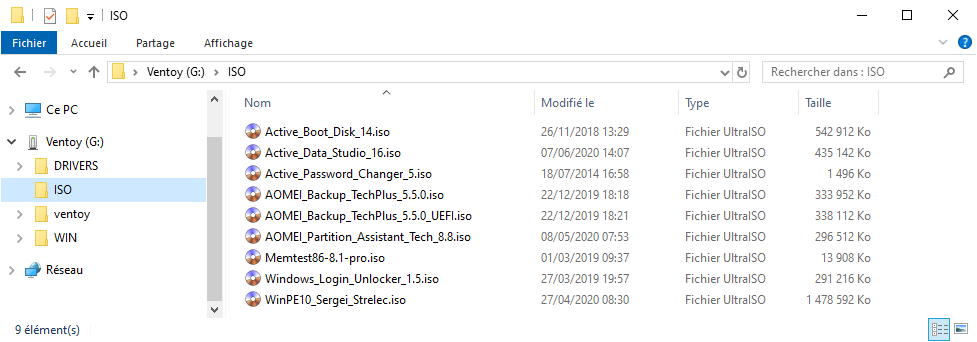
Information pour démarrer des fichiers .WIM : Plugin Wimboot
4 – Modification des ISO Windows – Dossier « sources »
Ouvrir l’ISO Windows avec UltraISO et Copier, Ajouter, Glisser, le contenu de Modification Dossier « sources » dans le dossier « sources » de l’ISO Windows
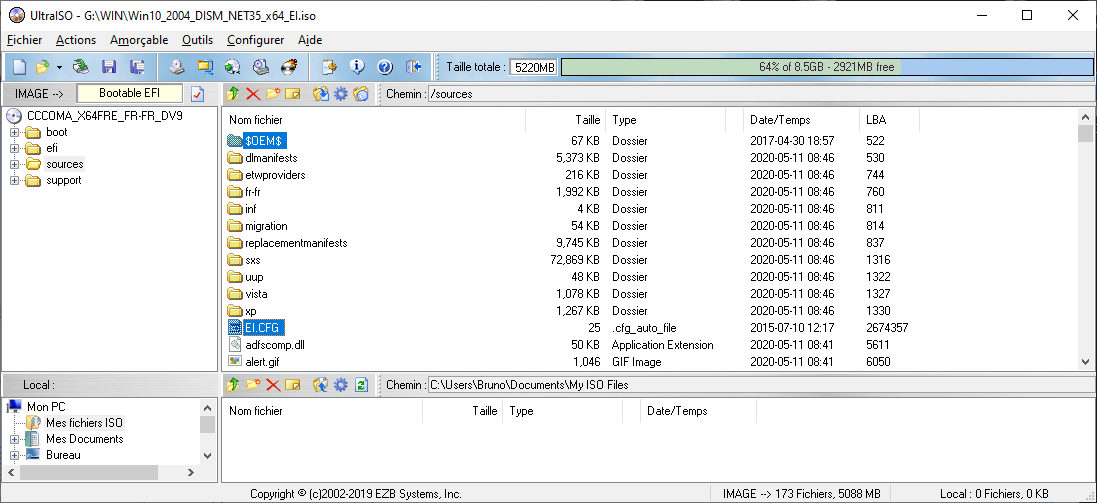
Important pour l’installation de Windows : le Fichier « EI.cfg » permet de choisir la version de Windows a installer.
[Channel]
OEM
[VL]
0
- Channel : OEM (Windows version constructeur) ou Retail (Windows version boite).
- VL : 1 si vous disposez d’une licence en volume et 0 dans tous les autres cas.
Dossier $OEM$ : Logo OEM qui apparaitra dans les propriété Systeme (Windows+Pause)
Le logo doit être au format BMP et doit avoir une dimension max de 120 x 120 (pixels) – Note : $$ = C:\Windows
sources\$OEM$\$$\system32\oemlogo.bmp
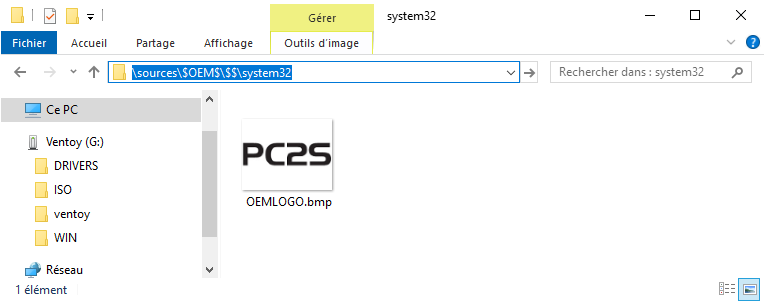
INFORMATION : Vous pouvez combiner ce tuto avec :
Et remplacer le fichier modifié « install.wim » dans le dossier « Sources » de l’ISO
5 – Copier les ISO modifiées de Windows dans le dossier « WIN »
IMPORTANT : Le chemin complet des fichiers ISO (répertoires, sous-répertoires et nom de fichier) ne peut PAS contenir d’espace ou de caractères non ascii.
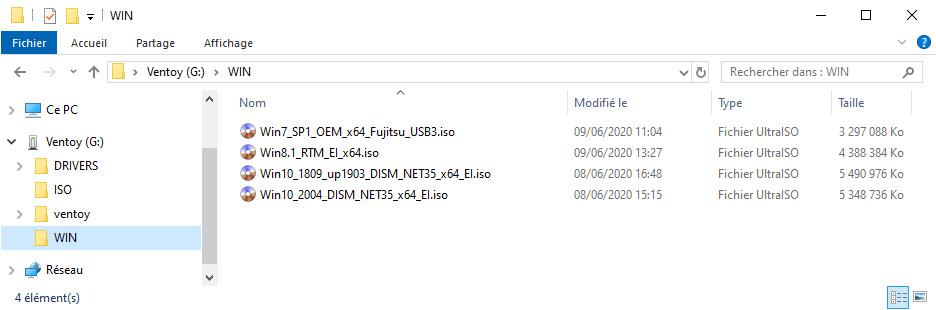
6 – Configuration du dossier « ventoy »
Copier le contenu de Configuration de « Ventoy » dans le dossier « ventoy » de la Clé USB
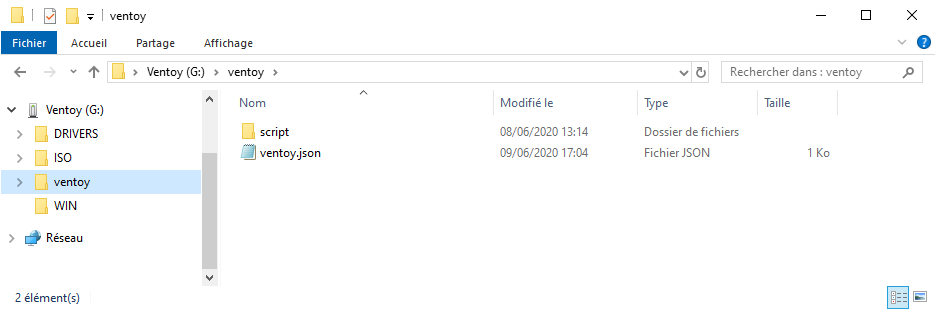
Explication du fichier « ventoy.json » – Configuration de l’installation sans assistance « Autounattend »
Note : Attention a bien faire correspondre le nom des ISO Windows du dossier « WIN »
{
"auto_install" : [
{
"image": "/WIN/Win10_2004_DISM_NET35_x64_EI.iso",
"template":[
"/ventoy/script/Autounattend_10_WinPE.xml",
"/ventoy/script/Autounattend_10_PnPUtil.xml"
]
},
{
"image": "/WIN/Win10_1809_up1903_DISM_NET35_x64_EI.iso",
"template":[
"/ventoy/script/Autounattend_10_WinPE.xml",
"/ventoy/script/Autounattend_10_PnPUtil.xml"
]
},
{
"image": "/WIN/Win8.1_RTM_EI_x64.iso",
"template": "/ventoy/script/Autounattend_8.xml"
},
{
"image": "/WIN/Win7_SP1_OEM_x64_Fujitsu_USB3.iso",
"template": "/ventoy/script/Autounattend_7.xml"
}
]
}
Informations supplémentaires sur la configuration du fichier « ventoy.json«
Contenu des fichiers « Autounattend_xx.xml »
Langue FR, chemin des pilotes, détection de la lettre de la Clé USB, lancement « WPI » en fin d’installation et personnalisation OEM
Methode 1 - Installation automatique des Drivers avec WinPE
Explication du fichier Autounattend_10_WinPE.xml avec installation des Drivers par WinPE
<?xml version="1.0" encoding="utf-8"?>
<unattend xmlns="urn:schemas-microsoft-com:unattend">
<settings pass="windowsPE">
<component name="Microsoft-Windows-International-Core-WinPE" processorArchitecture="amd64" publicKeyToken="31bf3856ad364e35" language="neutral" versionScope="nonSxS" xmlns:wcm="http://schemas.microsoft.com/WMIConfig/2002/State" xmlns:xsi="http://www.w3.org/2001/XMLSchema-instance">
<SetupUILanguage> (Modification langue FR)
<UILanguage>fr-FR</UILanguage>
<WillShowUI>OnError</WillShowUI>
</SetupUILanguage>
<UILanguage>fr-FR</UILanguage>
<SystemLocale>fr-FR</SystemLocale>
<UserLocale>fr-FR</UserLocale>
<InputLocale>040c:0000040c</InputLocale>
</component>
<component name="Microsoft-Windows-PnpCustomizationsWinPE" processorArchitecture="amd64" publicKeyToken="31bf3856ad364e35" language="neutral" versionScope="nonSxS" xmlns:wcm="http://schemas.microsoft.com/WMIConfig/2002/State" xmlns:xsi="http://www.w3.org/2001/XMLSchema-instance">
<DriverPaths> (Emplacement des Drivers)
<PathAndCredentials wcm:action="add" wcm:keyValue="1">
<Path>C:\DRIVERS\10</Path>
</PathAndCredentials>
<PathAndCredentials wcm:action="add" wcm:keyValue="2">
<Path>D:\DRIVERS\10</Path>
</PathAndCredentials>
<PathAndCredentials wcm:action="add" wcm:keyValue="3">
<Path>E:\DRIVERS\10</Path>
</PathAndCredentials>
<PathAndCredentials wcm:action="add" wcm:keyValue="4">
<Path>F:\DRIVERS\10</Path>
</PathAndCredentials>
<PathAndCredentials wcm:action="add" wcm:keyValue="5">
<Path>G:\DRIVERS\10</Path>
</PathAndCredentials>
<PathAndCredentials wcm:action="add" wcm:keyValue="6">
<Path>H:\DRIVERS\10</Path>
</PathAndCredentials>
</DriverPaths>
</component>
</settings>
<settings pass="specialize">
<component name="Microsoft-Windows-Deployment" processorArchitecture="amd64" publicKeyToken="31bf3856ad364e35" language="neutral" versionScope="nonSxS" xmlns:wcm="http://schemas.microsoft.com/WMIConfig/2002/State" xmlns:xsi="http://www.w3.org/2001/XMLSchema-instance">
<RunSynchronous> (Détection de la Clé USB)
<RunSynchronousCommand wcm:action="add">
<Description>Detection Cle USB</Description>
<Order>1</Order>
<Path>cmd /c "FOR %i IN (C D E F G H I J K L N M O P Q R S T U V W X Y Z) DO IF EXIST %i:\ventoy\ventoy.json SETX WPISOFTS %i: -m"</Path>
</RunSynchronousCommand>
</RunSynchronous>
</component>
</settings>
<settings pass="oobeSystem">
<component name="Microsoft-Windows-Shell-Setup" processorArchitecture="amd64" publicKeyToken="31bf3856ad364e35" language="neutral" versionScope="nonSxS" xmlns:wcm="http://schemas.microsoft.com/WMIConfig/2002/State" xmlns:xsi="http://www.w3.org/2001/XMLSchema-instance">
<UserAccounts>
<LocalAccounts> (Creation utilisateur administrateur local sans mot de passe)
<LocalAccount wcm:action="add">
<Name>PC2S</Name>
<Group>Administrators</Group>
<Password>
<Value></Value>
<PlainText>true</PlainText>
</Password>
</LocalAccount>
</LocalAccounts>
</UserAccounts>
<OOBE> (Supprimer Out Of Box Experience)
<HideEULAPage>true</HideEULAPage>
<HideOEMRegistrationScreen>true</HideOEMRegistrationScreen>
<HideOnlineAccountScreens>true</HideOnlineAccountScreens>
<HideWirelessSetupInOOBE>true</HideWirelessSetupInOOBE>
<ProtectYourPC>3</ProtectYourPC>
</OOBE>
<FirstLogonCommands> (Lancer le logiciel WPI)
<SynchronousCommand wcm:action="add">
<Order>1</Order>
<Description>Lancement WPI</Description>
<RequiresUserInput>false</RequiresUserInput>
<CommandLine>cmd /c %WPISOFTS%\WPI\WPI.exe</CommandLine>
</SynchronousCommand>
</FirstLogonCommands>
<OEMInformation> (Personnalisation information OEM)
<HelpCustomized>false</HelpCustomized>
<Logo>%SystemRoot%\system32\oemlogo.bmp</Logo>
<Manufacturer>Bubu PC2S</Manufacturer>
<Model>Service NTIC</Model>
<SupportURL>https://www.pc2s.fr</SupportURL>
</OEMInformation>
</component>
<component name="Microsoft-Windows-International-Core" processorArchitecture="amd64" language="neutral" xmlns:wcm="http://schemas.microsoft.com/WMIConfig/2002/State" xmlns:xsi="http://www.w3.org/2001/XMLSchema-instance" publicKeyToken="31bf3856ad364e35" versionScope="nonSxS">
<InputLocale>0000040c</InputLocale> (Modification langue FR)
<SystemLocale>fr-FR</SystemLocale>
<UserLocale>fr-FR</UserLocale>
<UILanguage>fr-FR</UILanguage>
</component>
</settings>
</unattend>
Methode 2 - Installation automatique des Drivers avec PnPUtil
Explication du fichier Autounattend_10_PnPUtil.xml avec installation des Drivers par PnpUtil
<?xml version="1.0" encoding="utf-8"?>
<unattend xmlns="urn:schemas-microsoft-com:unattend">
<settings pass="windowsPE">
<component name="Microsoft-Windows-International-Core-WinPE" processorArchitecture="amd64" publicKeyToken="31bf3856ad364e35" language="neutral" versionScope="nonSxS" xmlns:wcm="http://schemas.microsoft.com/WMIConfig/2002/State" xmlns:xsi="http://www.w3.org/2001/XMLSchema-instance">
<SetupUILanguage> (Modification langue FR)
<UILanguage>fr-FR</UILanguage>
<WillShowUI>OnError</WillShowUI>
</SetupUILanguage>
<UILanguage>fr-FR</UILanguage>
<SystemLocale>fr-FR</SystemLocale>
<UserLocale>fr-FR</UserLocale>
<InputLocale>040c:0000040c</InputLocale>
</component>
</settings>
<settings pass="specialize">
<component name="Microsoft-Windows-Deployment" processorArchitecture="amd64" publicKeyToken="31bf3856ad364e35" language="neutral" versionScope="nonSxS" xmlns:wcm="http://schemas.microsoft.com/WMIConfig/2002/State" xmlns:xsi="http://www.w3.org/2001/XMLSchema-instance">
<RunSynchronous> (Détection de la Clé USB)
<RunSynchronousCommand wcm:action="add">
<Description>Detection Cle USB</Description>
<Order>1</Order>
<Path>cmd /c "FOR %i IN (C D E F G H I J K L N M O P Q R S T U V W X Y Z) DO IF EXIST %i:\ventoy\ventoy.json SETX WPISOFTS %i: -m"</Path>
</RunSynchronousCommand>
</RunSynchronous>
</component>
</settings>
<settings pass="oobeSystem">
<component name="Microsoft-Windows-Shell-Setup" processorArchitecture="amd64" publicKeyToken="31bf3856ad364e35" language="neutral" versionScope="nonSxS" xmlns:wcm="http://schemas.microsoft.com/WMIConfig/2002/State" xmlns:xsi="http://www.w3.org/2001/XMLSchema-instance">
<UserAccounts>
<LocalAccounts> (Creation utilisateur administrateur local sans mot de passe)
<LocalAccount wcm:action="add">
<Name>PC2S</Name>
<Group>Administrators</Group>
<Password>
<Value></Value>
<PlainText>true</PlainText>
</Password>
</LocalAccount>
</LocalAccounts>
</UserAccounts>
<OOBE> (Supprimer Out Of Box Experience)
<HideEULAPage>true</HideEULAPage>
<HideOEMRegistrationScreen>true</HideOEMRegistrationScreen>
<HideOnlineAccountScreens>true</HideOnlineAccountScreens>
<HideWirelessSetupInOOBE>true</HideWirelessSetupInOOBE>
<ProtectYourPC>3</ProtectYourPC>
</OOBE>
<FirstLogonCommands>
<SynchronousCommand wcm:action="add"> (Installation des Drivers)
<Order>1</Order>
<Description>Installation Drivers</Description>
<RequiresUserInput>false</RequiresUserInput>
<CommandLine>cmd /c pnputil /add-driver %WPISOFTS%\DRIVERS\10\*.inf /subdirs /install</CommandLine>
</SynchronousCommand>
<SynchronousCommand wcm:action="add"> (Lancer le logiciel WPI)
<Order>2</Order>
<Description>Lancement WPI</Description>
<RequiresUserInput>false</RequiresUserInput>
<CommandLine>cmd /c %WPISOFTS%\WPI\WPI.exe</CommandLine>
</SynchronousCommand>
</FirstLogonCommands>
<OEMInformation> (Personnalisation information OEM)
<HelpCustomized>false</HelpCustomized>
<Logo>%SystemRoot%\system32\oemlogo.bmp</Logo>
<Manufacturer>Bubu PC2S</Manufacturer>
<Model>Service NTIC</Model>
<SupportURL>https://www.pc2s.fr</SupportURL>
</OEMInformation>
</component>
<component name="Microsoft-Windows-International-Core" processorArchitecture="amd64" language="neutral" xmlns:wcm="http://schemas.microsoft.com/WMIConfig/2002/State" xmlns:xsi="http://www.w3.org/2001/XMLSchema-instance" publicKeyToken="31bf3856ad364e35" versionScope="nonSxS">
<InputLocale>0000040c</InputLocale> (Modification langue FR)
<SystemLocale>fr-FR</SystemLocale>
<UserLocale>fr-FR</UserLocale>
<UILanguage>fr-FR</UILanguage>
</component>
</settings>
</unattend>
7 – WPI – Facultatif, passez a l’étape suivante si vous ne souhaitez pas l’utiliser
Configurer, paramétrer puis copier le logiciel « WPI » a la racine de la Clé USB (en le renommant WPI)
Tuto : WPI – Installation Silencieuse et Automatisée de Logiciels
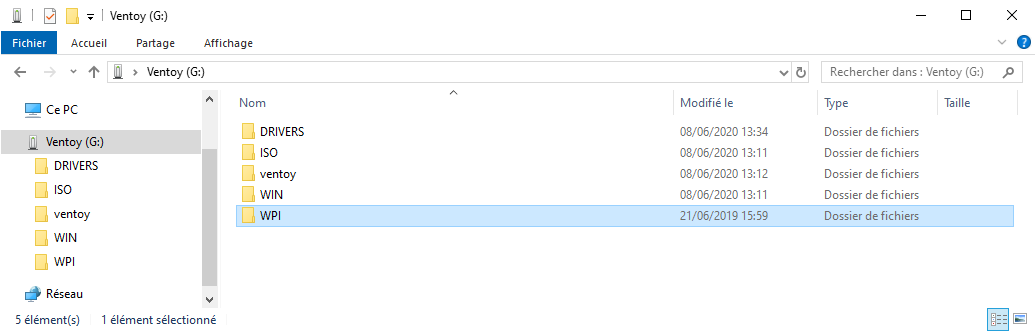
Démarrez sur la Clé USB – Choisir l’ISO de Windows ou un Utilitaire …
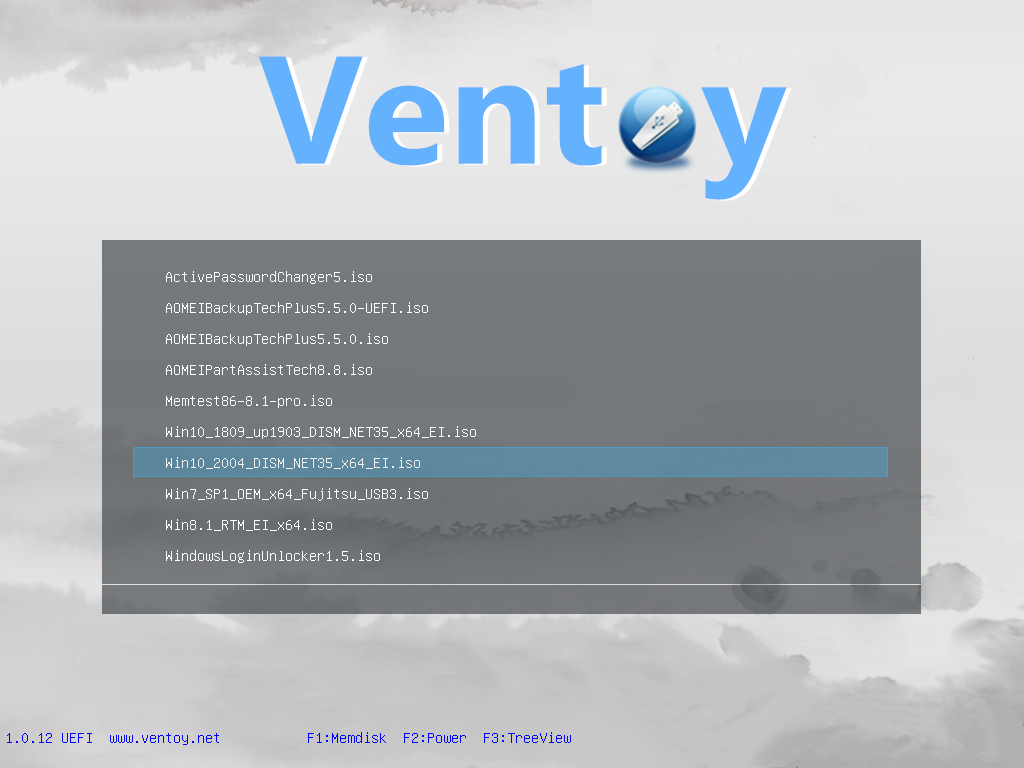
Sélectionnez le fichier « Autounattend.xml » pour automatiser l’installation de Windows
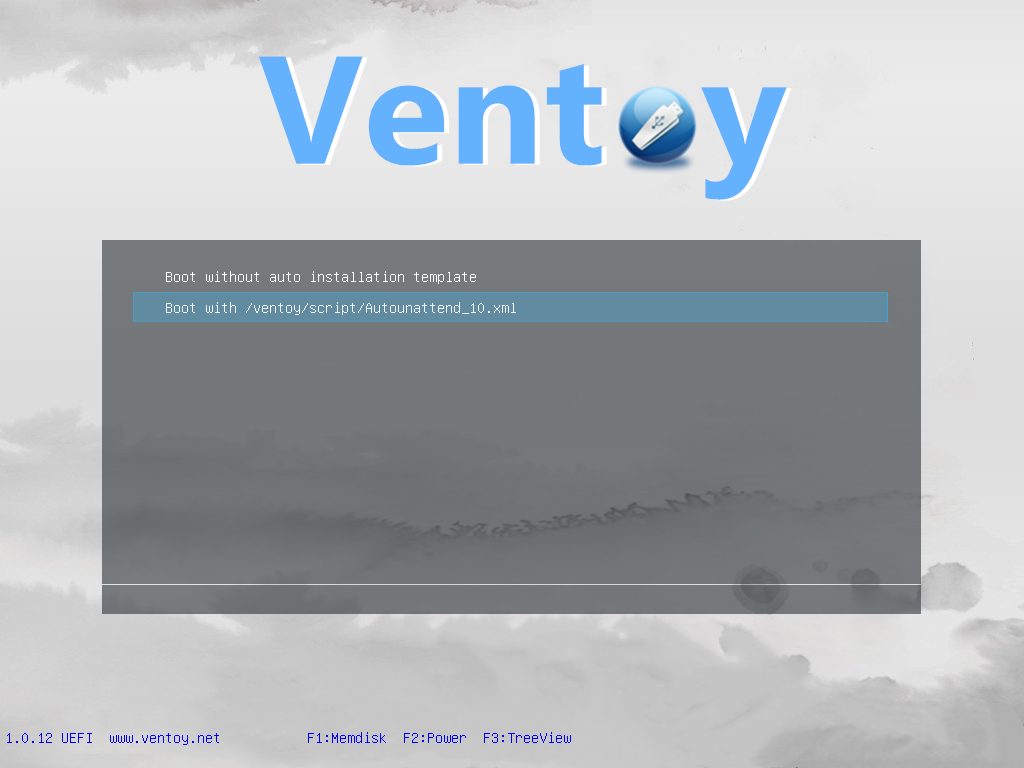
Sélectionnez la version de Windows a installer (grâce au fichier « EI.cfg »)
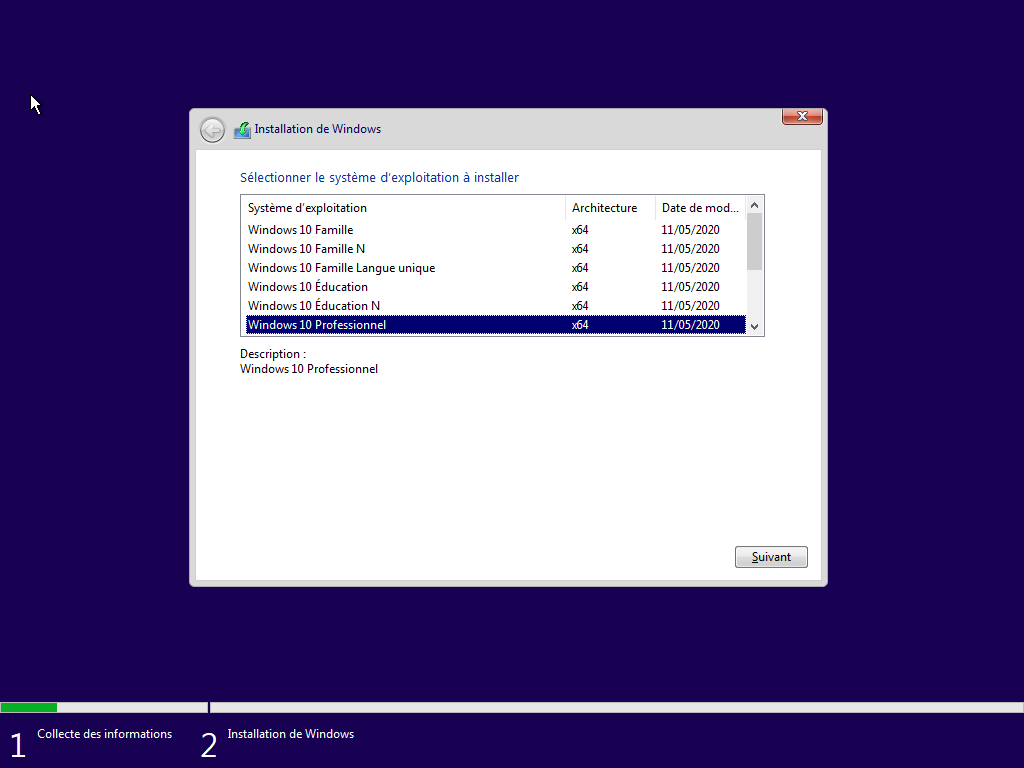
Poursuivre l’installation de Windows …
Lancement de « WPI » a la fin de l’installation
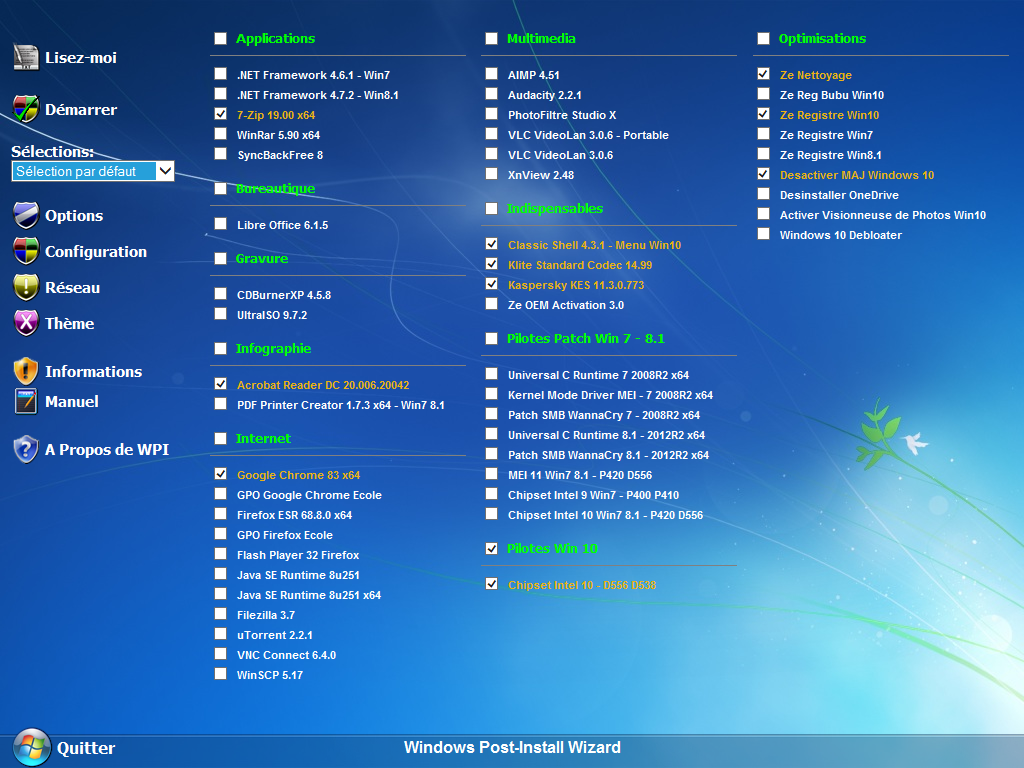
Installation de « WPI »
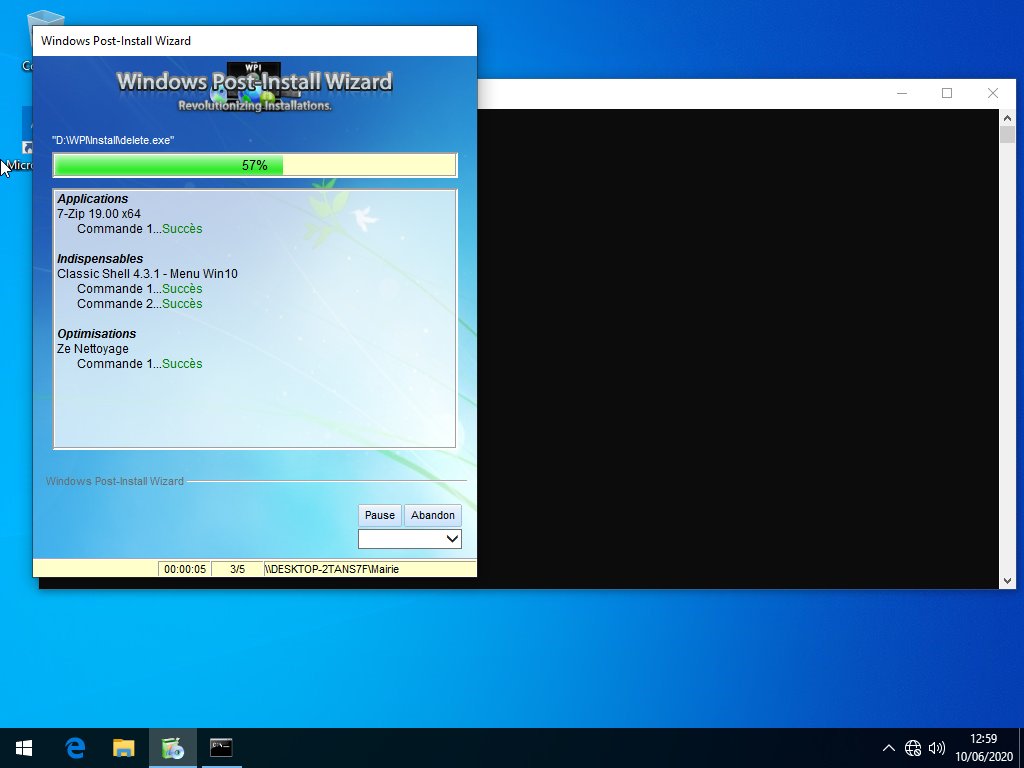
Dans le « Gestionnaire de périphériques », les Pilotes ont été installés automatiquement !
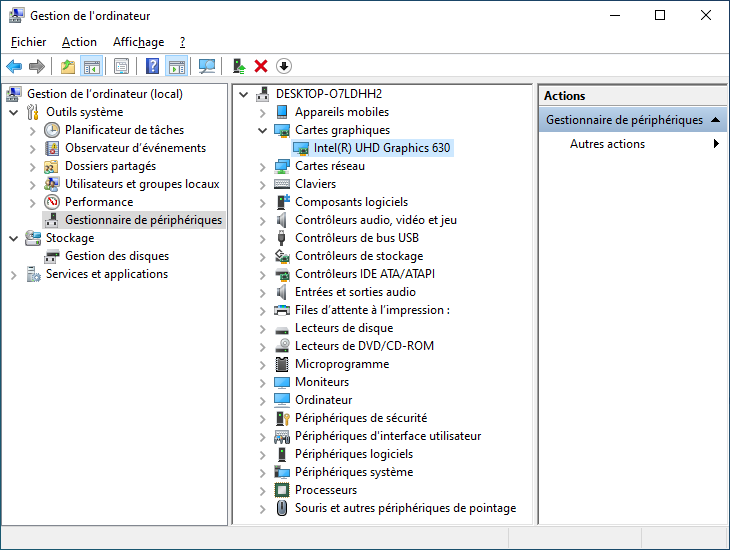
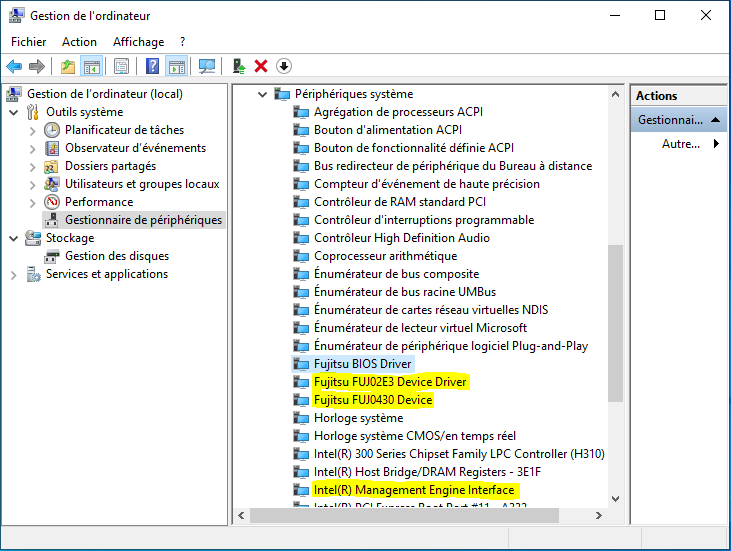
Note : Effacer la Clé USB – Revenir a l’état initial d’origine sans la partition de démarrage UEFI :
Télécharger Rufus (Portable Version) ou rufus-3.9p – Site du concepteur : Rufus
Sélectionnez “Non Démarrable” dans la zone “Type de Démarrage” puis cliquez Démarrer
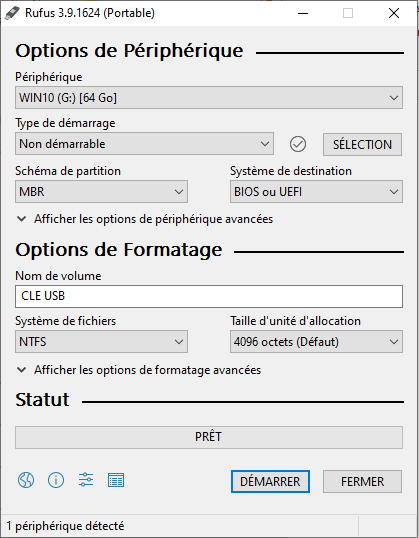
Nombre de Vues : 7 898