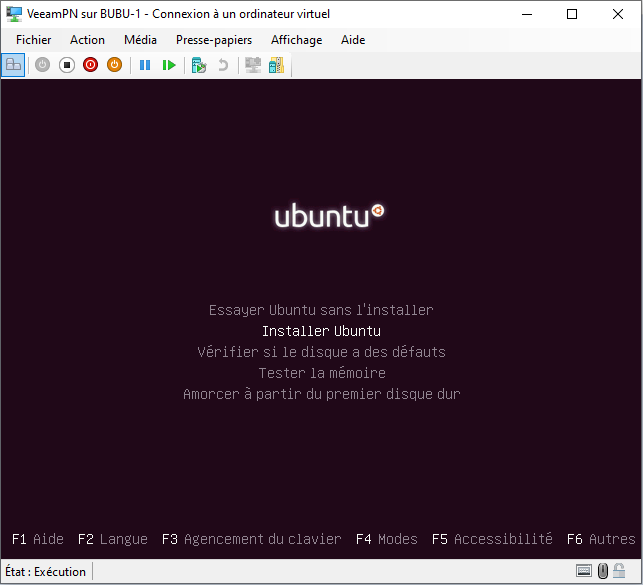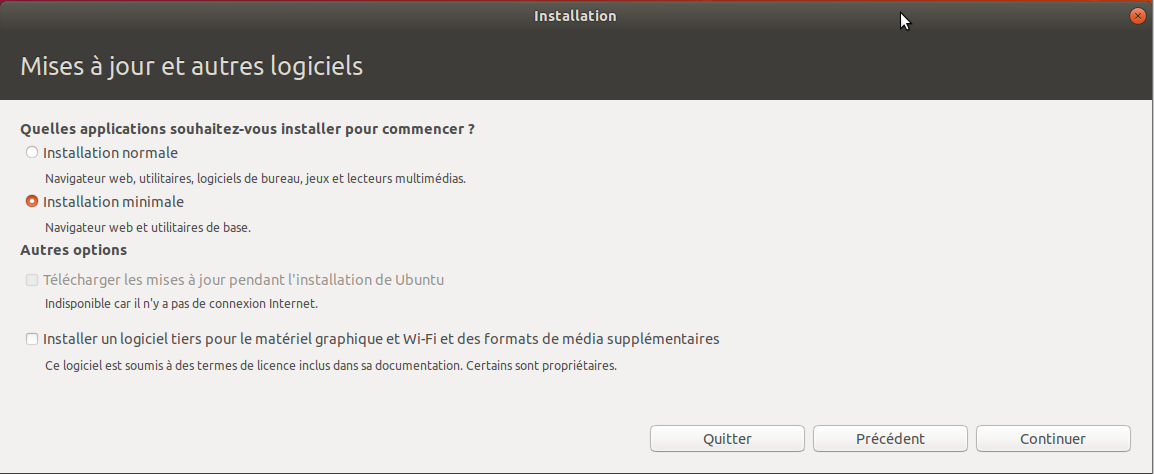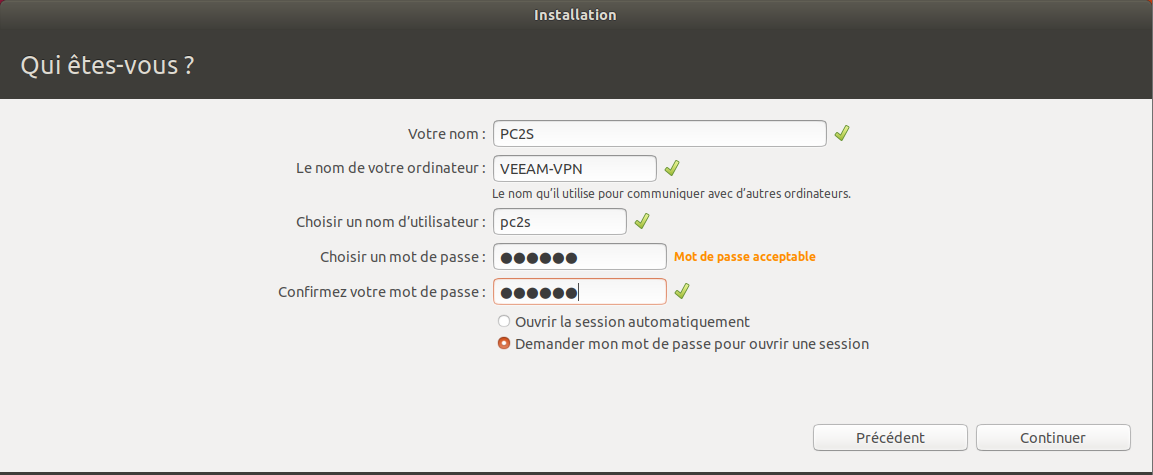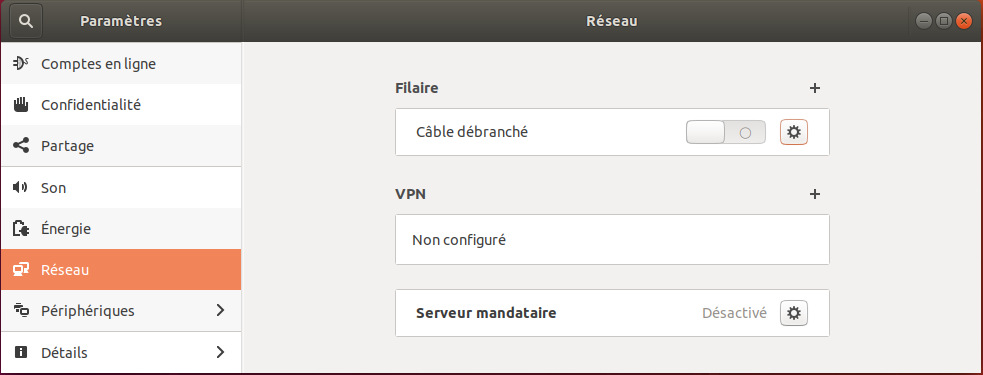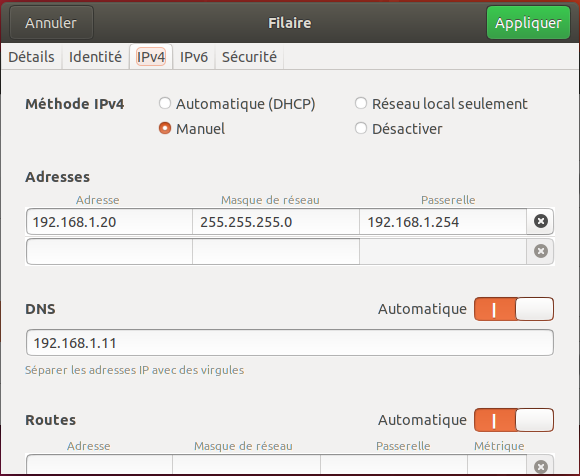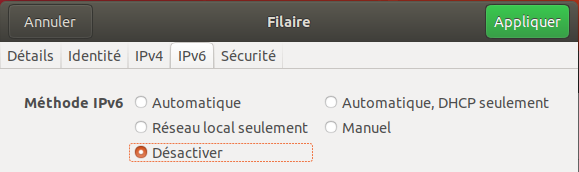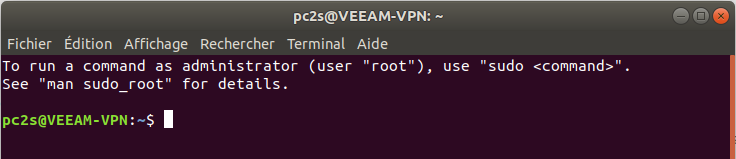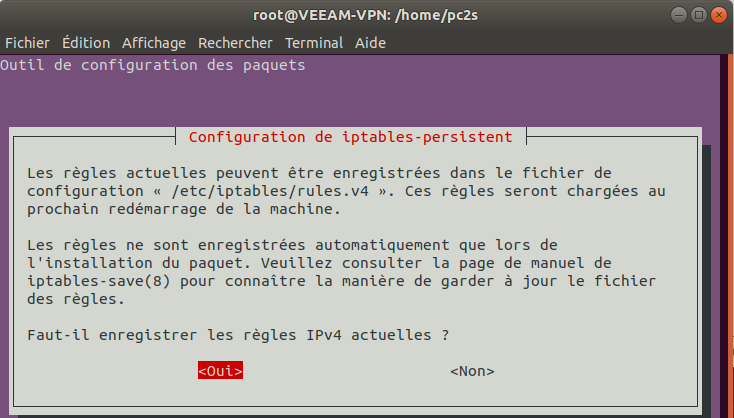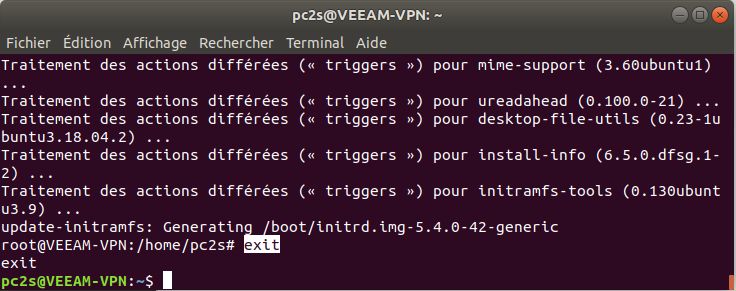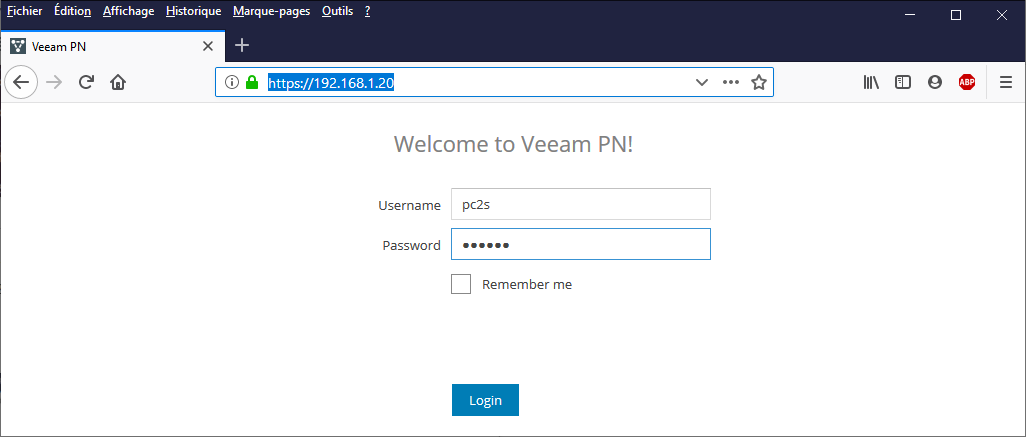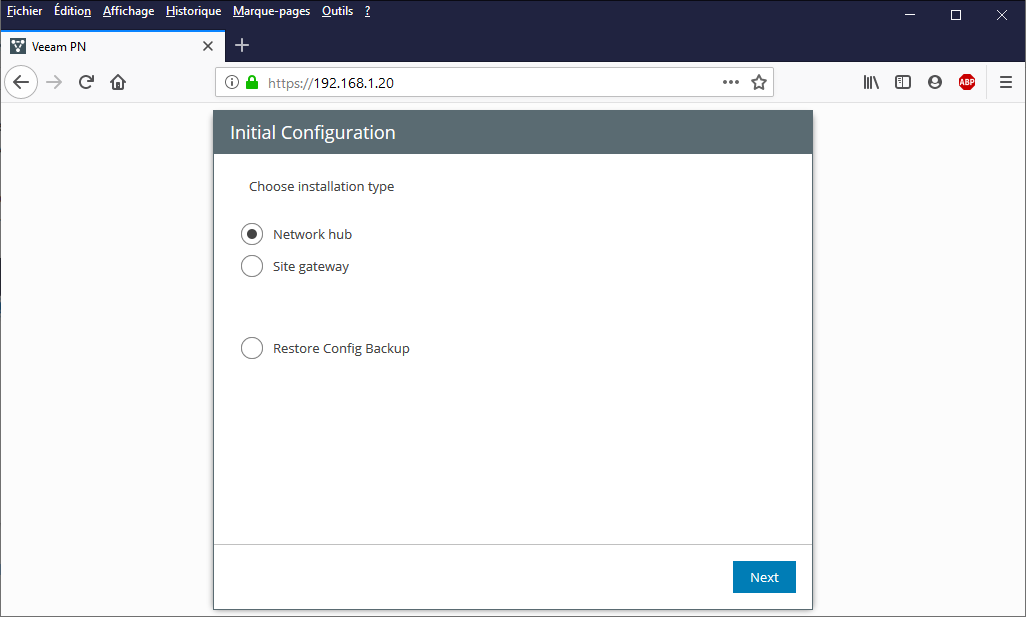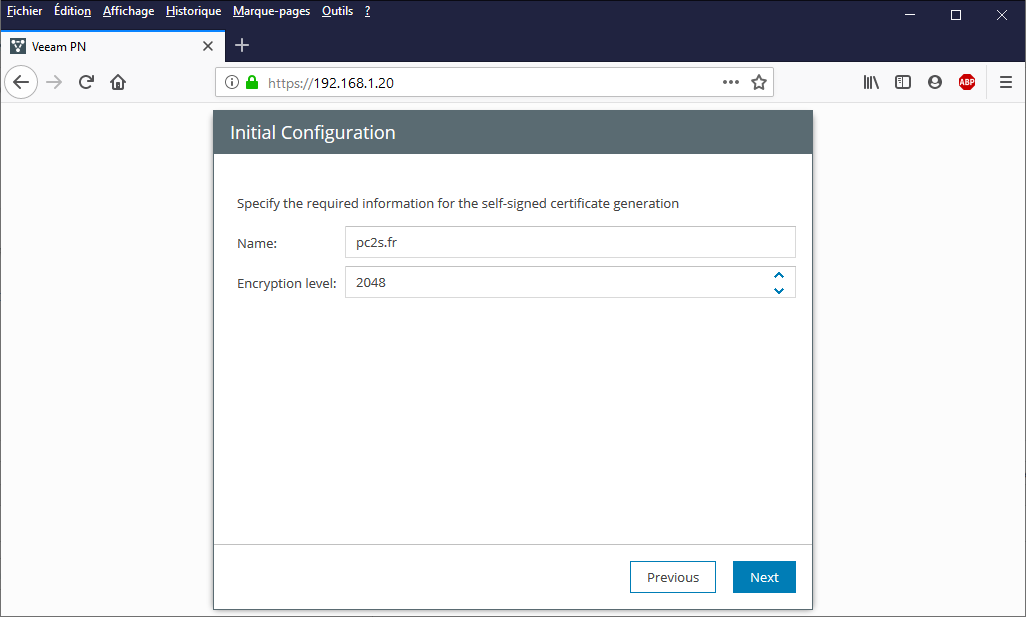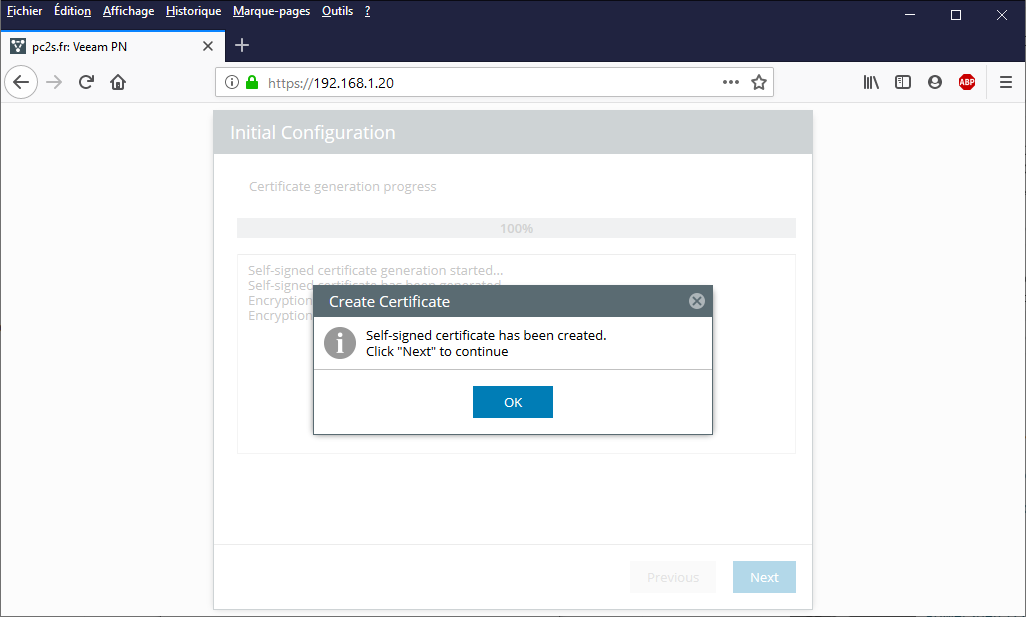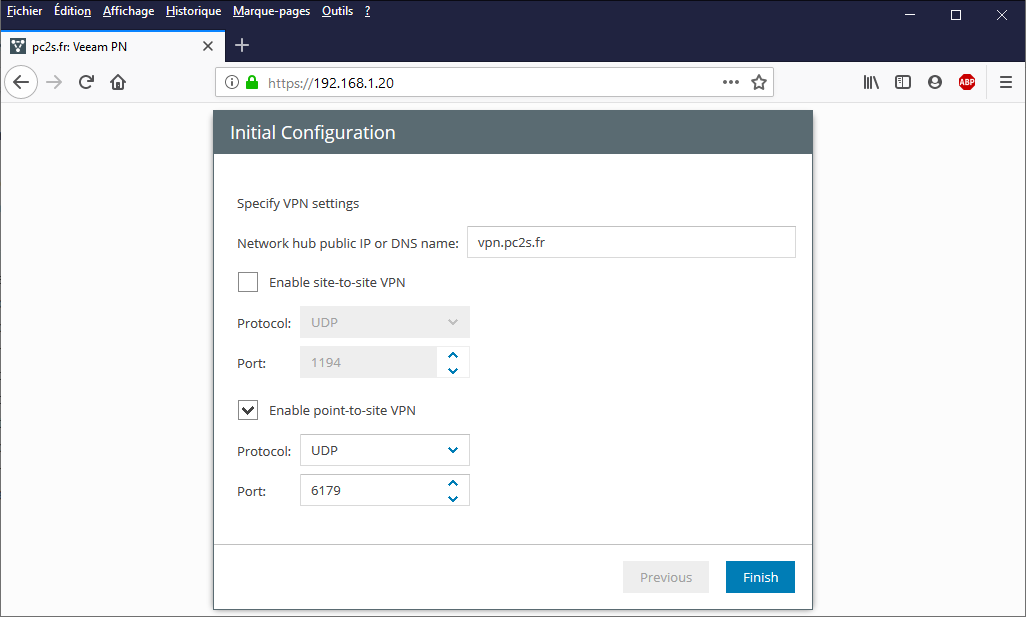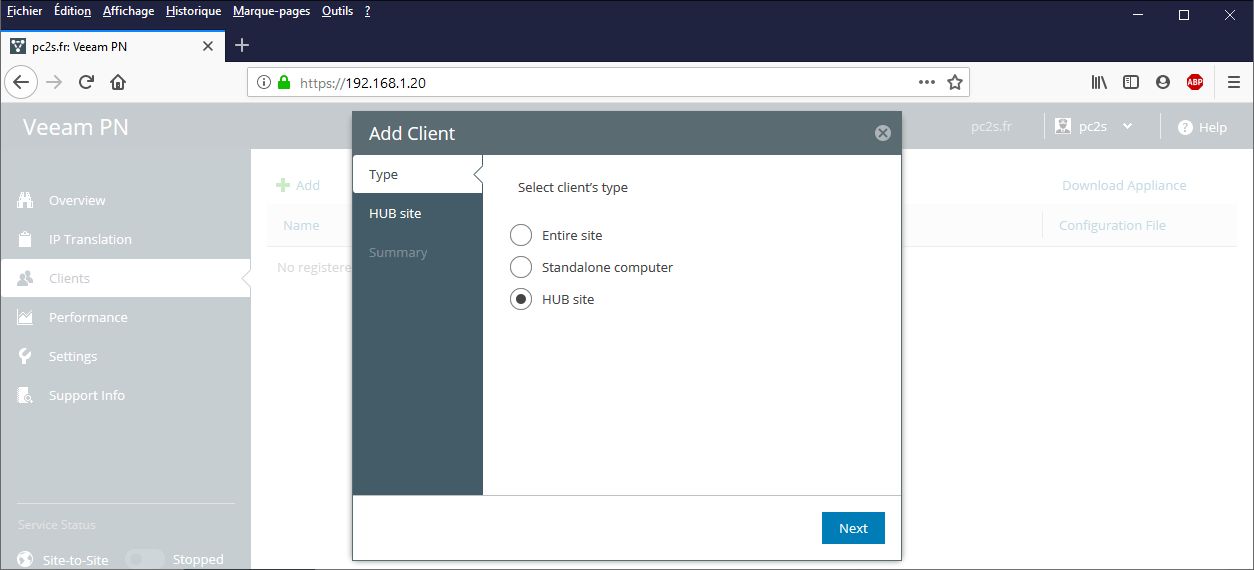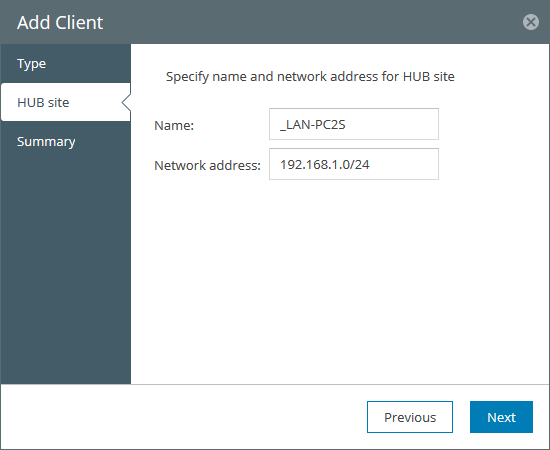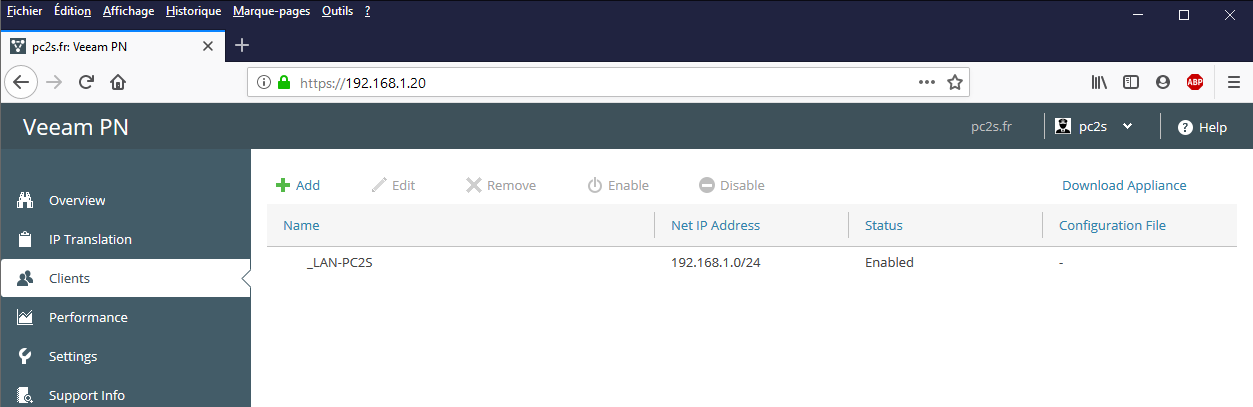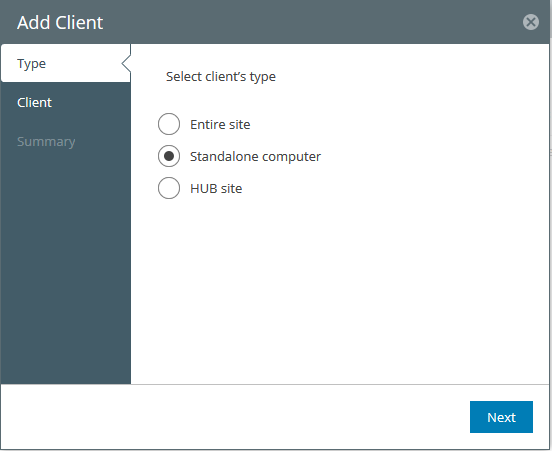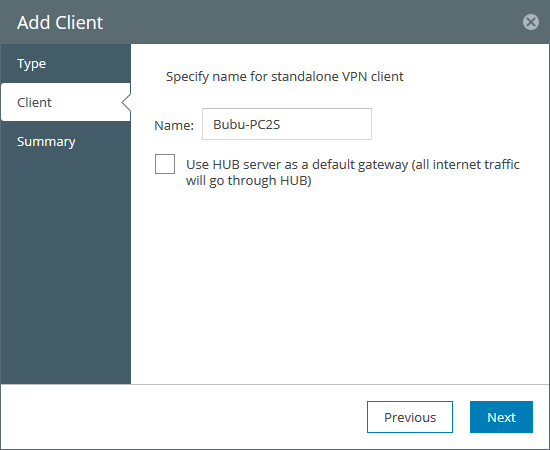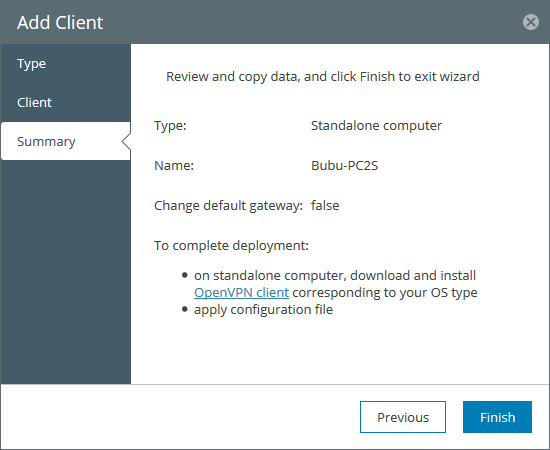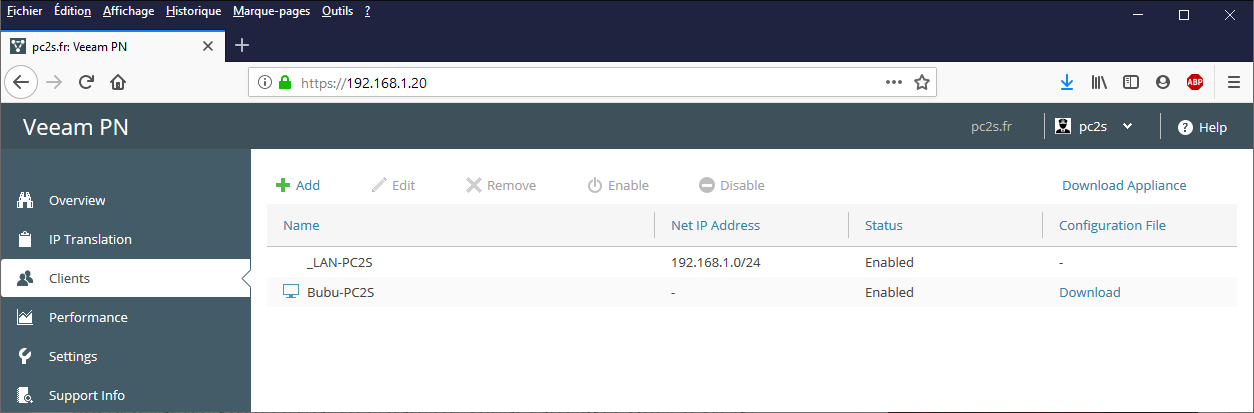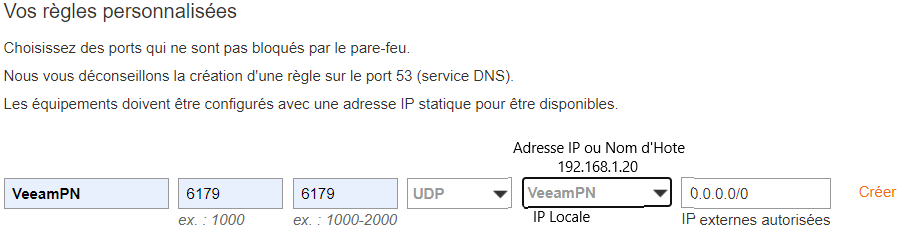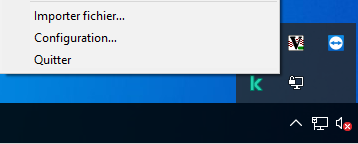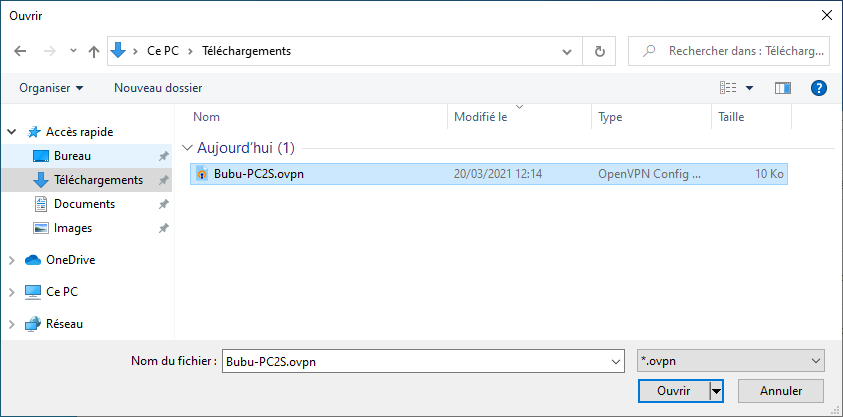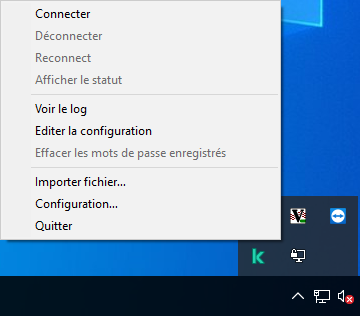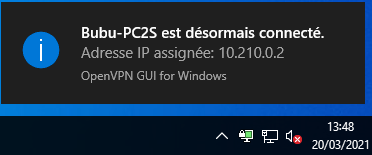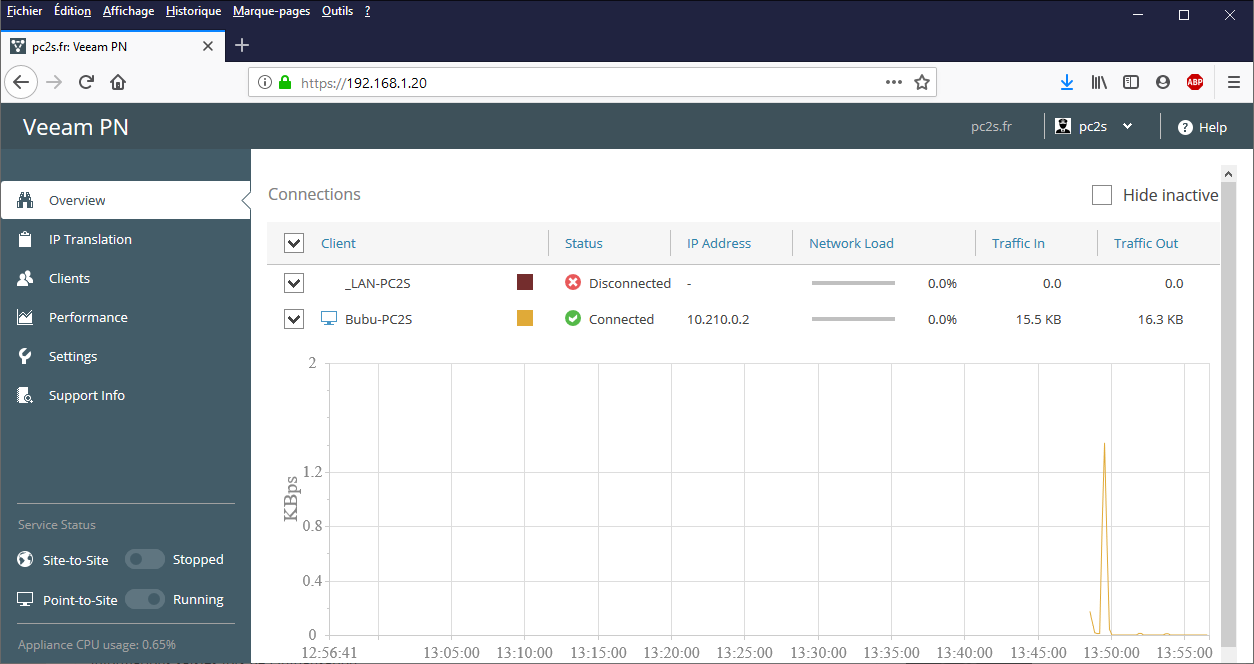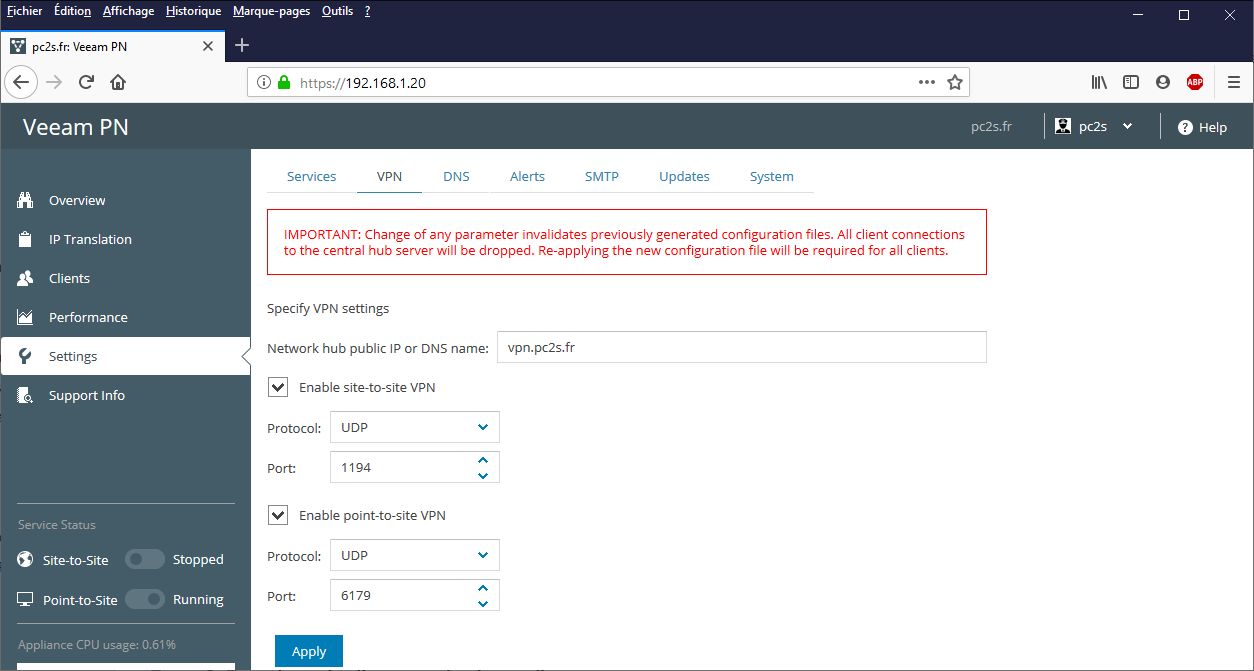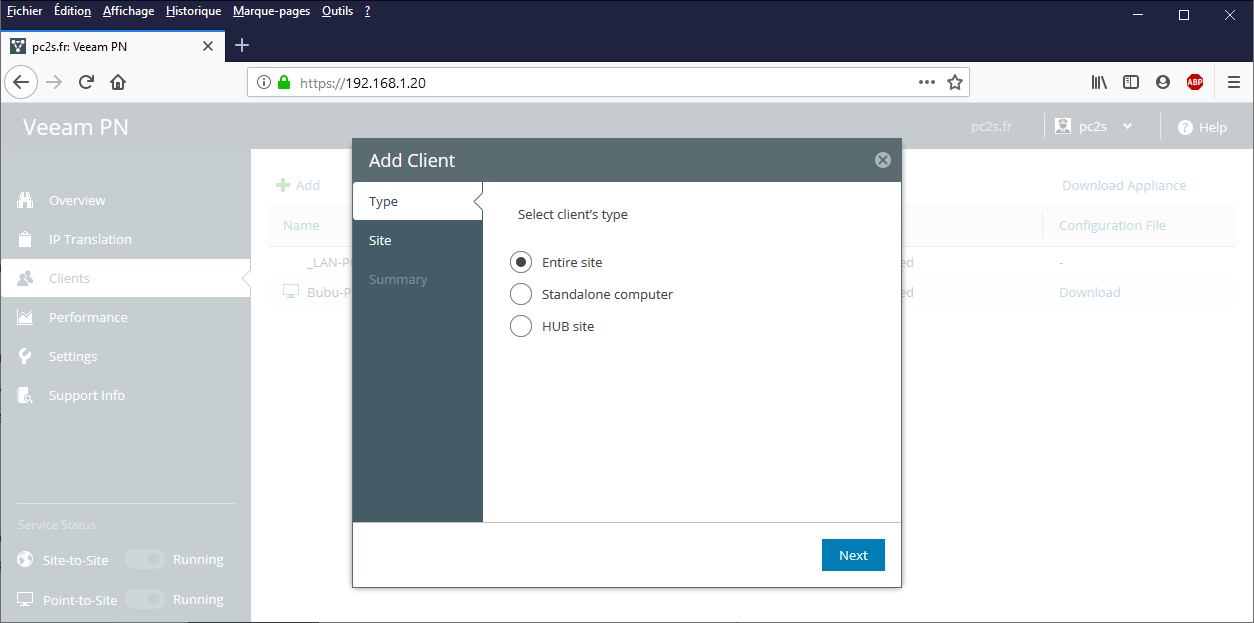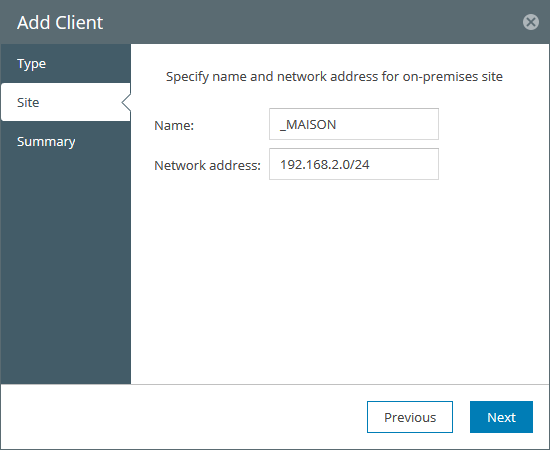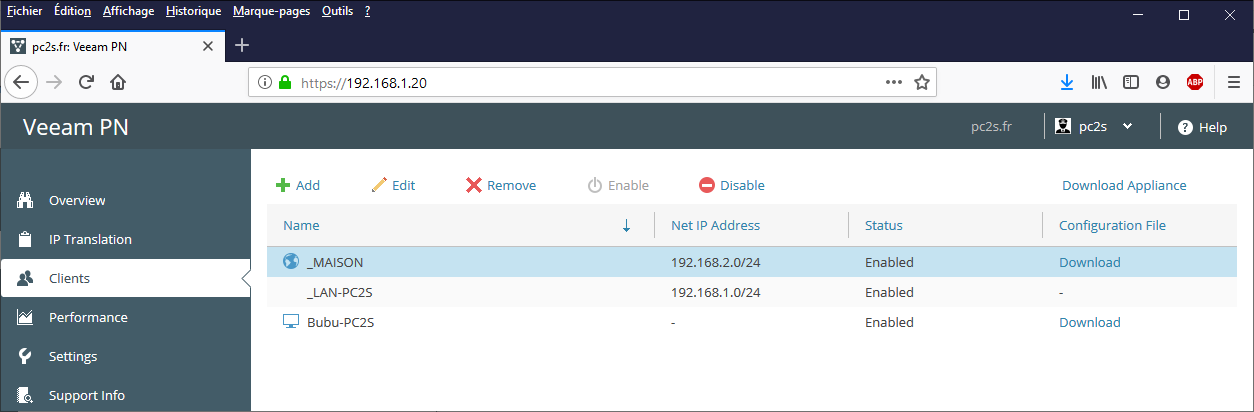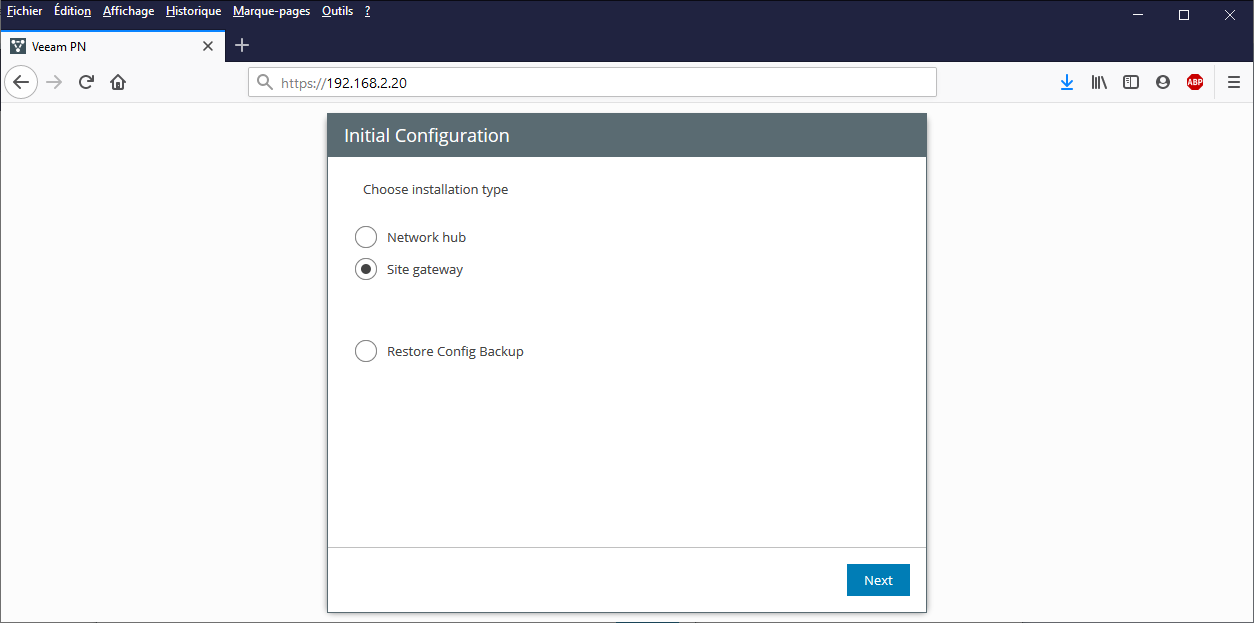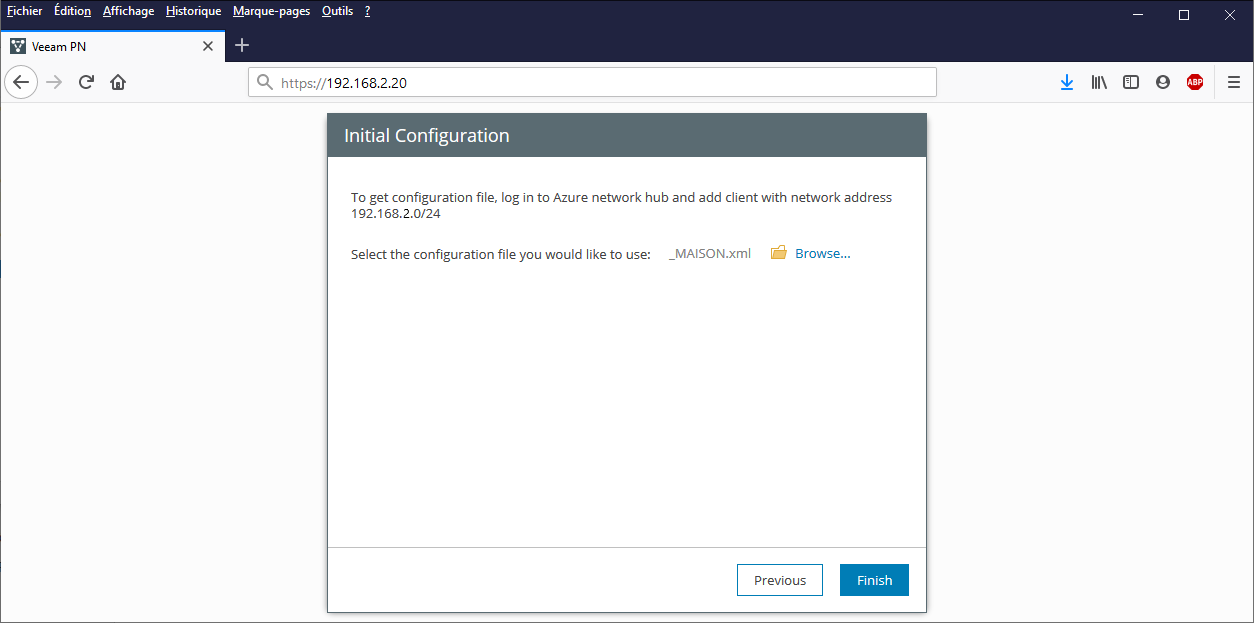Veeam PN (Powered Network) est un outil GRATUIT destiné à simplifier et orchestrer les tâches de configuration de mise en réseau VPN, en éliminant la connectivité manuelle et les procédures d’installation VPN complexes.
VeeamPN est un serveur VPN qui permet a des clients de se connecter à l’entreprise depuis l’extérieur. Il est également capable d’interconnecter différents sites entre eux.
La solution est basée sur Wireguard qui est très performant en terme de débit et de stabilité.
Télécharger Ubuntu 18.04.5 LTS – (Veeam PN ne fonctionne pas avec des versions supérieures)
Configurer la VM VeeamPN sur Hyper-V : Hyper-V – Création d’une Machine Virtuelle VM
Prérequis pour la VM : 1 vCPU, 2Go RAM, disque dur de 40Go
Note : Guide utilisateur VeeamPN
Installer Ubuntu 18.04.5
Sélectionner Installation minimale et décocher « Télécharger les mises a jour pendant l’installation »
Renseigner les informations d’identifications
Redémarrer a la fin de l’installation.
Note : si bloqué sur recherche de mises a jour > « Echap » puis « Entrée »
Apres Login : Application > Paramètres > Réseau : paramétrer une adresse IP fixe (sélectionner la roue crantée dans « Filaire »)
Paramétrer une adresse IP fixe selon votre configuration réseau. Exemple : 192.168.1.20
Désactiver IPv6
Appliquer et Redémarrer Ubuntu
Installer VeeamPN
Lancer la console Terminal sur Ubuntu (Application, Terminal)
Appliquer les Commandes ci-dessous, une par une : Commandes Install VeeamPN
sudo su apt-get update apt install curl curl -k http://repository.veeam.com/keys/veeam.gpg | apt-key add - echo "deb [arch=amd64] http://repository.veeam.com/pn/public pn stable" > /etc/apt/sources.list.d/veeampn.list apt-get update apt-get -y install veeam-vpn-ui veeam-vpn-svc
Apres la dernière commande, valider les règles pour IPv4 et IPv6
Une fois les commandes appliquées, taper « Exit » et fermer la Console
Accéder, par un navigateur, à l’interface d’administration de VeeamPN : « https://192.168.1.20 » (pour notre exemple)
Renseigner l’identifiant et mot de passe Ubuntu (VeeamPN vous demandera de le modifier, mais vous pouvez ressaisir le même)
Sélectionner « Network Hub« . L’autre option est à utiliser pour un VPN site à site.
Indiquez un Nom de Domaine, existant ou non, pour le certificat et une longueur de clé.
VeeamPN crée un certificat SSL auto-signé avec les paramètres spécifiés.
Paramètres VPN pour le concentrateur réseau :
- Indiquer votre Adresse IP WAN Publique ou un Nom DNS qui pointe vers votre IP WAN Publique. (Cas d’une IP publique aléatoire (non fixe). A utiliser avec un service DynDNS comme no-ip par exemple…)
- Cochez la case « Enable site-to-site VPN » si vous souhaitez implémenter le scénario VPN de site à site.
- Cochez la case « Enable point-to-site VPN » si vous souhaitez implémenter le scénario VPN point à site.
Création du HUB Site
Pour accéder aux ordinateurs de ce site via le VPN, vous devez déclarer le réseau local en tant que client dans le portail du concentrateur réseau.
Sélectionner « Clients« , « Add » et « HUB Site »
Indiquer un Nom, sans espace, pour le HUB site et l’adresse IP du réseau local au format CIDR sur lequel le concentrateur réseau est déployé.
Le HUB Site est activé !
Note : le HUB Site reste toujours à l’état Déconnecté, ce qui est normal.
Création des Comptes Clients VPN
Sélectionner « Clients« , « Add » et « Standalone computer »
Donner un Nom, sans espace, au client.
Note : Si vous cochez l’option « Use HUB server as a default gateway », tout le trafic Internet passera dans le tunnel VPN.
Télécharger le client OpenVpn et Récupérer le fichier de configuration a importer sur l’ordinateur client.
VeeamPN génère un fichier .OVPN avec les paramètres VPN pour le client enregistré.
Il est possible de télécharger le fichier de configuration du poste client ultérieurement en cliquant sur « Download »
Redirection de port sur le Routeur, Pare-Feu
Rediriger le port « UDP 6179 » arrivant de l’IP WAN Publique vers VeeamPN pour autoriser le VPN client to Site.
Exemple sur LiveBox 5
Pour pfSense voir : pfSense : NAT – Créer une Règle de Redirection de Port
Configuration de l’Ordinateur de l’Utilisateur
- Télécharger le client OpenVpn et l’installer sur l’ordinateur de l’utilisateur.
- Barre des taches, clic droit sur l’icone OpenVpn et « Importer fichier«
Sélectionner le fichier .ovpn récupéré ou téléchargé de VeeamPN
Clic droit sur l’icone OpenVpn et Connecter
L’utilisateur est connecté !
Les utilisateurs connectés sont visibles sur l’interface de VeeamPN.