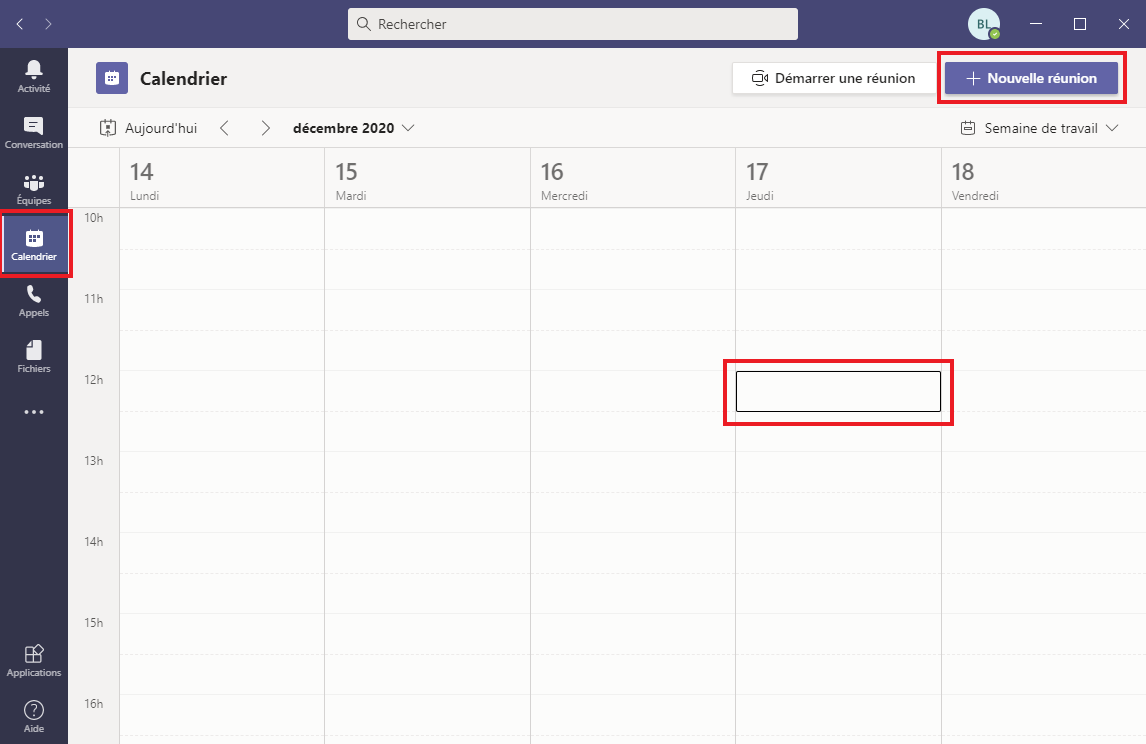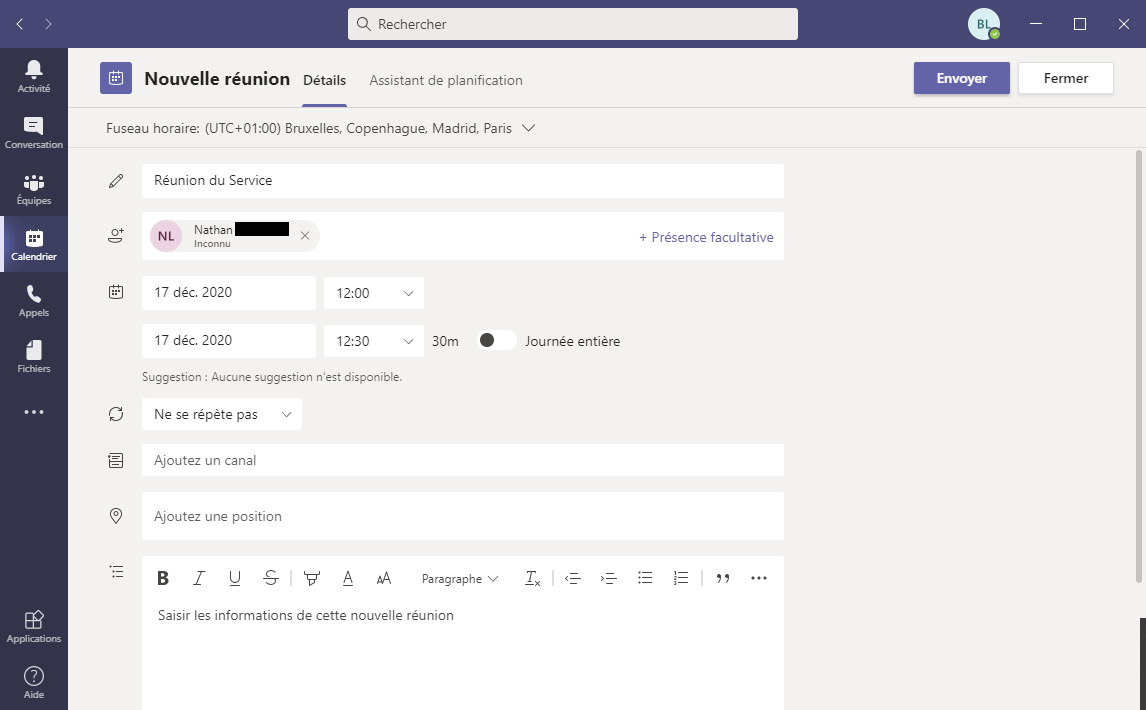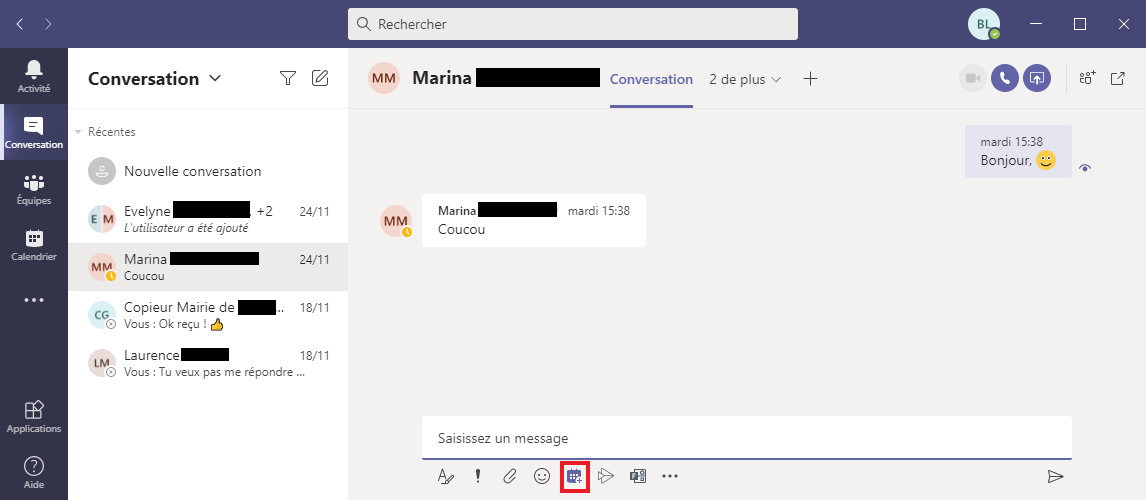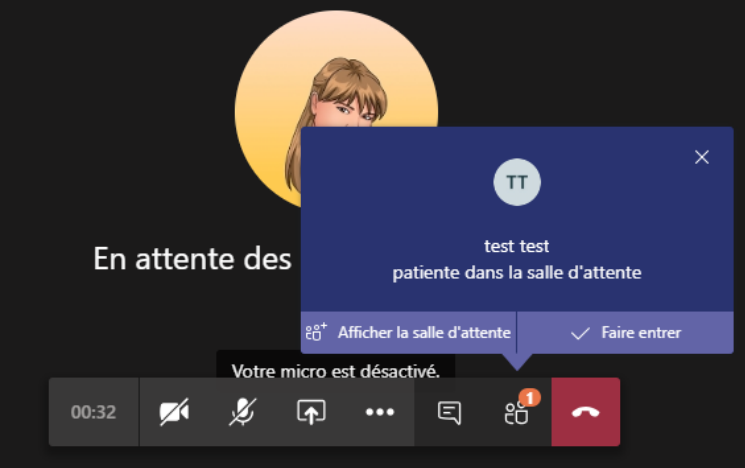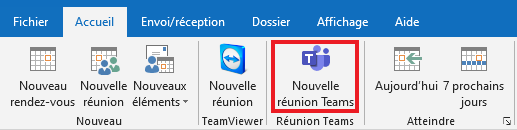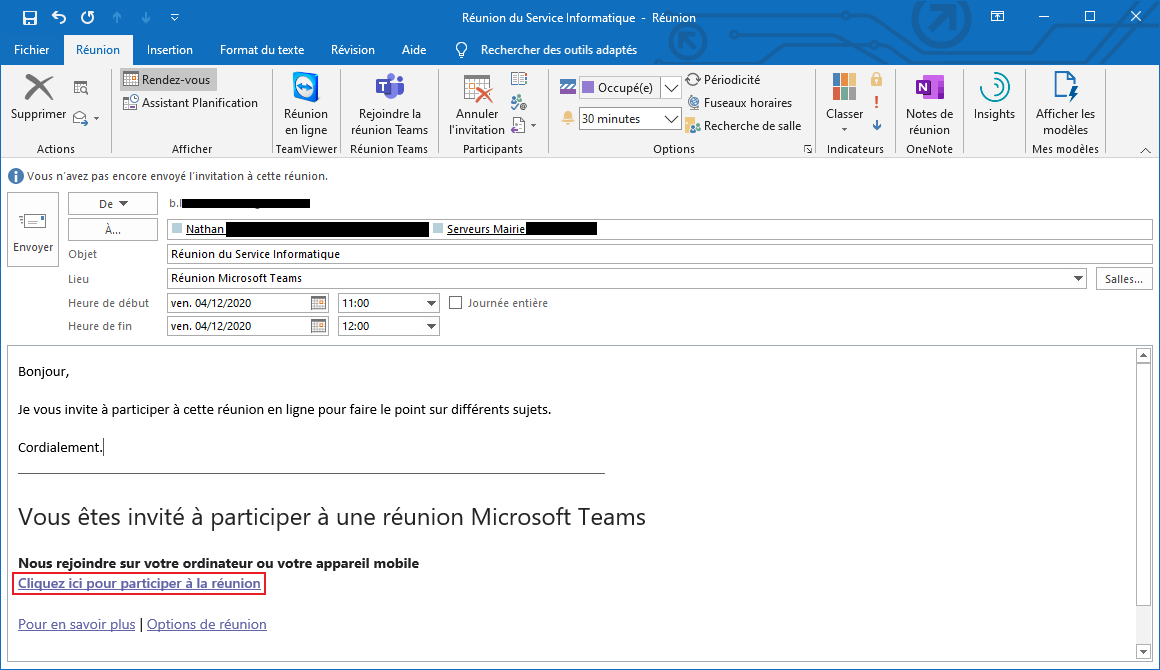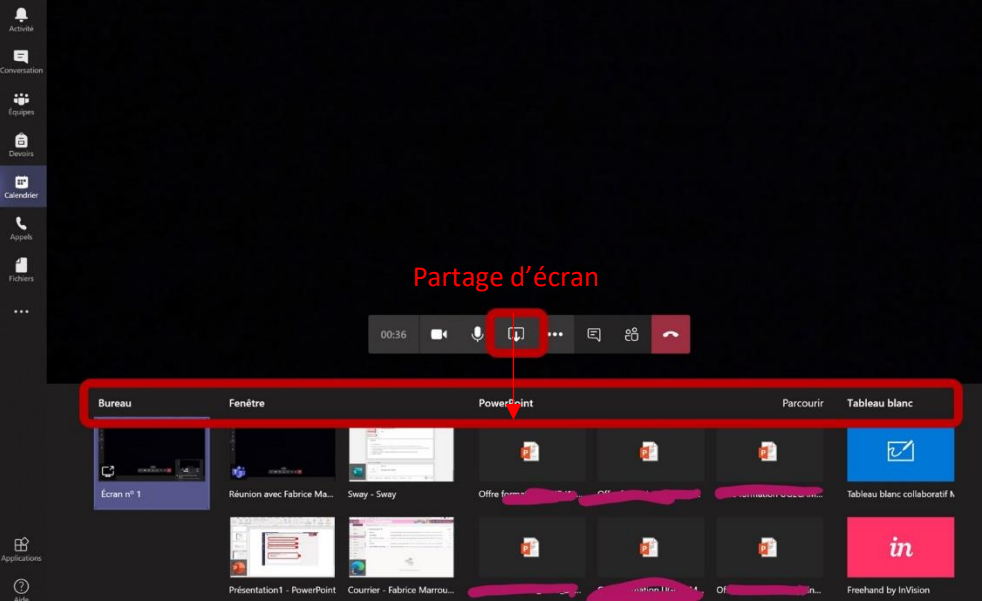Votre calendrier dans Teams est connecté à votre calendrier Exchange (Outlook). En d’autres termes, lorsque vous planifiez une réunion dans Outlook, elle apparaît dans Teams et vice versa.
Toutes les réunions planifiées dans Teams sont automatiquement transformées en réunion en ligne.
Plusieurs méthodes s’offrent à vous pour planifier une réunion dans Teams :
- Accédez au Calendrier
 sur le côté gauche de l’application et sélectionnez Nouvelle réunion.
sur le côté gauche de l’application et sélectionnez Nouvelle réunion. - Ou cliquez directement sur une plage horaire dans le calendrier. Un formulaire de planification va s’ouvrir.
Le formulaire de planification vous permet d’attribuer un titre à votre réunion, d’inviter des personnes et d’ajouter des détails de réunion.
Note : Teams vous permet d’inviter des personnes extérieures à votre organisation. Vous aurez besoin de l’adresse de messagerie complète pour les inviter.
Note : Pour que votre réunion reste privée, n’ajoutez pas de « canal ». Si vous ajoutez un canal, la réunion est accessible a tous les membres de ce canal (et de l’équipe), même s’ils ne sont pas invités ! Plus d’infos : TEAMS : Equipe et Canal
Sélectionnez Planifier une réunion  dans une conversation, ou dans un canal d’Equipe, pour réserver une réunion avec les membres de la conversation, ou de l’Equipe.
dans une conversation, ou dans un canal d’Equipe, pour réserver une réunion avec les membres de la conversation, ou de l’Equipe.
L’organisateur de la réunion devra ensuite cliquer sur « Faire entrer » afin d’autoriser le participant externe à rejoindre la réunion.
Microsoft Teams inclut le complément Outlook qui vous permet de créer des réunions Teams directement à partir d’Outlook. Il permet également aux utilisateurs d’afficher, d’accepter ou de participer à des réunions dans les deux applications.
Pour planifier une réunion, ouvrez Outlook et basculez vers l’affichage Calendrier. Cliquez sur Nouvelle réunion Teams en haut de l’affichage.
Planifiez la réunion comme vous le feriez avec un rendez-vous Outlook standard. Un lien vers la réunion Teams s’ajoutera automatiquement dans l’invitation.
Démonstration en Vidéo :
Pour partager votre écran lors d’une réunion, sélectionnez partager du contenu  dans les contrôles de la réunion. Choisissez ensuite de présenter la totalité de votre bureau, une fenêtre, un fichier PowerPoint ou un tableau blanc.
dans les contrôles de la réunion. Choisissez ensuite de présenter la totalité de votre bureau, une fenêtre, un fichier PowerPoint ou un tableau blanc.
Démonstration en Vidéo :
Inclure le son de l’ordinateur
Partager le son de votre ordinateur permet de diffuser de l’audio vers les participants de la réunion. Utile pour lire un clip vidéo ou audio dans une présentation.
Pour partager du son, sélectionnez partager du contenu  dans les contrôles de la réunion, puis incluez le son de l’ordinateur (il s’agit du commutateur dans le coin supérieur gauche de vos options de partage). Tout son de votre ordinateur, y compris les notifications, est audible lors de la réunion.
dans les contrôles de la réunion, puis incluez le son de l’ordinateur (il s’agit du commutateur dans le coin supérieur gauche de vos options de partage). Tout son de votre ordinateur, y compris les notifications, est audible lors de la réunion.
Présenter des diapositives PowerPoint dans une réunion
Si vous choisissez de partager un fichier PowerPoint dans une réunion, les participants bénéficieront de fonctionnalités spéciales :
-
- Ils pourront se déplacer dans différentes diapositives sans interrompre la présentation principale.
- Ils peuvent synchroniser leur affichage avec l’affichage du présentateur d’un simple clic.
Remarque : Si vous ne souhaitez pas que les utilisateurs puissent naviguer de manière indépendante dans un fichier PowerPoint que vous partagez, sélectionnez  pour l’empêcher.
pour l’empêcher.
- Sélectionnez partager du contenu
 dans les contrôles de la réunion.
dans les contrôles de la réunion. - Dans la section PowerPoint, sélectionnez le fichier souhaité. Sélectionnez Parcourir pour rechercher un autre fichier.
Remarques :
-
- La section PowerPoint répertorie les fichiers les plus récents que vous avez ouverts ou modifiés sur votre site d’équipe.
- Si vous sélectionnez Parcourir et choisissez de présenter un fichier PowerPoint qui n’a pas été téléchargé vers Teams auparavant, il est téléchargé dans le cadre de la réunion. Si vous effectuez une présentation dans une réunion de canal, le fichier est chargé dans l’onglet Fichiers dans le canal, où tous les membres de l’équipe y ont accès.
Donner et prendre le contrôle du contenu partagé
Donner le contrôle
Si vous voulez qu’un autre participant modifie un fichier, vous aide à présenter ou montrer quelque chose, vous pouvez lui donner le contrôle. Vous contrôlez alors tous les deux le partage, mais vous pouvez reprendre le contrôle à tout moment.
Remarque : Lorsque vous partagez une application, attribuez le contrôle uniquement aux personnes dignes de confiance.
- Dans la barre d’outils de partage, cliquez sur Donner le contrôle.
- Sélectionnez le nom de la personne à laquelle vous voulez céder le contrôle. Teams envoie une notification à cette personne pour l’informer que vous partagez le contrôle. Lorsque vous partagez le contrôle, les utilisateurs peuvent effectuer des sélections, des modifications et d’autres modifications à l’écran partagé.
- Pour reprendre le contrôle, sélectionnez Reprendre le contrôle.
Prendre le contrôle
Pour prendre le contrôle pendant qu’un autre utilisateur partage, sélectionnez Demande de contrôle. Le partage de personne peut alors approuver ou refuser votre demande. Lorsque vous avez le contrôle, vous pouvez effectuer des sélections, des modifications et d’autres modifications à l’écran partagé.
Lorsque vous avez terminé, sélectionnez Rendre le contrôle pour arrêter le partage de contrôle.
Effectuer un zoom avant sur du contenu partagé
Vous voulez obtenir un meilleur aperçu du contenu partagé ? Cliquez et faites glisser pour afficher différentes zones.
Pour effectuer un zoom avant ou arrière, procédez comme suit :
- Pincez ou écartez sur votre pavé tactile
- Utilisez les raccourcis clavier Ctrl + signe plus et Ctrl + signe moins
- Maintenir la touche Ctrl et faire défiler avec la souris