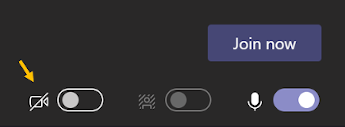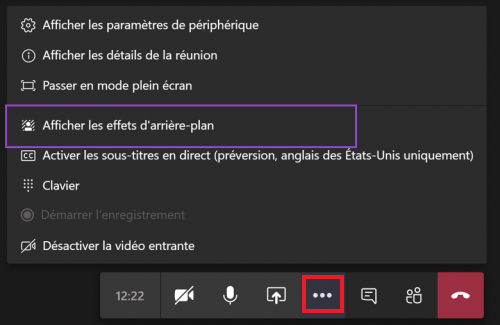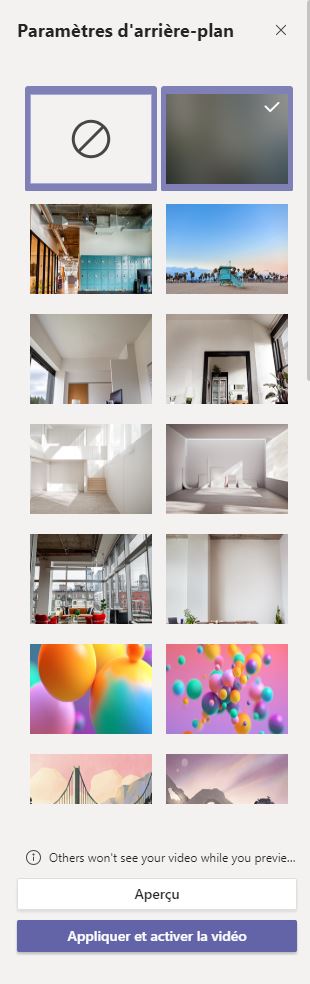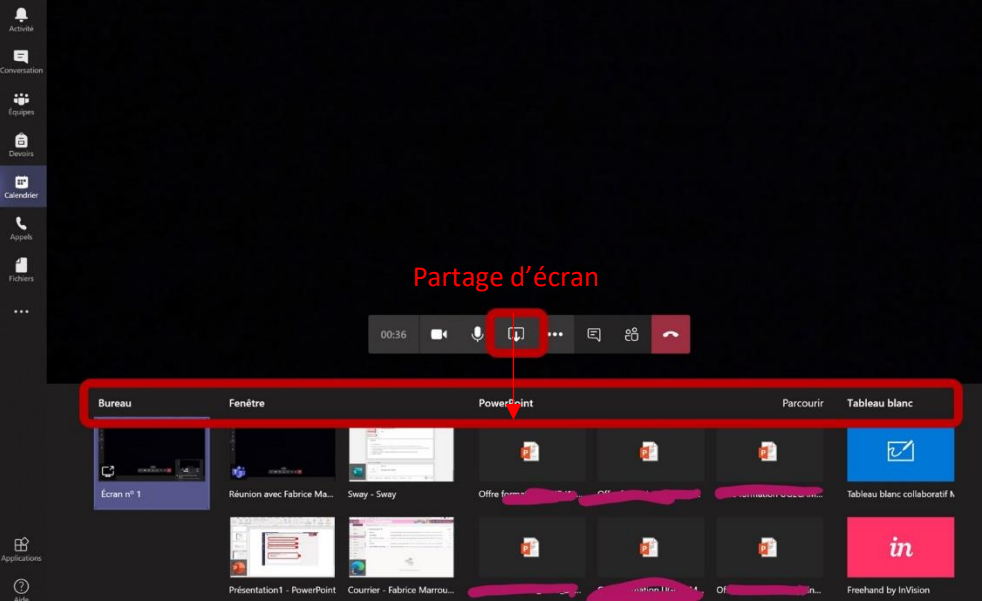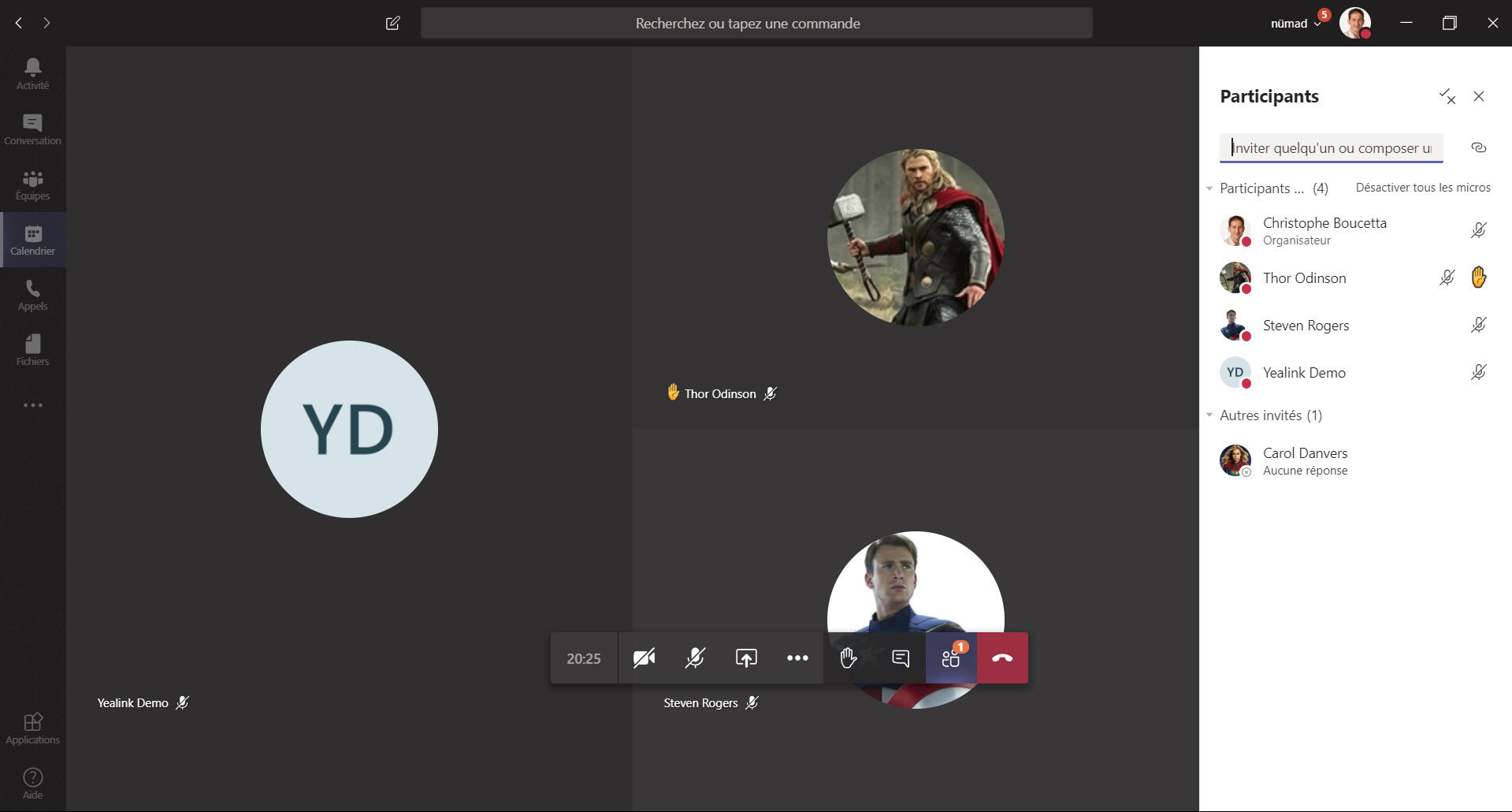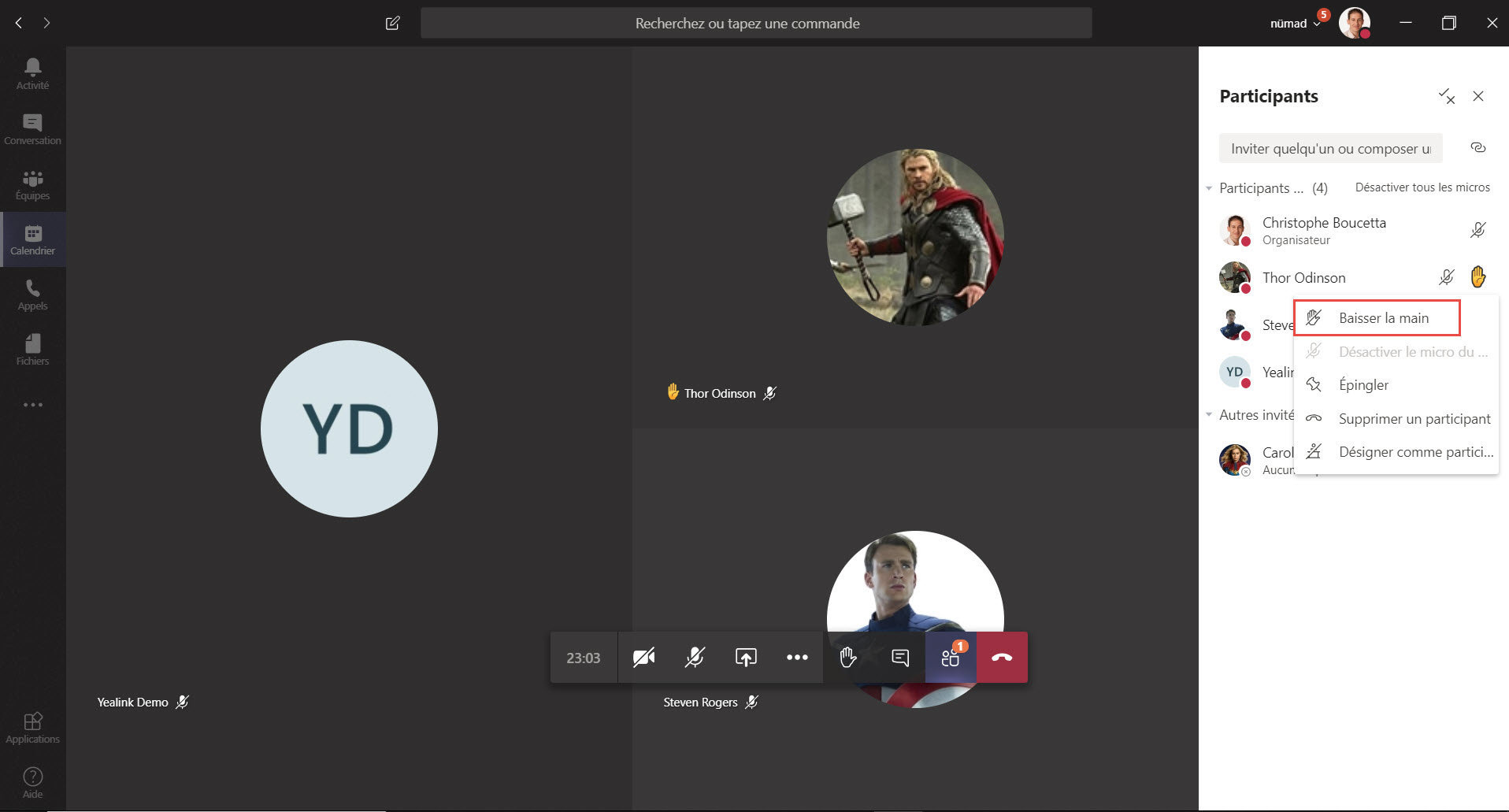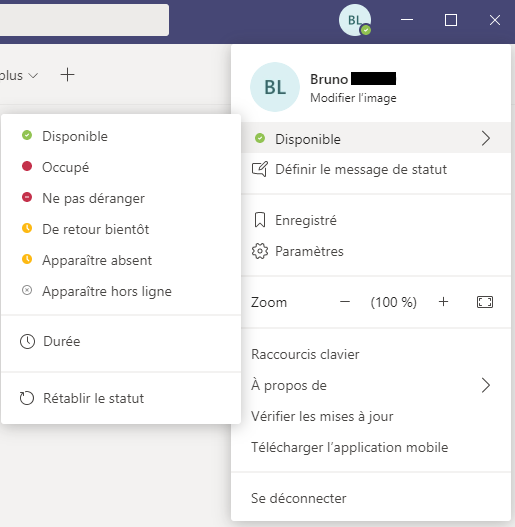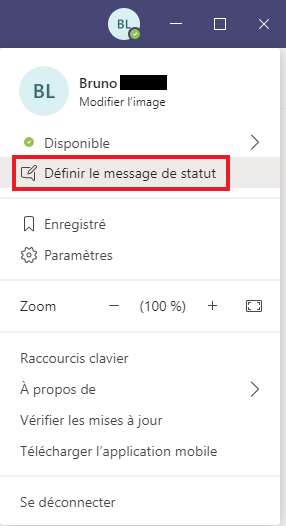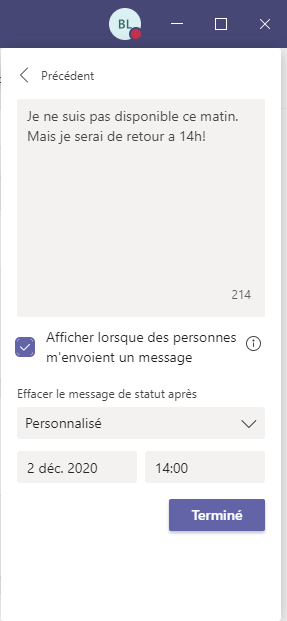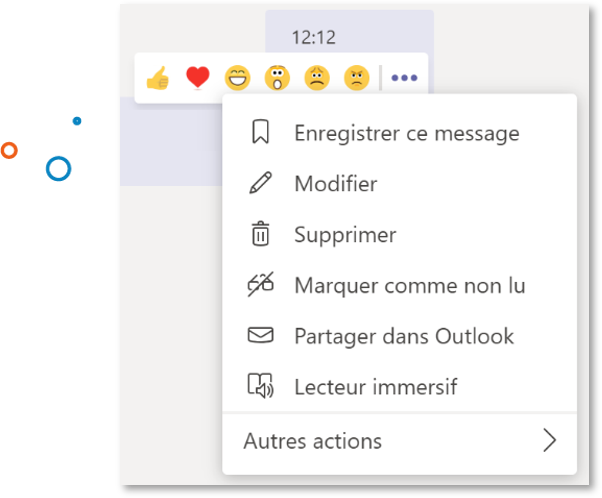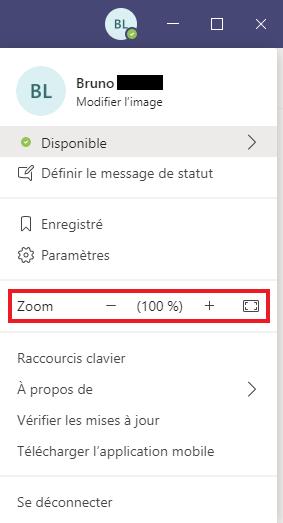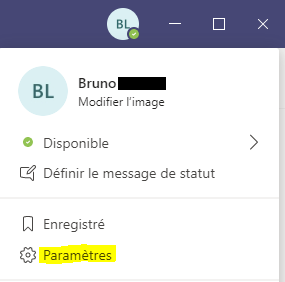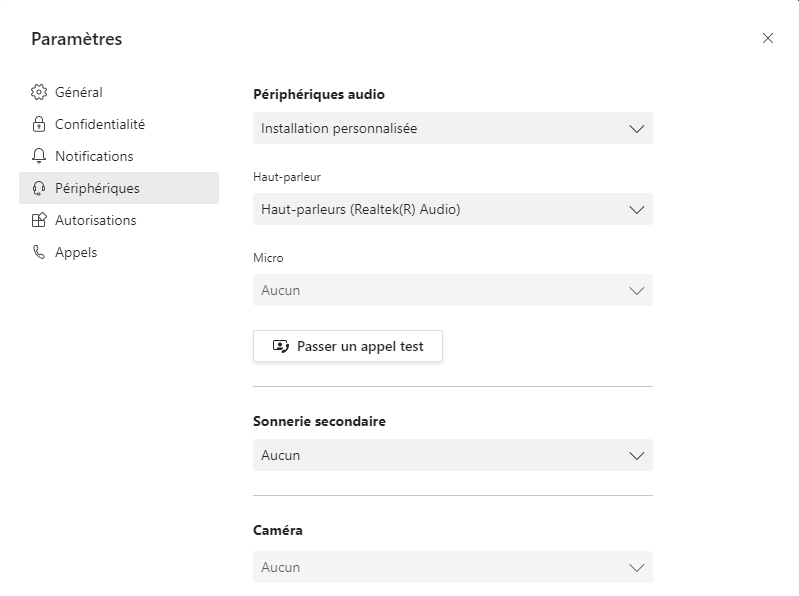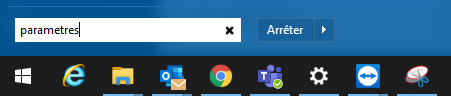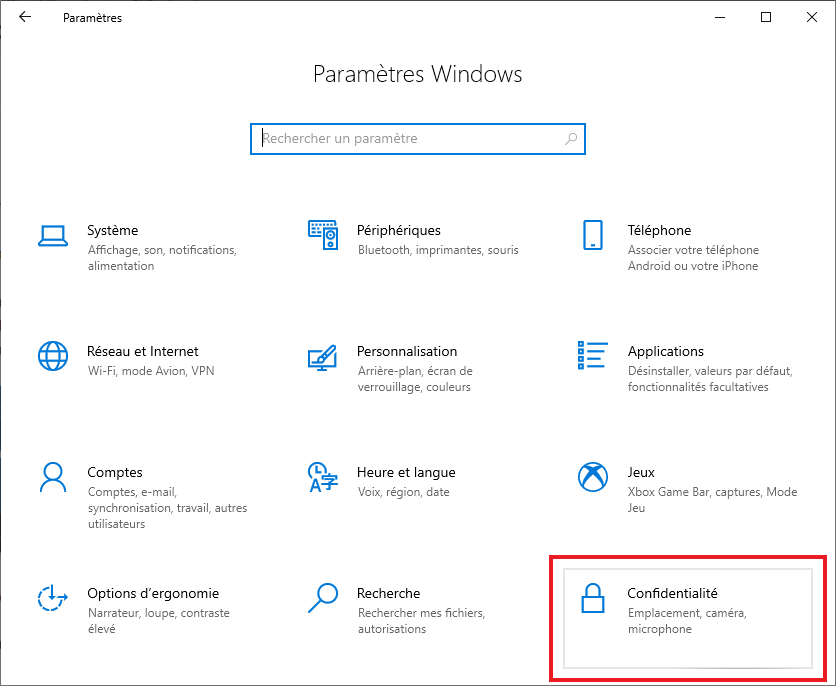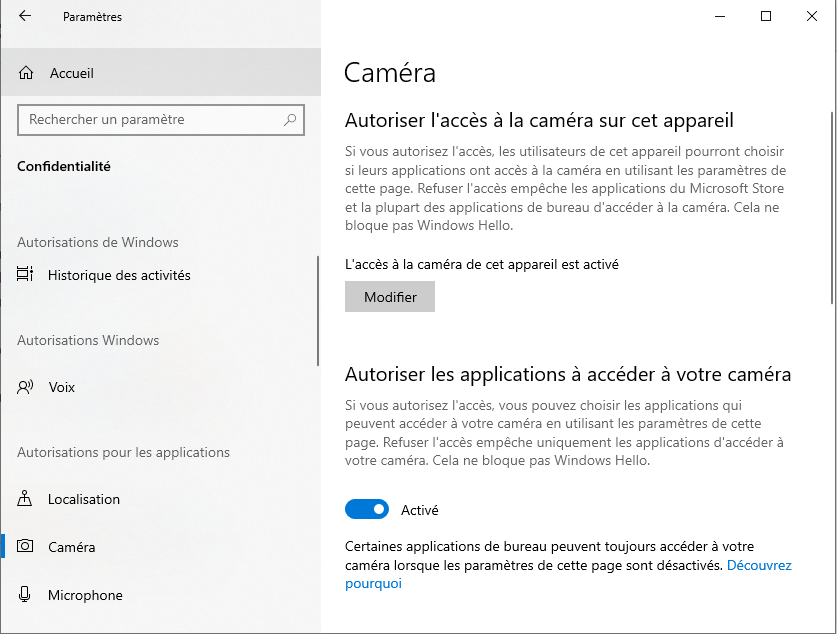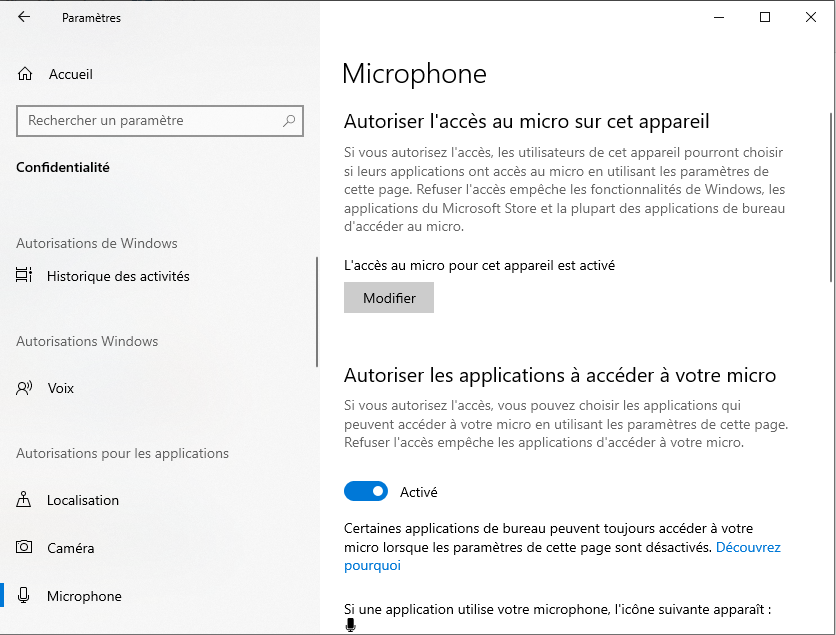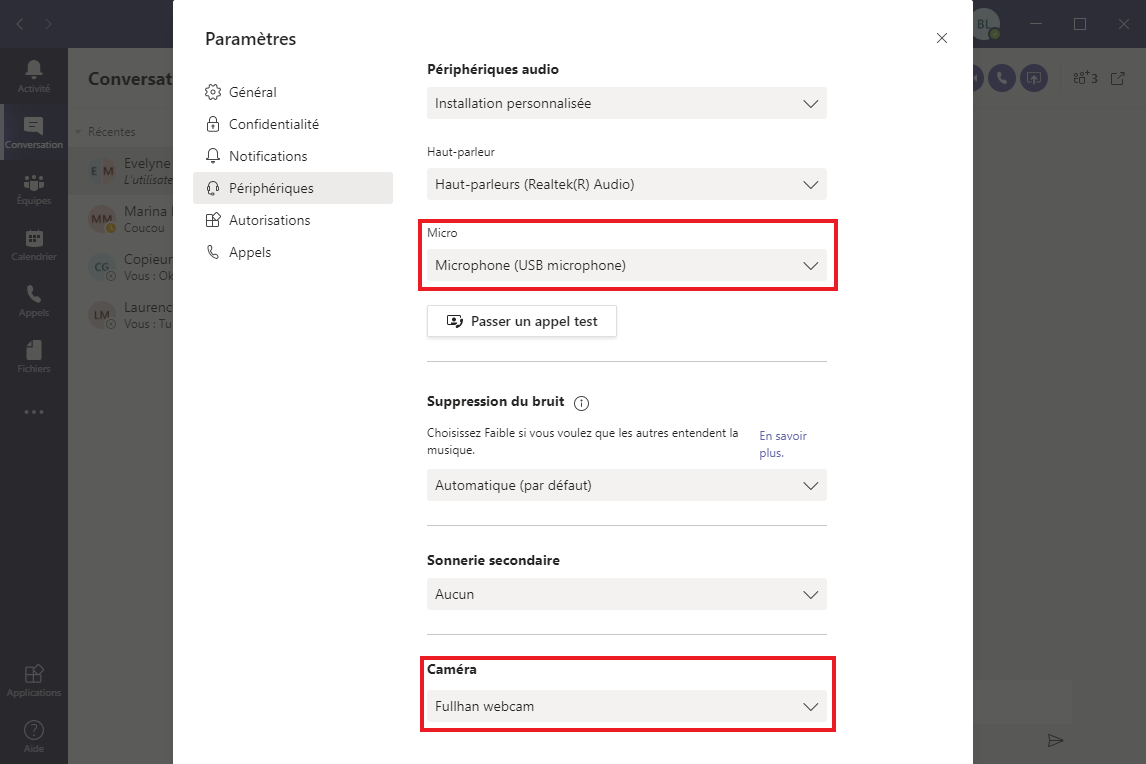Vérifier le fonctionnement de votre Webcam et Micro.
Aide et astuces : Gérer votre status, les Notifications, Activer la camera, Effets d’arrière-plan, Contrôle de réunion, Partage d’écran …
Actions possible via la barre d’action :
- Timing de l’appel
- Activer / désactiver la caméra
- Activer / désactiver le micro
- Partager l’écran
- Autres paramètres (voir autres tutoriels)
- Lever la main (pour demander la parole)
- Ouvrir le canal de conversation sur la droite
- Voir une liste des participants sur la droite
- Raccrocher
Note : Cette barre disparaît pendant la conversation, mais il suffit de bouger la souris pour qu’elle apparaisse à nouveau.
Pour partager votre écran lors d’une réunion, sélectionnez partager du contenu  dans les contrôles de la réunion. Choisissez ensuite de présenter la totalité de votre bureau, une fenêtre, un fichier PowerPoint ou un tableau blanc.
dans les contrôles de la réunion. Choisissez ensuite de présenter la totalité de votre bureau, une fenêtre, un fichier PowerPoint ou un tableau blanc.
Démonstration en Vidéo :
Inclure le son de l’ordinateur
Partager le son de votre ordinateur permet de diffuser de l’audio vers les participants de la réunion. Utile pour lire un clip vidéo ou audio dans une présentation.
Pour partager du son, sélectionnez partager du contenu  dans les contrôles de la réunion, puis incluez le son de l’ordinateur (il s’agit du commutateur dans le coin supérieur gauche de vos options de partage). Tout son de votre ordinateur, y compris les notifications, est audible lors de la réunion.
dans les contrôles de la réunion, puis incluez le son de l’ordinateur (il s’agit du commutateur dans le coin supérieur gauche de vos options de partage). Tout son de votre ordinateur, y compris les notifications, est audible lors de la réunion.
Présenter des diapositives PowerPoint dans une réunion
Si vous choisissez de partager un fichier PowerPoint dans une réunion, les participants bénéficieront de fonctionnalités spéciales :
-
- Ils pourront se déplacer dans différentes diapositives sans interrompre la présentation principale.
- Ils peuvent synchroniser leur affichage avec l’affichage du présentateur d’un simple clic.
Remarque : Si vous ne souhaitez pas que les utilisateurs puissent naviguer de manière indépendante dans un fichier PowerPoint que vous partagez, sélectionnez  pour l’empêcher.
pour l’empêcher.
- Sélectionnez partager du contenu
 dans les contrôles de la réunion.
dans les contrôles de la réunion. - Dans la section PowerPoint, sélectionnez le fichier souhaité. Sélectionnez Parcourir pour rechercher un autre fichier.
Remarques :
-
- La section PowerPoint répertorie les fichiers les plus récents que vous avez ouverts ou modifiés sur votre site d’équipe.
- Si vous sélectionnez Parcourir et choisissez de présenter un fichier PowerPoint qui n’a pas été téléchargé vers Teams auparavant, il est téléchargé dans le cadre de la réunion. Si vous effectuez une présentation dans une réunion de canal, le fichier est chargé dans l’onglet Fichiers dans le canal, où tous les membres de l’équipe y ont accès.
Donner et prendre le contrôle du contenu partagé
Donner le contrôle
Si vous voulez qu’un autre participant modifie un fichier, vous aide à présenter ou montrer quelque chose, vous pouvez lui donner le contrôle. Vous contrôlez alors tous les deux le partage, mais vous pouvez reprendre le contrôle à tout moment.
Remarque : Lorsque vous partagez une application, attribuez le contrôle uniquement aux personnes dignes de confiance.
- Dans la barre d’outils de partage, cliquez sur Donner le contrôle.
- Sélectionnez le nom de la personne à laquelle vous voulez céder le contrôle. Teams envoie une notification à cette personne pour l’informer que vous partagez le contrôle. Lorsque vous partagez le contrôle, les utilisateurs peuvent effectuer des sélections, des modifications et d’autres modifications à l’écran partagé.
- Pour reprendre le contrôle, sélectionnez Reprendre le contrôle.
Prendre le contrôle
Pour prendre le contrôle pendant qu’un autre utilisateur partage, sélectionnez Demande de contrôle. Le partage de personne peut alors approuver ou refuser votre demande. Lorsque vous avez le contrôle, vous pouvez effectuer des sélections, des modifications et d’autres modifications à l’écran partagé.
Lorsque vous avez terminé, sélectionnez Rendre le contrôle pour arrêter le partage de contrôle.
Effectuer un zoom avant sur du contenu partagé
Vous voulez obtenir un meilleur aperçu du contenu partagé ? Cliquez et faites glisser pour afficher différentes zones.
Pour effectuer un zoom avant ou arrière, procédez comme suit :
- Pincez ou écartez sur votre pavé tactile
- Utilisez les raccourcis clavier Ctrl + signe plus et Ctrl + signe moins
- Maintenir la touche Ctrl et faire défiler avec la souris
Au cours d’une réunion, vous pouvez faire savoir aux autres que vous voulez collaborer sans interrompre la conversation.
Il suffit de sélectionner l’option Lever la main  dans les contrôles de la réunion.
dans les contrôles de la réunion.
Note : Ne pas oublier de cliquer dessus pour baisser la main, et d’activer son micro avant de parler si on l’avait coupé avant.
Lorsqu’un participant à la réunion a levé la main, une icône apparaît à côté de son nom dans la vue afficher les participants 
Note : Le participant qui a levé la main ainsi que l’organisateur de la réunion bénéficie de la capacité de « baisser » les mains individuellement.
Si vous souhaitez que les personnes sachent que vous êtes occupé(e) ou absent(e) de votre bureau, définissez votre état dans Teams.
Teams définira automatiquement l’État dans certains cas, par exemple, lors d’un appel. Pour le définir explicitement vous-même, accédez à votre profil en haut de teams et sélectionnez-en un dans la liste.
Vous pouvez configurer votre message de statut pour inclure les détails que vous souhaitez que d’autres personnes voient dans Teams. Cela donne aux utilisateurs plus d’informations sur votre disponibilité.
Accédez à votre image de profil, puis sélectionnez Définir le message de statut pour afficher vos options.
Tapez votre message et choisissez le moment auquel le message ne doit plus être affiché.
Cliquez sur l’image du Profil. Dans la liste, sélectionnez Paramètres.
Section Périphériques : si la Camera et le Micro sont grisés et ne fonctionnent pas. Vous devez autoriser l’utilisation de la caméra et du micro.
Accorder l’autorisation à vos applications
Pour autoriser votre appareil à accéder à la caméra, sélectionnez Démarrer, puis tapez « parametres » dans la barre de recherche et sélectionnez Paramètres
Sélectionnez Confidentialité
Sélectionnez Caméra. Dans Autoriser l’accès à la caméra sur cet appareil, sélectionnez Modifier et Activé.
Sélectionnez Microphone. Dans Autoriser l’accès à votre micro sur cet appareil, sélectionnez Modifier et Activé.
Vous pouvez également voir quelles applications utilisent actuellement votre caméra ou votre microphone.
Retour a la section Périphériques dans Teams : la Camera et le Micro fonctionnent !
 >
>  notifications.
notifications.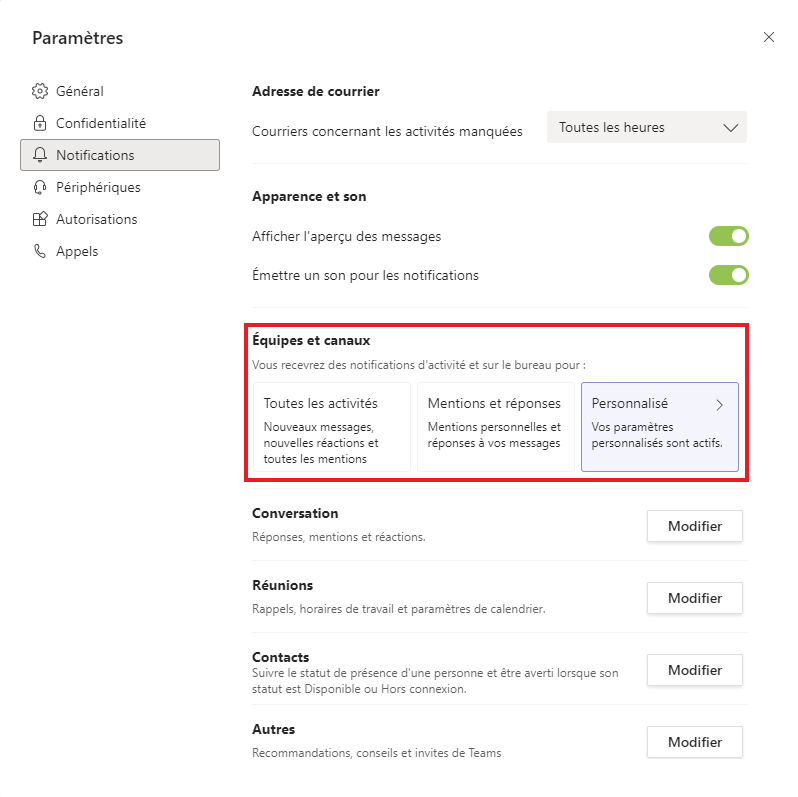
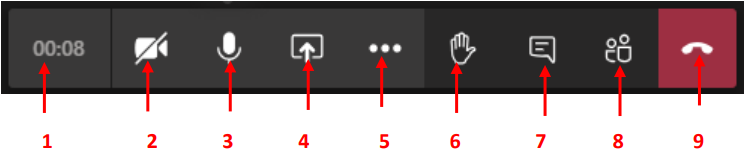
 , (idem pour le micro)
, (idem pour le micro)