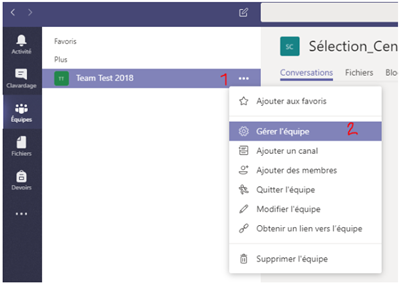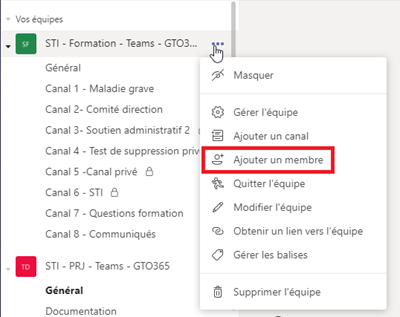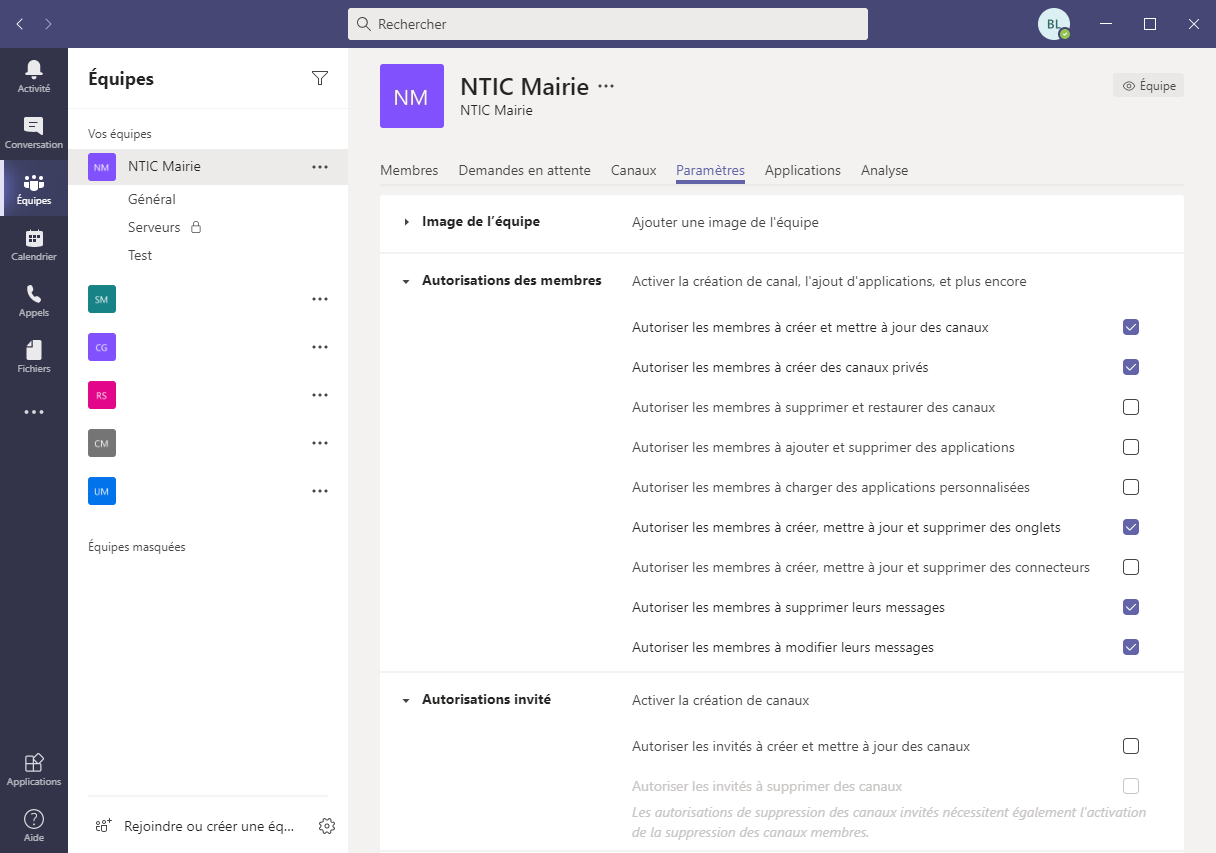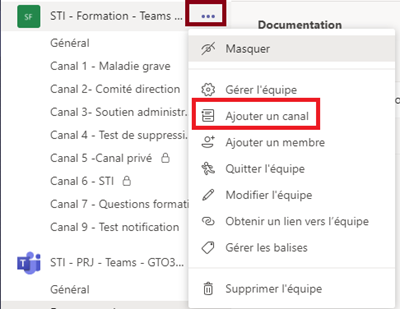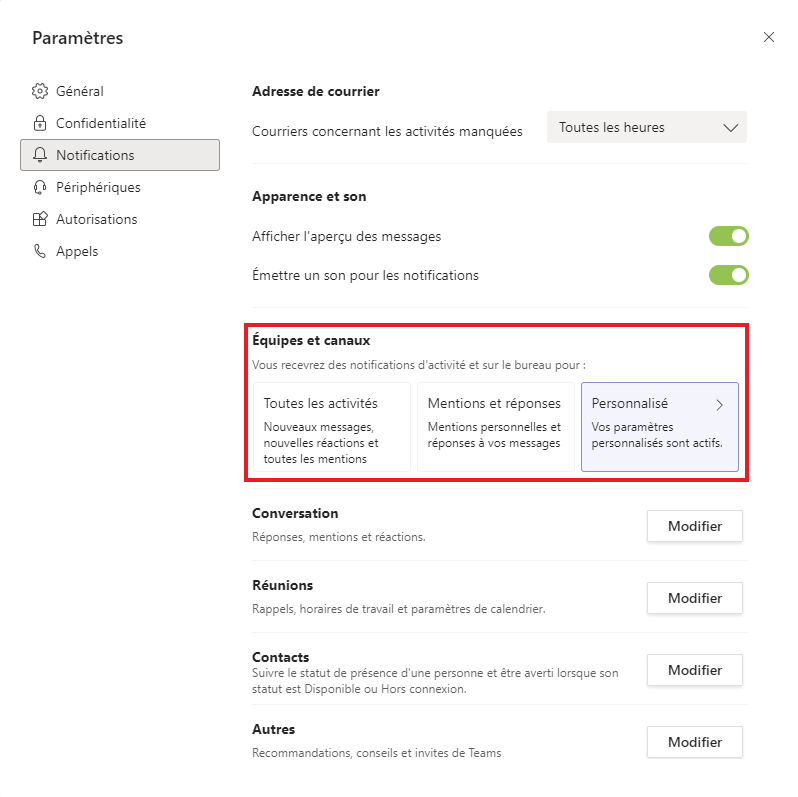Dans Microsoft Teams, les équipes sont des groupes de personnes réunies autour de tâches, de projets ou de centres d’intérêts communs.
Teams se compose de deux types de canaux : standard (visibles par tous les membres de l’équipe) et privé (conversations ciblées et privées, visibles par certains membres de cette équipe).
Cliquez sur Equipes  dans la partie gauche de l’application, puis cliquez sur Rejoindre ou créer une équipe
dans la partie gauche de l’application, puis cliquez sur Rejoindre ou créer une équipe  en bas de votre liste d’équipes.
en bas de votre liste d’équipes.
Cliquez ensuite sur Créer une équipe  et choisissez Création d’une équipe à partir de zéro.
et choisissez Création d’une équipe à partir de zéro.
Vous pouvez ensuite choisir le type d’équipe : Pour limiter le contenu et la conversation à un groupe de personnes spécifique, sélectionnez Privé.
Note : Lors de la création de votre équipe, vous obtenez un groupe Microsoft 365 correspondant, qui inclut une boîte de réception de groupe et un calendrier dans Outlook, un site SharePoint et OneNote.
Informations sur la gestion de l’Equipe et des Canaux.
Afficher les membres de l’Equipe : Accédez au nom de l’équipe, puis cliquez sur Autres options  > Gérer l’équipe.
> Gérer l’équipe.
Ajouter des membres à une équipe : Accédez au nom de l’équipe et cliquez sur Plus d’options  > Ajouter des membres.
> Ajouter des membres.
Paramétrage des autorisations des membres et invités de l’Equipe
Les membres de l’Equipe peuvent créer des canaux. Un canal standard est accessible a tous les membres de cette Equipe.
Chaque canal est créé autour d’un sujet, tel que « Évènements de l’équipe », le nom d’un service, un projet… Les canaux permettent d’organiser des réunions d’équipes, d’avoir des conversations et de collaborer sur des fichiers.
Recherchez le nom de l’équipe, puis cliquez sur Autres options  > Ajouter un canal. Vous pouvez également cliquer sur Gérer l’équipe, puis ajouter un canal dans l’onglet Canaux.
> Ajouter un canal. Vous pouvez également cliquer sur Gérer l’équipe, puis ajouter un canal dans l’onglet Canaux.
Ajouter un Canal en Vidéo :
Si vous avez besoin de conversations privées et ciblées avec des membres de votre équipe, créez un canal privé.
Avec un canal privé, les membres d’une équipe doivent y être spécifiquement ajoutés pour participer, voir le contenu et afficher le canal dans leur liste de canaux.
Afficher et masquez les canaux dans Microsoft Teams pour s’adapter aux nouveaux canaux et masquer ceux qui ne sont pas nécessaires.
Si vous disposez d’un grand nombre de canaux, épinglez les canaux les plus importants pour les retrouver facilement.
Pour attirer l’attention d’une personne dans une conversation de canal ou une discussion, @mentionnez-la.
Dans la zone « message », entrez @, puis les premières lettres du nom de la personne. Vous pouvez également envoyer une @mention à l’ensemble de l’équipe ou d’un canal.
La personne reçoit une notification sur laquelle elle peut cliquer pour accéder directement à l’emplacement de la conversation où elle a été mentionnée.
Pour attirer l’attention d’une équipe entière, essayez l’une des solutions suivantes :
- Publiez votre message dans le canal Général de l’équipe. Le nom du canal apparaîtra en gras pour tous les membres de l’équipe.
- Tapez @équipe pour envoyer un message à tous les membres de cette équipe.
- Tapez @canal pour informer toutes les personnes qui ont placé ce canal dans leurs favoris.
- Toutes les nouvelles publications vous informeront chaque fois qu’une nouvelle conversation est lancée dans le canal.
- Inclure toutes les réponses vous informera chaque fois qu’une personne répond à une conversation
- Les mentions de canal vous informeront dès qu’une personne @mentions le canal.
Note : Pour gérer vos notifications générales, sélectionnez votre image de profil dans le coin supérieur droit, puis sélectionnez les paramètres de  >
>  notifications.
notifications.
Teams permet de travailler ensemble sur des fichiers simultanément. Les messages au sujet du document sont également conservés et s’afficheront dans les conversations de votre équipe.
- Charger (ajouter) un fichier dans une conversation d’équipe ou dans l’onglet Fichiers.
- Dans une conversation d’équipe ou dans l’onglet Fichiers, sélectionnez et Modifiez le fichier. Des indicateurs colorés montrent qui d’autre a travaillé dessus avec vous.
- Sélectionnez Démarrer une conversation pour ajouter un message au sujet du fichier. Il est possible de @mentionner une personne.