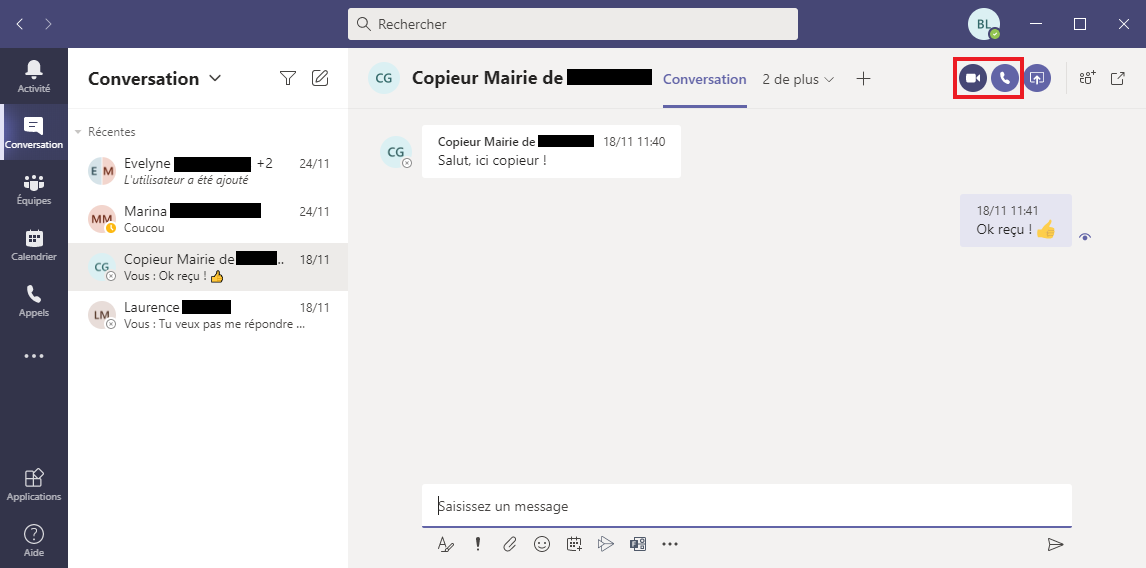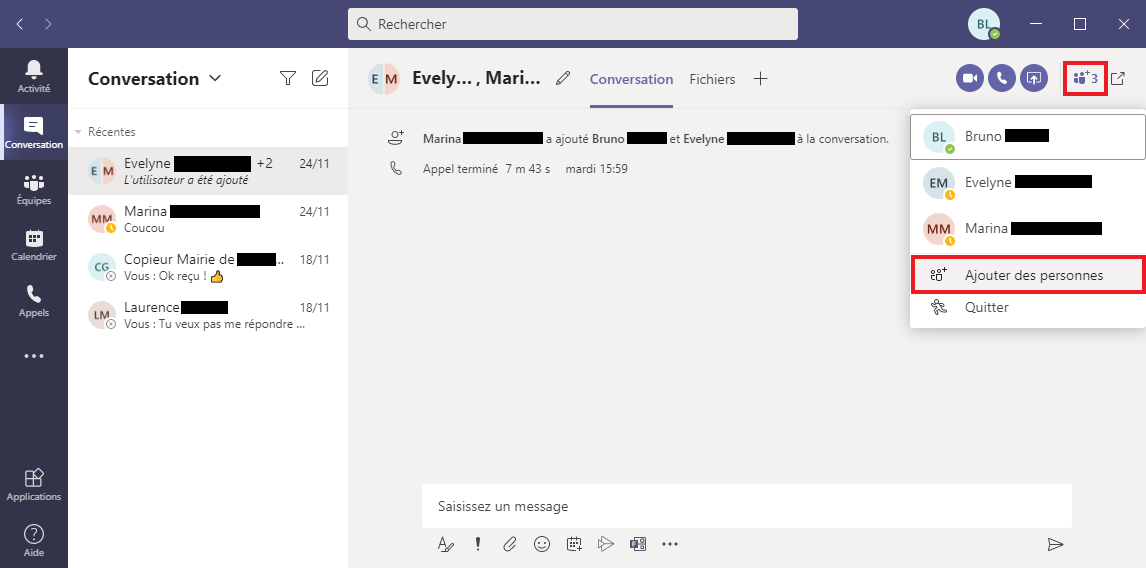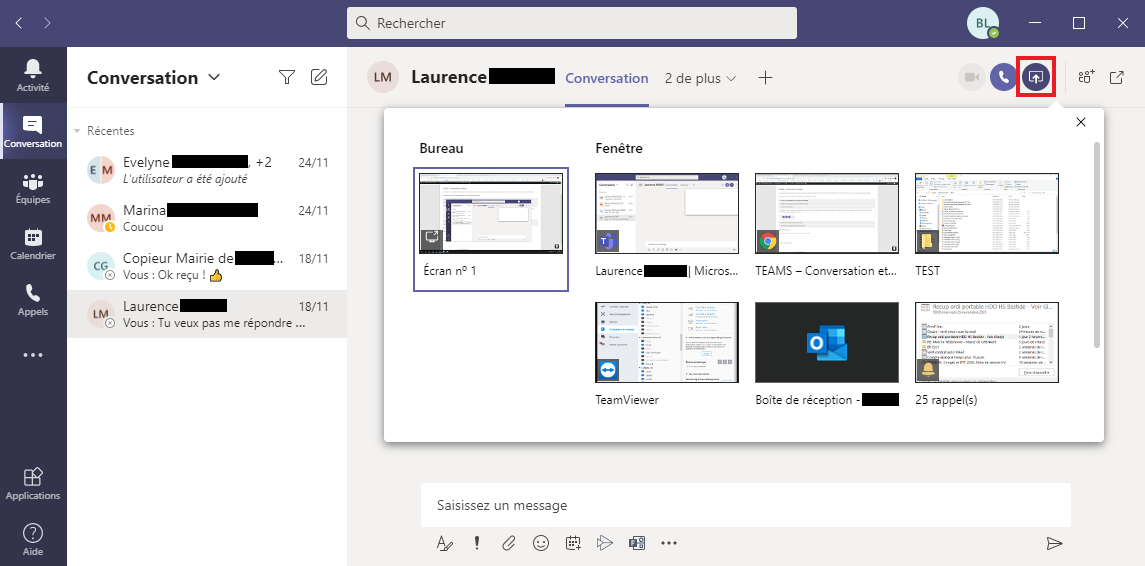Vous pouvez créer des appels à deux ou des appels de groupe avec tout membre de votre organisation directement à partir d’une conversation, sans avoir à héberger une réunion d’équipe.
Ces appels sont privés et n’apparaissent pas dans les conversations d’équipe.
Menu Conversation, sélectionnez Nouvelle conversation  en haut de votre liste de conversations.
en haut de votre liste de conversations.
Entrez le nom de la personne, sélectionnez la dans la liste et composez votre message dans la zone située en bas de la conversation.
Vous pouvez aussi utiliser la barre de recherche tout en haut de l’application.
La conversation en chat est initié mais vous pouvez aussi dialoguer en vidéo ou partager votre écran avec les boutons sur la droite.
Lorsque vous discutez avec une ou plusieurs personnes, vous pouvez instantanément partager votre écran. Sélectionnez Partager  .
.
Choisissez une fenêtre pour partager ce programme spécifique et son contenu, ou sélectionnez Bureau pour partager tout le contenu de l’écran.
Lorsque vous avez terminé le partage, accédez à vos commandes de réunion et sélectionnez Arrêter le partage.
Inclure le son de l’ordinateur
Partager le son de votre ordinateur permet de diffuser de l’audio vers les participants de la réunion. Utile pour lire un clip vidéo ou audio dans une présentation.
Pour partager du son, sélectionnez partager du contenu  dans les contrôles de la réunion, puis incluez le son de l’ordinateur (il s’agit du commutateur dans le coin supérieur gauche de vos options de partage). Tout son de votre ordinateur, y compris les notifications, est audible lors de la réunion.
dans les contrôles de la réunion, puis incluez le son de l’ordinateur (il s’agit du commutateur dans le coin supérieur gauche de vos options de partage). Tout son de votre ordinateur, y compris les notifications, est audible lors de la réunion.
Présenter des diapositives PowerPoint dans une réunion
Si vous choisissez de partager un fichier PowerPoint dans une réunion, les participants bénéficieront de fonctionnalités spéciales :
-
- Ils pourront se déplacer dans différentes diapositives sans interrompre la présentation principale.
- Ils peuvent synchroniser leur affichage avec l’affichage du présentateur d’un simple clic.
Remarque : Si vous ne souhaitez pas que les utilisateurs puissent naviguer de manière indépendante dans un fichier PowerPoint que vous partagez, sélectionnez  pour l’empêcher.
pour l’empêcher.
- Sélectionnez partager du contenu
 dans les contrôles de la réunion.
dans les contrôles de la réunion. - Dans la section PowerPoint, sélectionnez le fichier souhaité. Sélectionnez Parcourir pour rechercher un autre fichier.
Remarques :
- La section PowerPoint répertorie les fichiers les plus récents que vous avez ouverts ou modifiés sur votre site d’équipe.
- Si vous sélectionnez Parcourir et choisissez de présenter un fichier PowerPoint qui n’a pas été téléchargé vers Teams auparavant, il est téléchargé dans le cadre de la réunion. Si vous effectuez une présentation dans une réunion de canal, le fichier est chargé dans l’onglet Fichiers dans le canal, où tous les membres de l’équipe y ont accès.
Donner et prendre le contrôle du contenu partagé
Donner le contrôle
Si vous voulez qu’un autre participant modifie un fichier, vous aide à présenter ou montrer quelque chose, vous pouvez lui donner le contrôle. Vous contrôlez alors tous les deux le partage, mais vous pouvez reprendre le contrôle à tout moment.
Remarque : Lorsque vous partagez une application, attribuez le contrôle uniquement aux personnes dignes de confiance.
- Dans la barre d’outils de partage, cliquez sur Donner le contrôle.
- Sélectionnez le nom de la personne à laquelle vous voulez céder le contrôle. Teams envoie une notification à cette personne pour l’informer que vous partagez le contrôle. Lorsque vous partagez le contrôle, les utilisateurs peuvent effectuer des sélections, des modifications et d’autres modifications à l’écran partagé.
- Pour reprendre le contrôle, sélectionnez Reprendre le contrôle.
Prendre le contrôle
Pour prendre le contrôle pendant qu’un autre utilisateur partage, sélectionnez Demande de contrôle. Le partage de personne peut alors approuver ou refuser votre demande. Lorsque vous avez le contrôle, vous pouvez effectuer des sélections, des modifications et d’autres modifications à l’écran partagé.
Lorsque vous avez terminé, sélectionnez Rendre le contrôle pour arrêter le partage de contrôle.
Effectuer un zoom avant sur du contenu partagé
Vous voulez obtenir un meilleur aperçu du contenu partagé ? Cliquez et faites glisser pour afficher différentes zones.
Pour effectuer un zoom avant ou arrière, procédez comme suit :
- Pincez ou écartez sur votre pavé tactile
- Utilisez les raccourcis clavier Ctrl + signe plus et Ctrl + signe moins
- Maintenir la touche Ctrl et faire défiler avec la souris
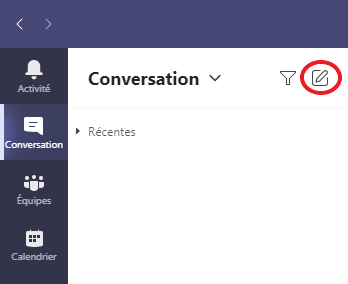
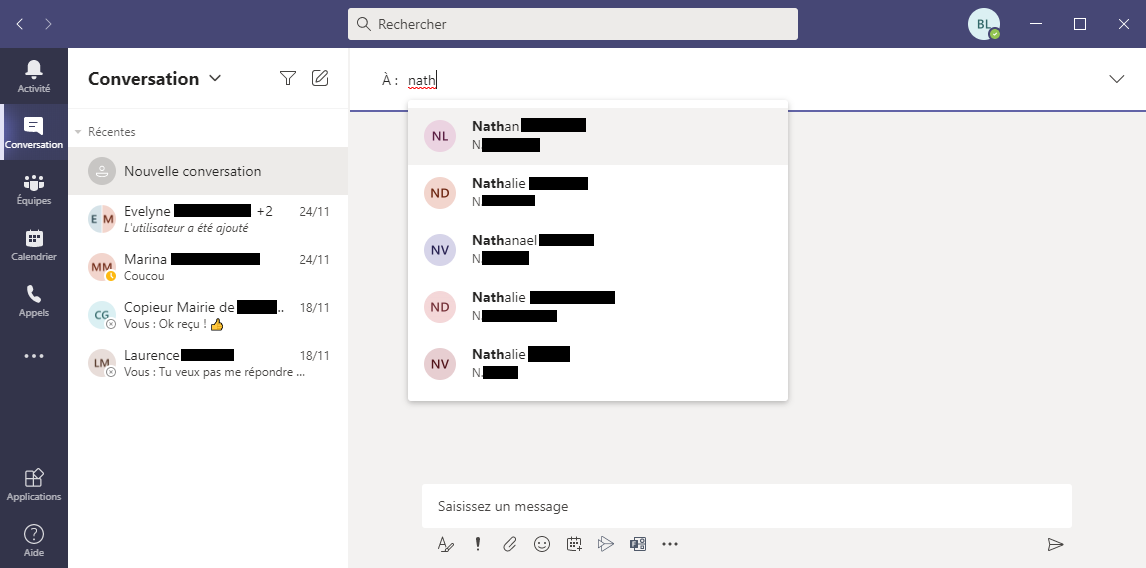
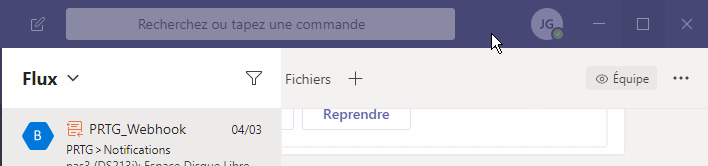
 ou appel audio
ou appel audio  .
.