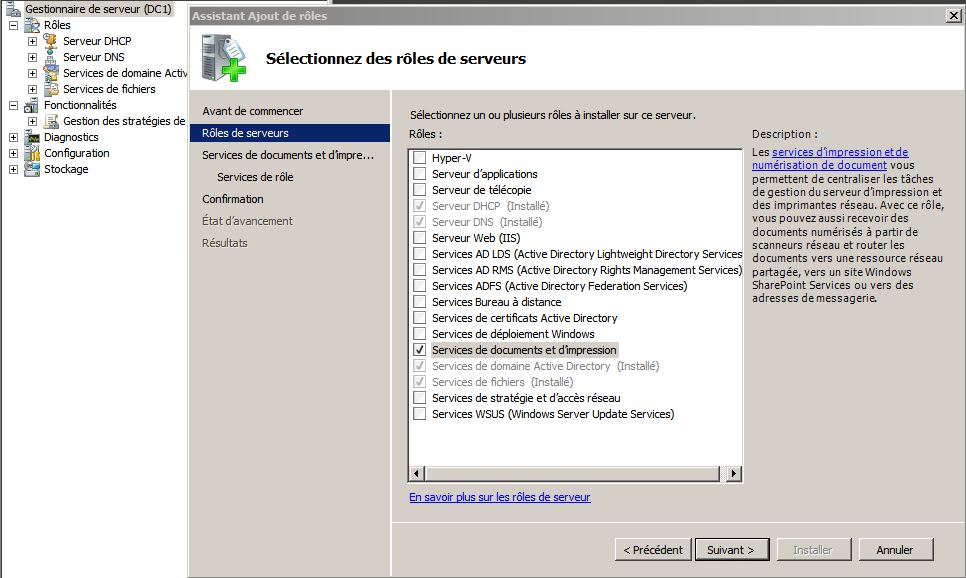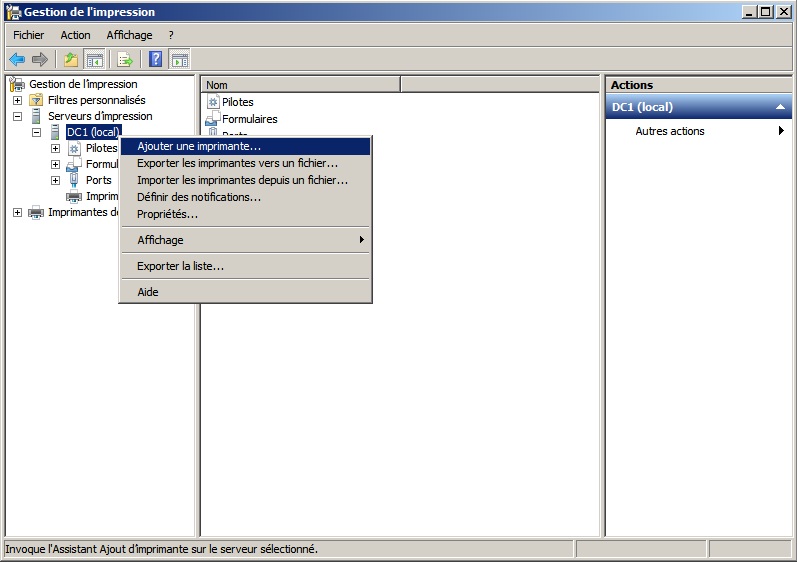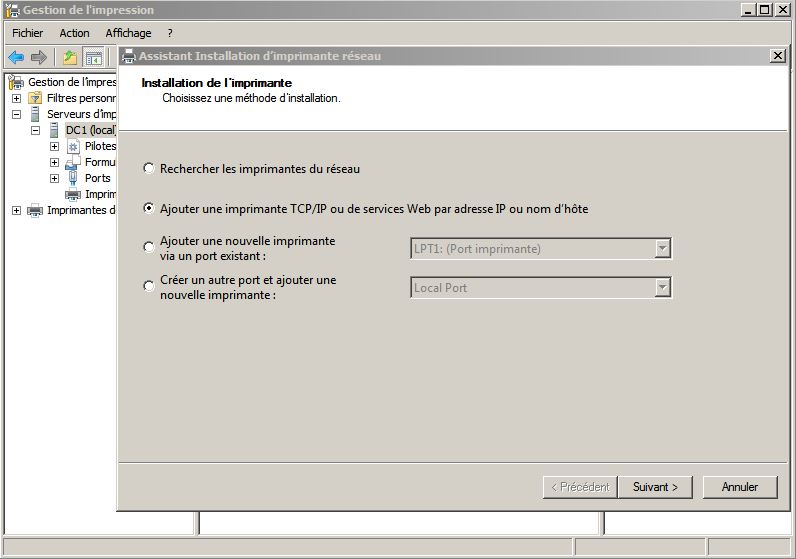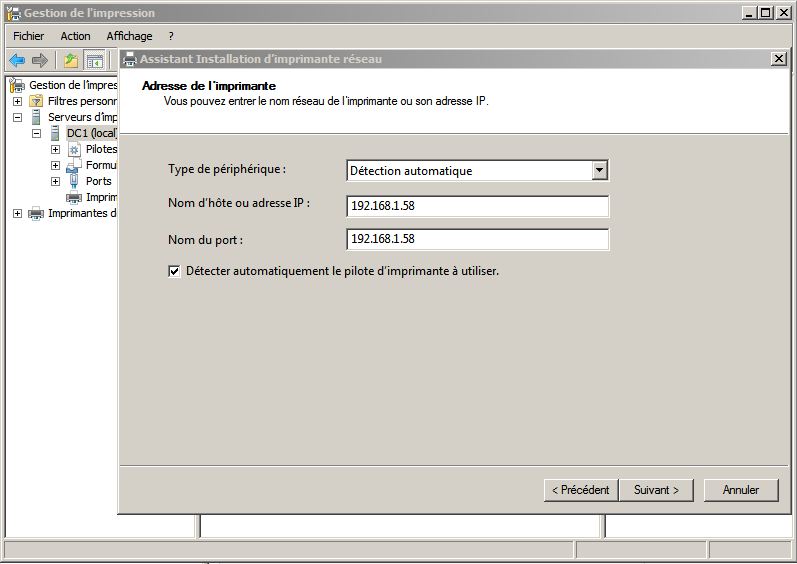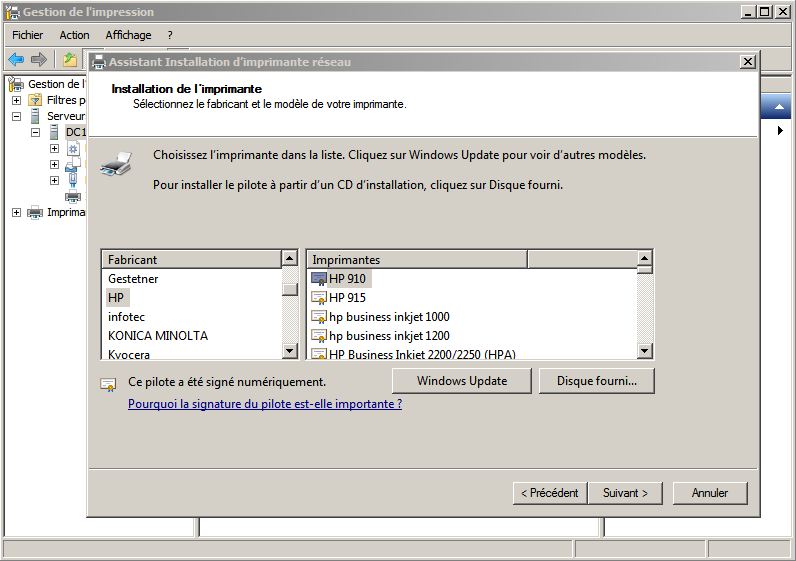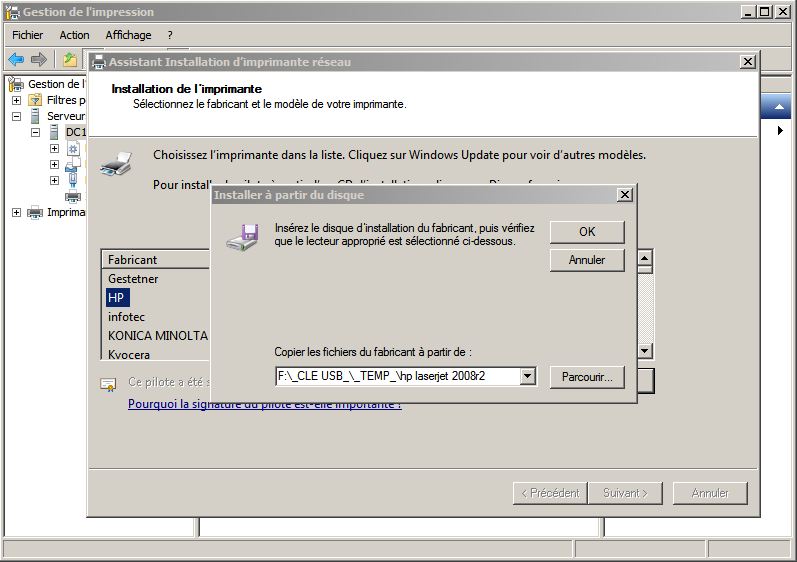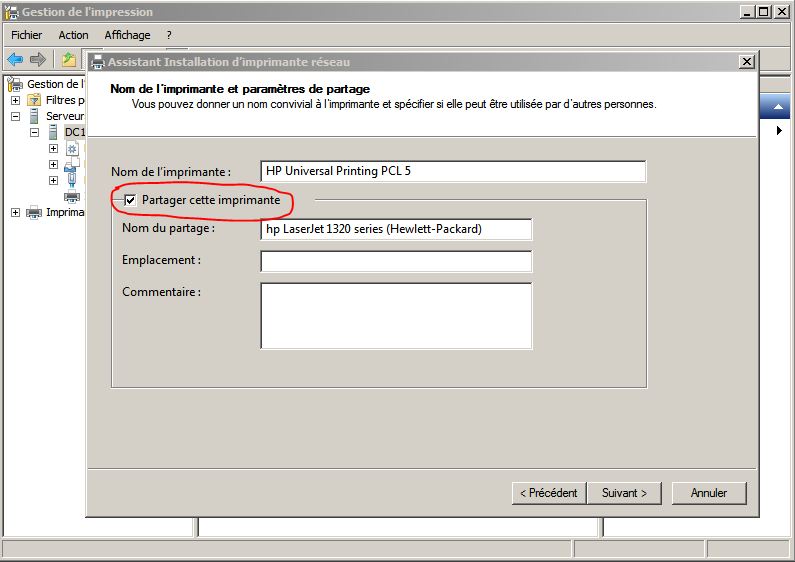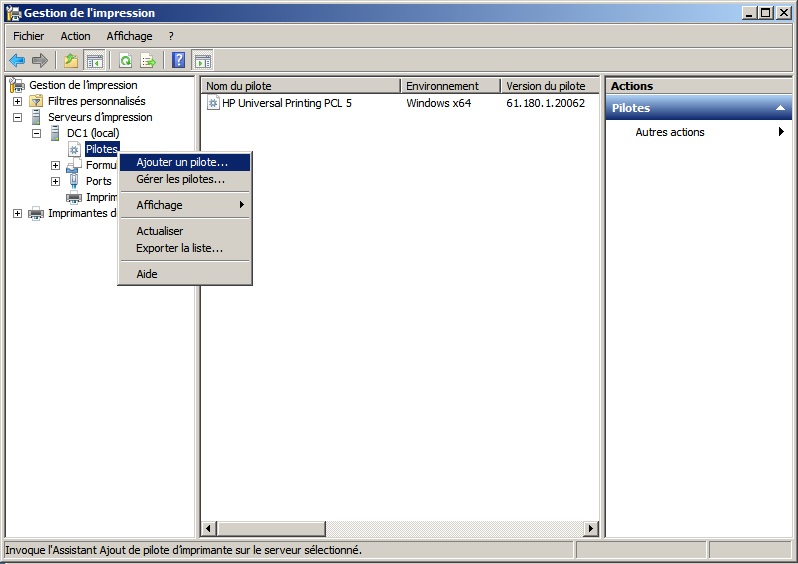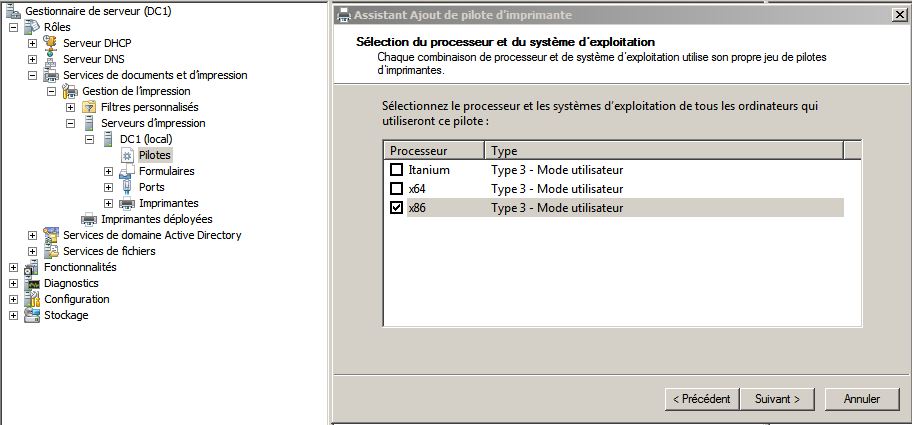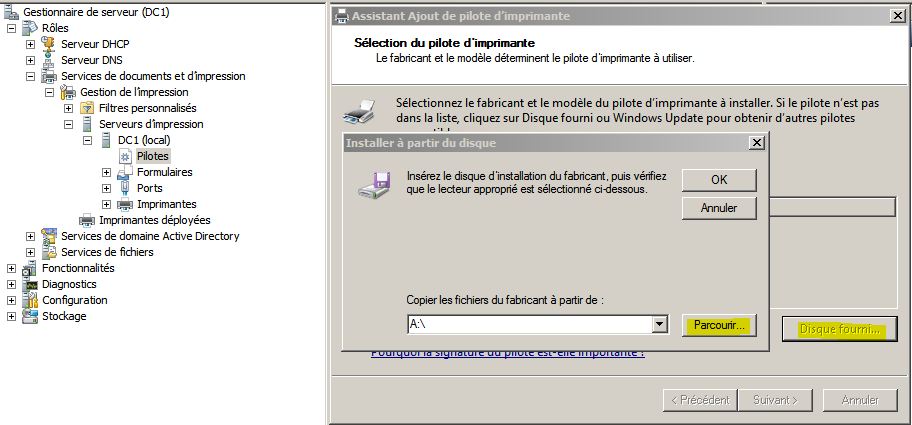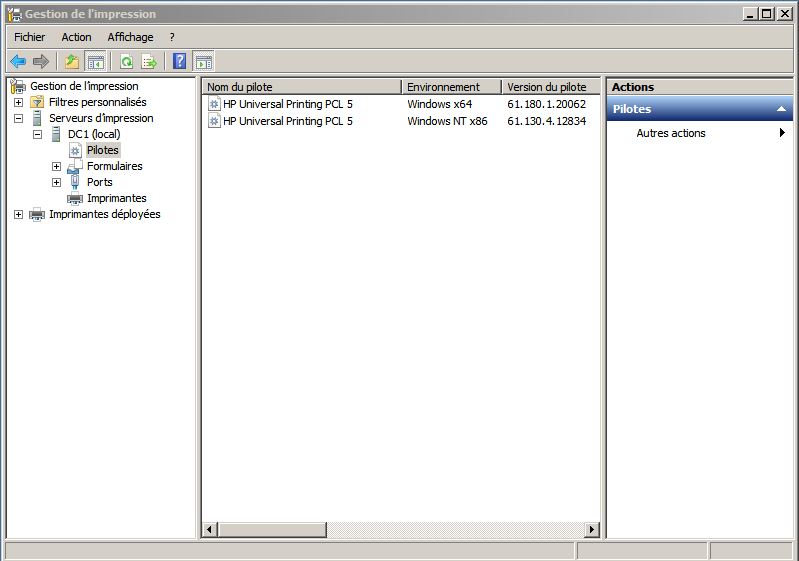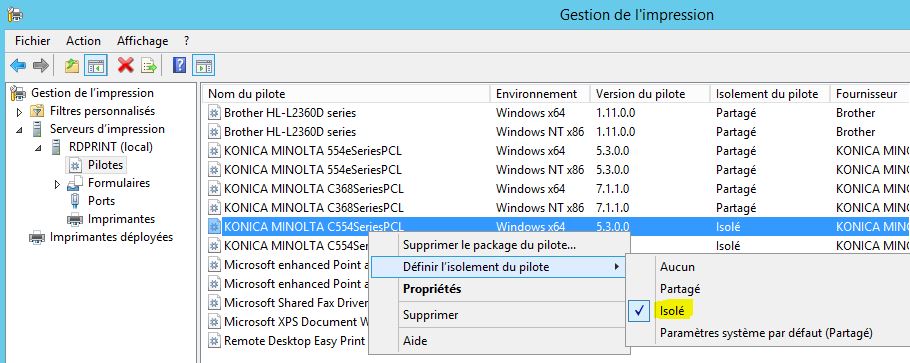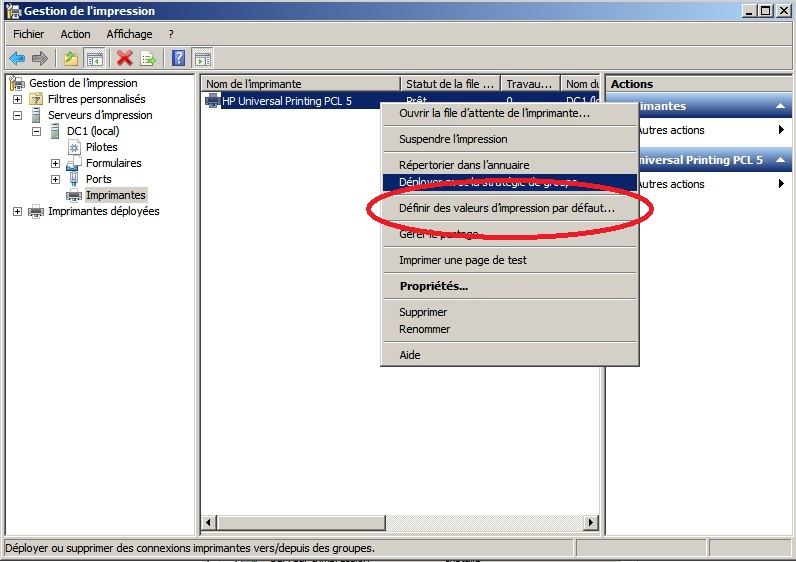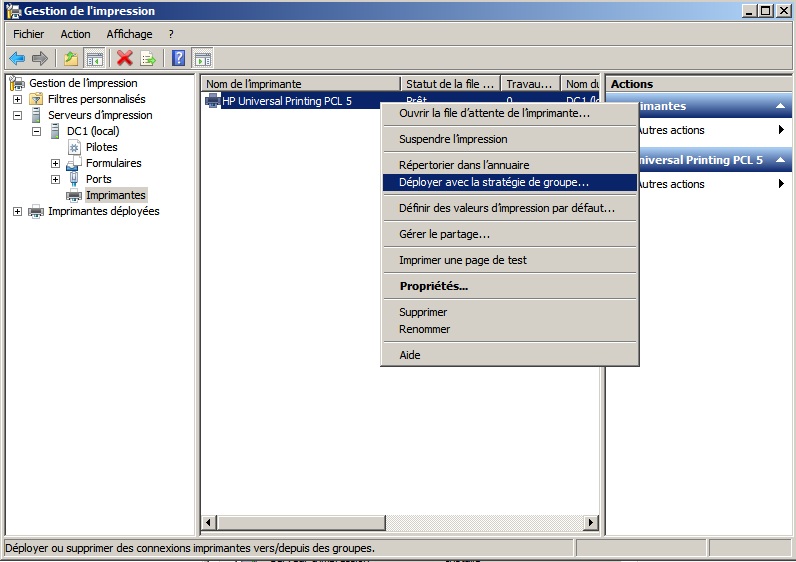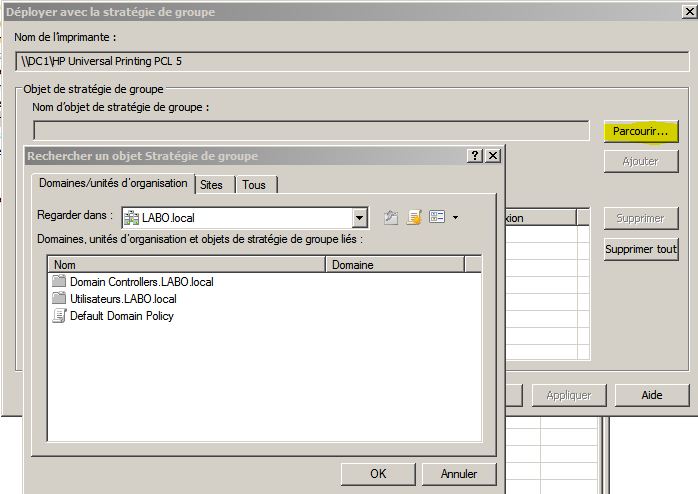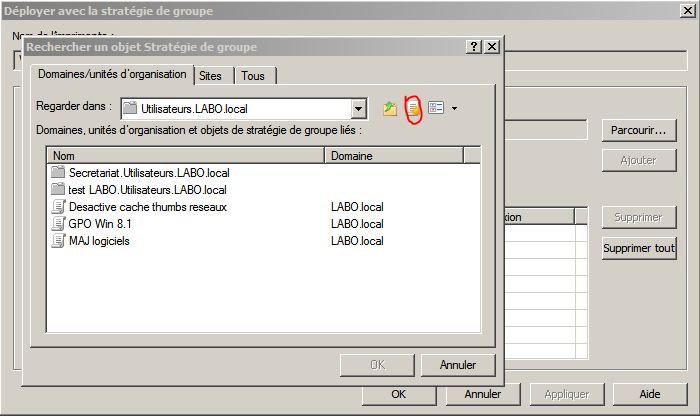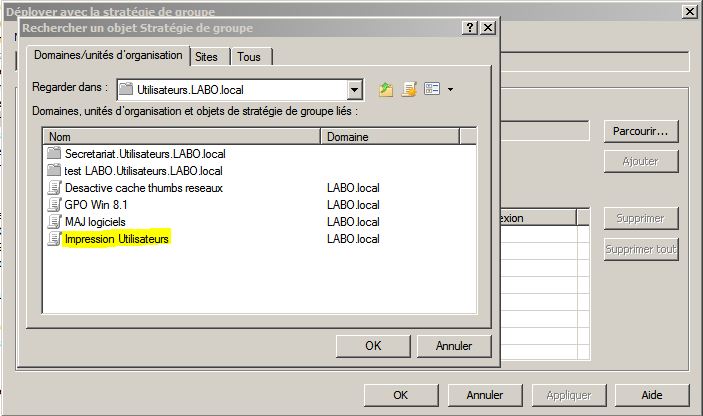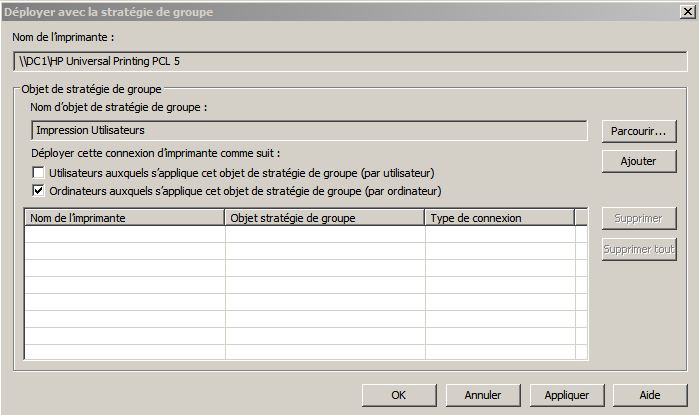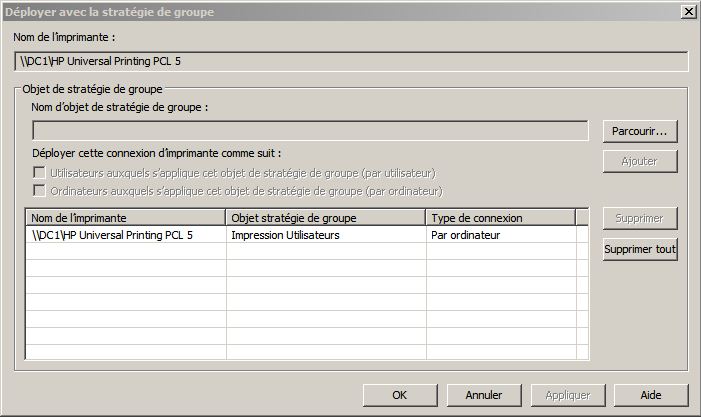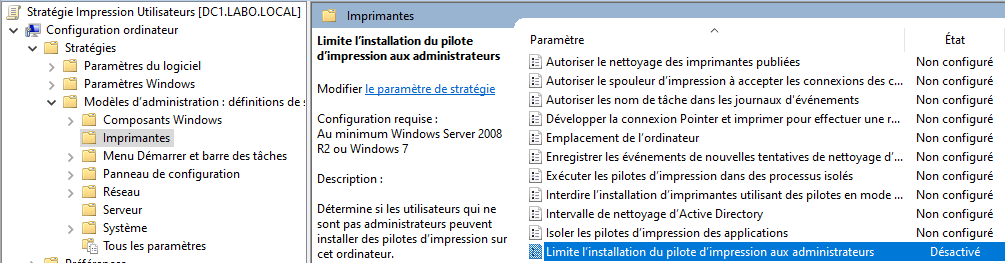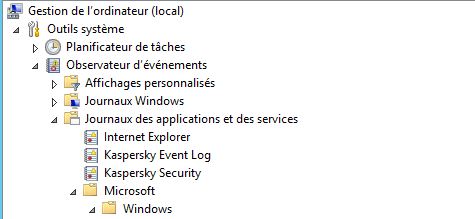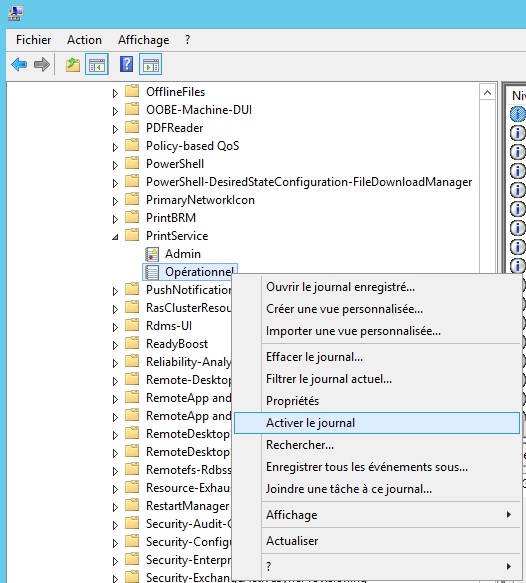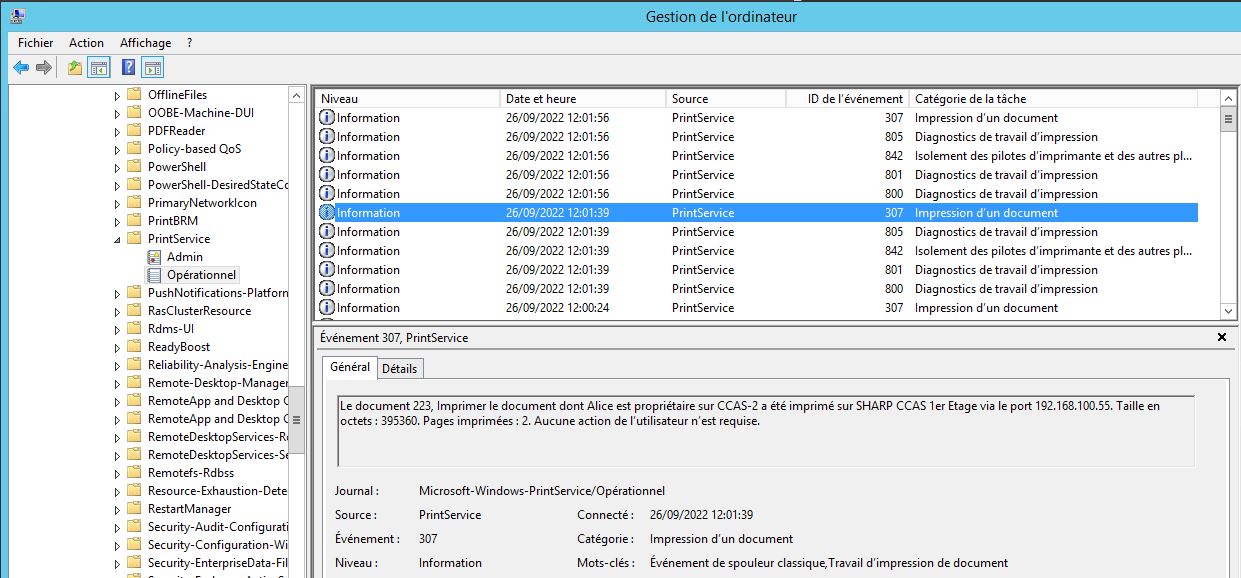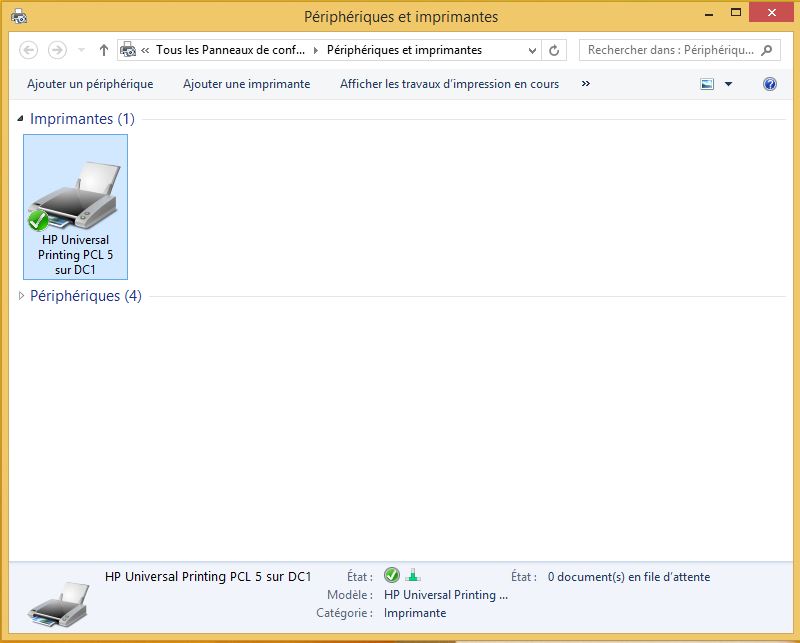Mise a jour le 26/09/2022
La gestion de l’impression permet à l’administrateur d’économiser du temps pour installer et déployer des imprimantes sur les ordinateurs clients et de gérer et surveiller les imprimantes.
Il n’est pas nécessaire que le Serveur Active Directory soit le Serveur d’impression pour effectuer la gestion de l’impression. Il y a bien séparation des rôles.
IMPORTANT > Intégrer GPO Windows 10 ou 8.1 au Serveur 2008 R2, 2012 R2, 2016 ou 2019
Lancer le Gestionnaire de Serveur, et ajouter le rôle Service de documents et d’impression.
Une fois l’installation terminée, lancer l’outil : Démarrer, Outils d’administration, Gestion de l’impression. Puis clic droit sur le Serveur et « Ajouter une imprimante » :
Ajouter une imprimante TCP/IP :
Inscrire son IP Fixe :
Ajouter le pilote en cliquant sur « Disque fourni » :
Parcourir pour rechercher le pilote, puis OK :
Vérifier que « Partager cette imprimante » est bien sélectionné :
Isolation des Pilotes :
Il est possible d’isoler un ou plusieurs drivers sur un serveur d’impression. Un driver isolé utilisera son propre processus, si celui-ci plante, les autres imprimantes partagées continues de fonctionner. Chaque pilote ajouté à votre serveur d’impression peut être configuré de trois manières différentes :
- Aucun : Le mode par défaut, toutes les imprimantes utilisent le même processus (spoolsv.exe). En cas de crash, c’est le serveur d’impression complet qui est impacté.
- Partagé : Les pilotes sont exécutés ensemble, dans un processus distincts de celui du spooler. En cas de crash, cela impactera tous les pilotes configurés sur le mode « Partagé ». De son côté, le service spooler n’est pas impacté et les pilotes en mode isolés ne sont pas impactés non plus.
- Isolé : Le mode « isolé » est le plus sécurisant mais aussi le plus gourmand en ressources : chaque pilote est exécuté dans un processus individuel qui lui est propre. S’il y a un crash, alors il n’affecte pas les autres imprimantes / pilotes.
Certains pilotes ne supportent pas l’isolation. Si le fichier INF du pilote indique le paramètre « DriverIsolation = 0 » alors pas de support d’isolation des pilotes.
IMPORTANT : Avant de déployer l’imprimante, il convient de Paramétrer l’impression par défaut :
Sélectionner : « Définir des valeurs d’impression par défaut… » (Recto Verso, Couleur N&B …)
Puis déployer l’imprimante :
Sélectionner : « Déployer avec la stratégie de groupe » :
Cliquez sur Parcourir :
Sélectionner une GPO existante ou Créer une nouvelle GPO au niveau de votre unité d’organisation suivant votre arborescence.
Si vous en créez une, donnez lui un « Nom » :
Déployer les connexions aux imprimantes pour des utilisateurs ou des ordinateurs :
- Ordinateurs > afin que les utilisateurs puissent accéder aux imprimantes de l’ordinateur sur lequel ils se connectent > activer la case à cocher Ordinateurs auxquels s’applique cet objet de stratégie de groupe (par ordinateur).
- Utilisateurs > afin que les utilisateurs puissent accéder a leurs imprimantes à partir de tout ordinateur sur lequel ils ouvrent une session, activez la case à cocher Utilisateurs auxquels s’applique cet objet de stratégie de groupe (par utilisateur).
Résultat après avoir cliqué sur « Ajouter » :
Note Importante : Si les imprimantes ne remontent pas, il faut autoriser les Utilisateurs a installer les pilotes d’impression.
Editer la GPO créée précédemment (Impression Utilisateurs), et Désactiver « Limite l’installation du pilote d’impression aux administrateurs »
Client du domaine après ouverture de sa session :