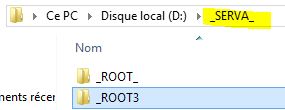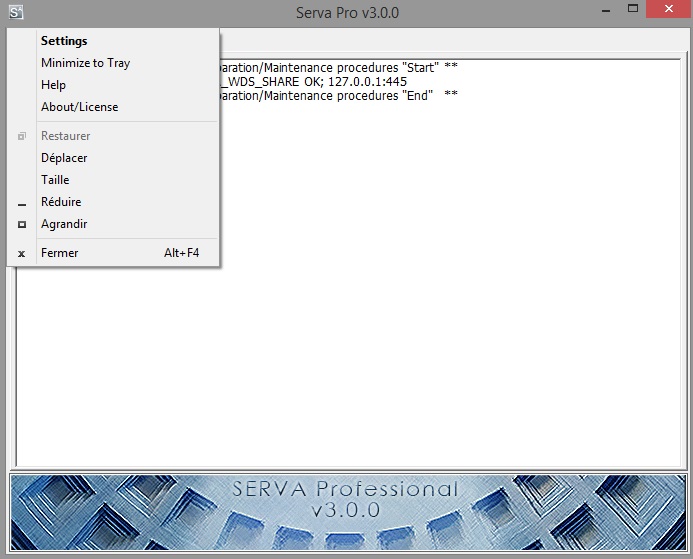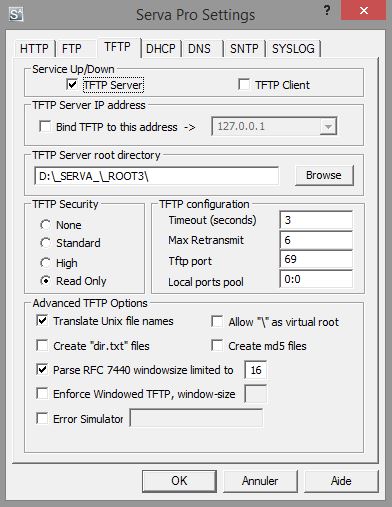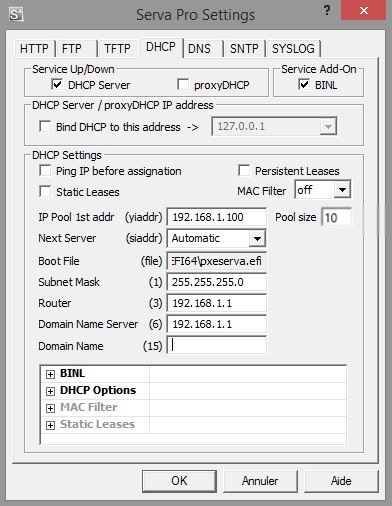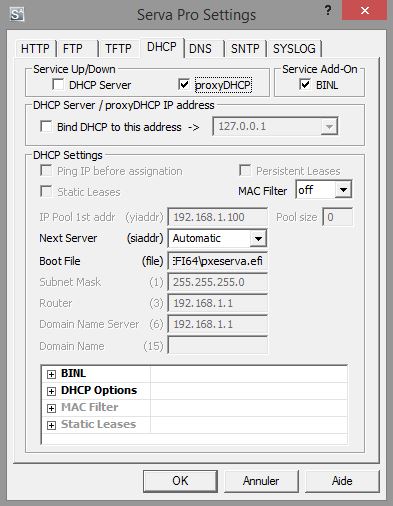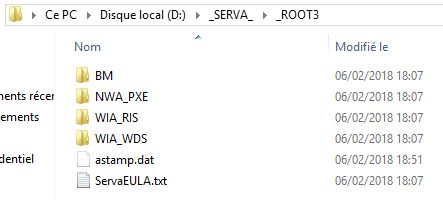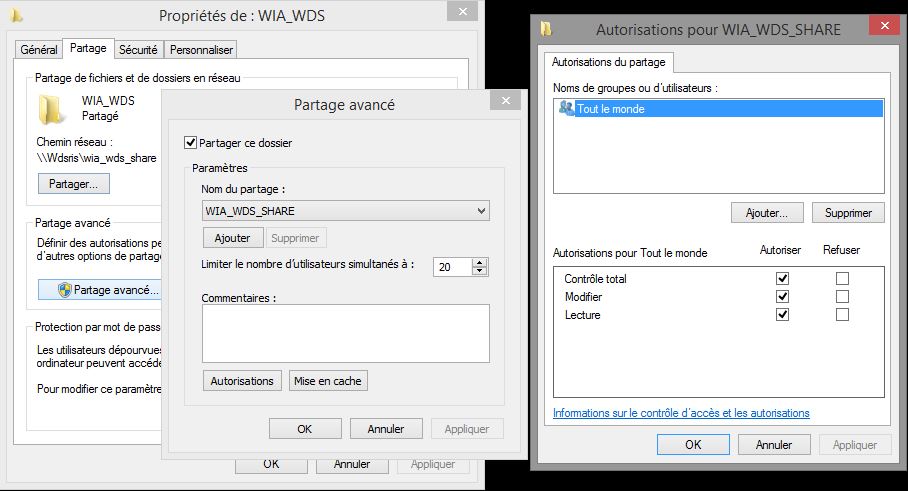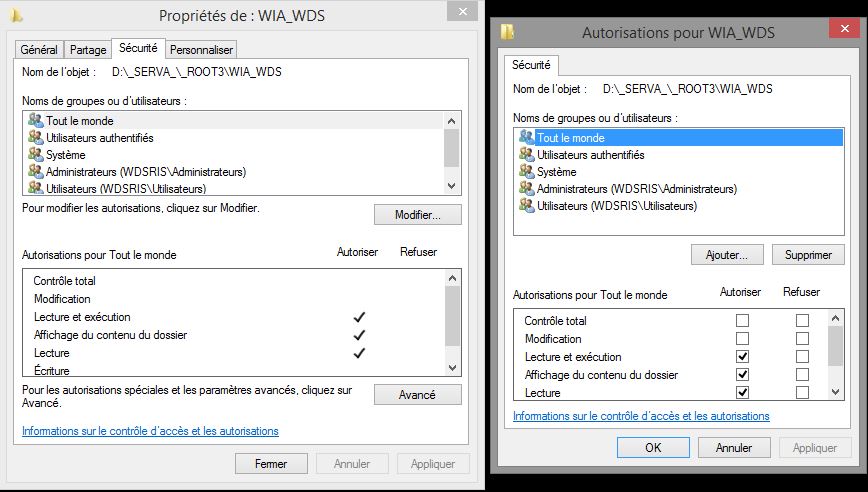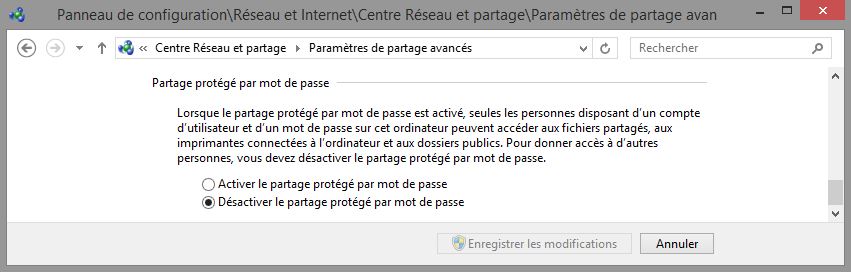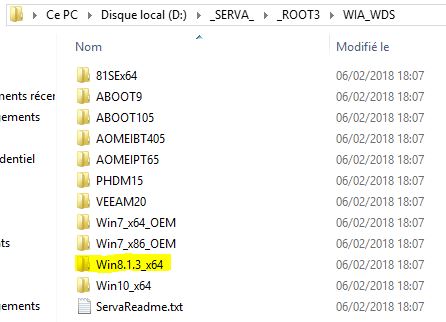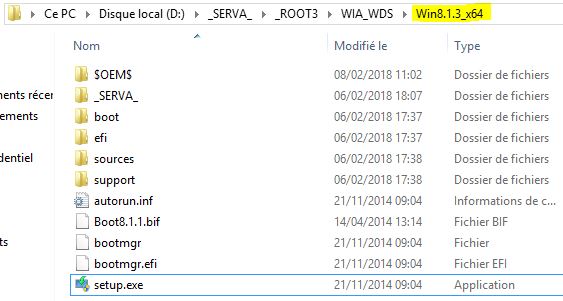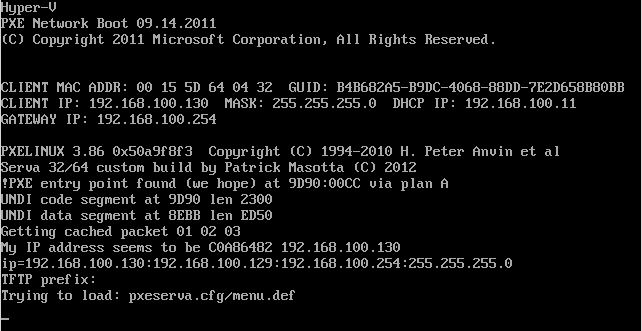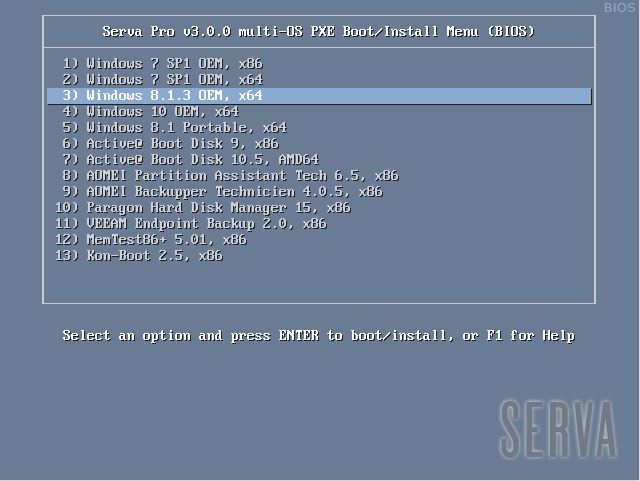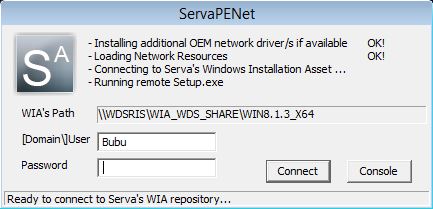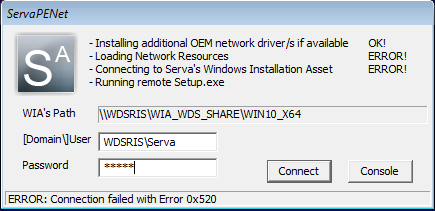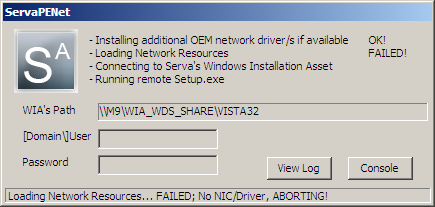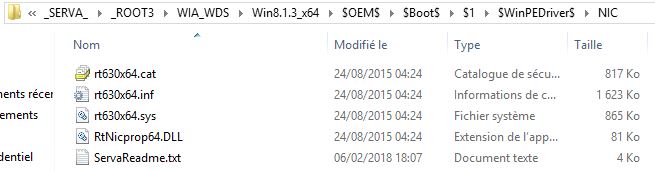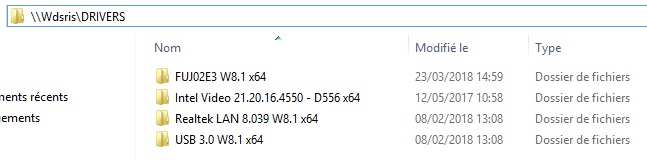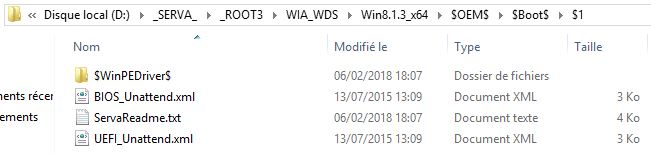Effectuer des installations réseau PXE simples des systèmes Windows 7, 8.1 ou 10 avec SERVA (Support du Boot UEFI et BIOS).
Automatiser l’installation avec un fichier de réponses Unattend.xml : BIOS_Unattend.xml pour le Boot BIOS ou UEFI_Unattend.xml
Intégrer les pilotes (Drivers) pendant l’installation et lancement automatique de WPI a la fin de l’installation.
Important : SERVA a atteint ses limites face au nouveau mode de boot PXE UEFI (Nouveau matériel réseau)
Utiliser WDS en remplacement : WDS – Installation et Configuration d’un Serveur WDS en Mode Autonome
Télécharger :
- Serva_Pro_v3.2.0 (Version complète) ou Serva Community v3.2.0 (Version limitée) – Site Officiel : SERVA
- Télécharger une Image Système Windows – ISO
- Pour Windows 7, suivre ce tuto avant de continuer : Installation de Windows 7 sur des ordinateurs avec USB 3.0 ou USB 3.1 Natif
- Le logiciel WPI_v8.7.2 : voir WPI – Installation Silencieuse et Automatisée de Logiciels
- Les fichiers de configurations : $OEM$ SERVA v3 x64
Tuto réalisé pour Windows 8.1×64 (64bits) mais valable, a l’identique, pour Windows 7×64 et Windows 10×64.
Information Configuration PC
Dans mon exemple, le PC qui héberge SERVA a une IP fixe : 192.168.1.5 et son Nom est : WDSRIS
Attention a bien faire correspondre ou adapter ces informations tout au long du Tuto
Création du répertoire racine et Configuration du serveur TFTP de SERVA
Créer le dossier (pour mon exemple) « D:\_SERVA_\_ROOT3 » = « repository » de SERVA contenant tous les actifs d’installation de Windows.
Configurer SERVA > Onglet « Settings »
Paramétrer dans « Settings » le répertoire racine TFTP = « D:\_SERVA_\_ROOT3 »
Configuration du serveur DHCP / proxyDHCP de SERVA
Sélectionner le mode DHCP et cocher BINL
Si un serveur DHCP est actif sur le réseau, sélectionnez simplement le mode « proxyDHCP« , sinon sélectionnez « DHCP Server » et configurez le.
Configuration en DHCP
Configuration en Proxy DHCP
Info : Si vous rencontrez un problème d’attribution d’adresse IP, veuillez cocher « Bind DHCP to this address » et laissez l’adresse IP par défaut
Quitter et redémarrer SERVA
Important : lors de l’ajout ou modification de fichiers : Quitter et relancer SERVA
Chaque fois que nous quittons et redémarrons Serva, l’application exécute tous les processus de préparation / maintenance BINL.
A ce stade, au redémarrage, Serva BINL crée sa structure vide initiale du référentiel.
Partage du répertoire WIA_WDS
Le répertoire « WIA_WDS » doit être partagé en tant que « WIA_WDS_SHARE »
Autorisations du Partage : « Tout le monde » en contrôle total
Configuration de la Sécurité : « Tout le monde » en lecture (Ajoutez le compte si il n’est pas présent)
Panneau de Configuration, Centre Réseau et Partage : Modifier les paramètres de partage avancés
Tous les réseaux : Désactiver le partage protégé par mot de passe
Tester l’accès du partage réseau « \\WDSRIS\WIA_WDS_SHARE » depuis un autre ordinateur.
Note : Désactiver le Pare-Feu si l’accès est impossible et Redémarrer le PC !
Copie des systèmes Windows dans le répertoire WIA_WDS de SERVA
Remplir le répertoire WIA_WDS avec le contenu provenant des WID (Windows Installation Distributions)
Information :
- WIA_RIS ne contient que les distributions Windows 2000, XP et Server 2003 (32/64).
- WIA_WDS ne contient que les distributions Windows Vista et supérieures (32/64).
- Chaque distribution doit être copiée en totalité dans son propre répertoire.
- Si les noms de répertoires n’ont pas vraiment d’importance, ils ne peuvent contenir que des caractères ASCII sans espace.
Extraire, dans le dossier concerné, l’ISO Windows avec 7-Zip (Clic droit, 7-Zip, Ouvrir archive)
INFORMATION : Vous pouvez combiner ce tuto avec :
- NTLite – Modification et Optimisation install.wim ISO Windows
- Dism++ – Modification et Optimisation install.wim ISO Windows 10
Lancement de SERVA
Boot PXE par le réseau
Menu SERVA
Connexion de ServaPENet
Se connecter avec un « Utilisateur » quelconque – Exemple : « Bubu » (sans mot de passe)
Si la connexion échoue, se connecter avec : « Nom de l’ordinateur \ Utilisateur » – Exemple : « WDSRIS\Serva » (sans mot de passe… ou avec un mot de passe quelconque…)
Note : Pilotes réseau OEM WDS OS
Lorsque le système d’exploitation que nous installons en réseau n’inclut pas un pilote réseau correspondant à notre carte réseau, cette erreur apparaît :
FAILED ; No NIC Driver , ABORTING !
Il faut ajouter les pilotes réseau OEM au système correspondant, sous le répertoire
D:\_SERVA_\_ROOT3\WIA_WDS\Win8.1.3_x64\$OEM$\$Boot$\$1\$WinPEDriver$\NIC\
Exemple avec Drivers (Pilotes) réseau Realtek
Personnalisation Système : Drivers , Dossier $OEM$ , WPI et Unattend.xml
1 – Intégration des Drivers (Pilotes) : Créer un dossier partagé « Drivers » (Dans « D:\ » par exemple, avec la même configuration de partage et sécurité que « WIA_WDS »)
Chemin réseau : « \\WDSRIS\Drivers » (Placer a l’intérieur les drivers pour votre système et votre matériel)
2 – Personnalisation dossier $OEM$ dans sources
Logo OEM qui apparaitra dans les propriété Système (Windows+Pause)
Le logo doit être au format BMP et doit avoir une dimension max de 120 x 120 (pixels)
D:\_SERVA_\_ROOT3\WIA_WDS\Win8.1.3_x64\sources\$OEM$\$$\system32\oemlogo.bmp
3 – Fichier “EI.cfg” : Permet de choisir la version de Windows a installer.
Ajouter ce fichier dans le dossier sources.
[Channel] OEM [VL] 0
- Channel : OEM (Windows version constructeur) ou Retail (Windows version boite).
- VL : 1 si vous disposez d’une licence en volume et 0 dans tous les autres cas.
4 – WPI (Facultatif) : Configurer, paramétrer puis copier le logiciel WPI_v8.7.2, voir Tuto WPI (en le renommant WPI)
D:\_SERVA_\_ROOT3\WIA_WDS\Win8.1.3_x64\sources\$OEM$\$1
5 – Fichiers de réponses d’installation de Windows sans assistance : UEFI_Unattend.xml et BIOS_Unattend.xml
Exemple réalisé pour un Boot UEFI mais identique pour un Boot BIOS
D:\_SERVA_\_ROOT3\WIA_WDS\Win8.1.3_x64\$OEM$\$Boot$\$1\UEFI_Unattend.xml
Important : lors de l’ajout ou modification de fichiers : Quitter et relancer SERVA
Contenu du fichier UEFI_Unattend.xml ou BIOS_Unattend.xml
<?xml version= »1.0″ encoding= »utf-8″?>
<unattend xmlns= »urn:schemas-microsoft-com:unattend »>
<settings pass= »windowsPE »>
<component name= »Microsoft-Windows-International-Core-WinPE » processorArchitecture= »amd64″ publicKeyToken= »31bf3856ad364e35″ language= »neutral » versionScope= »nonSxS » xmlns:wcm= »http://schemas.microsoft.com/WMIConfig/2002/State » xmlns:xsi= »http://www.w3.org/2001/XMLSchema-instance »>
<SetupUILanguage> (Modification langue FR)
<UILanguage>fr-FR</UILanguage>
<WillShowUI>OnError</WillShowUI>
</SetupUILanguage>
<UILanguage>fr-FR</UILanguage>
<SystemLocale>fr-FR</SystemLocale>
<UserLocale>fr-FR</UserLocale>
<InputLocale>040c:0000040c</InputLocale>
</component>
<component name= »Microsoft-Windows-PnpCustomizationsWinPE » processorArchitecture= »amd64″ publicKeyToken= »31bf3856ad364e35″ language= »neutral » versionScope= »nonSxS » xmlns:wcm= »http://schemas.microsoft.com/WMIConfig/2002/State » xmlns:xsi= »http://www.w3.org/2001/XMLSchema-instance »>
<DriverPaths> (Ajout des Pilotes > Chemin réseau des Drivers)
<PathAndCredentials wcm:action= »add » wcm:keyValue= »1″>
<Credentials>
<Domain></Domain>
<Password></Password>
<Username>Bubu</Username>
</Credentials>
<Path>\\WDSRIS\Drivers</Path>
</PathAndCredentials>
</DriverPaths>
</component>
</settings>
<settings pass= »oobeSystem »>
<component name= »Microsoft-Windows-Shell-Setup » processorArchitecture= »amd64″ publicKeyToken= »31bf3856ad364e35″ language= »neutral » versionScope= »nonSxS » xmlns:wcm= »http://schemas.microsoft.com/WMIConfig/2002/State » xmlns:xsi= »http://www.w3.org/2001/XMLSchema-instance »>
<OOBE> (Supprimer Out Of Box Experience)
<HideEULAPage>true</HideEULAPage>
<HideOEMRegistrationScreen>true</HideOEMRegistrationScreen>
<HideOnlineAccountScreens>true</HideOnlineAccountScreens>
<HideWirelessSetupInOOBE>true</HideWirelessSetupInOOBE>
<ProtectYourPC>3</ProtectYourPC>
</OOBE>
<FirstLogonCommands> (Lancer le logiciel WPI)
<SynchronousCommand wcm:action= »add »>
<Order>1</Order>
<Description>Lancement WPI</Description>
<RequiresUserInput>false</RequiresUserInput>
<CommandLine>cmd /c %systemdrive%\WPI\WPI.exe</CommandLine>
</SynchronousCommand>
<SynchronousCommand wcm:action= »add »> (Supprimer le Dossier WPI)
<Order>2</Order>
<Description>Suppression Dossier WPI</Description>
<RequiresUserInput>false</RequiresUserInput>
<CommandLine>cmd /c rd /s /q %systemdrive%\WPI\</CommandLine>
</SynchronousCommand>
</FirstLogonCommands>
<OEMInformation> (Personnalisation information OEM)
<HelpCustomized>false</HelpCustomized>
<Logo>%SystemRoot%\system32\oemlogo.bmp</Logo>
<Manufacturer>PC2S</Manufacturer>
<Model>Service NTIC</Model>
<SupportURL>https://www.pc2s.fr</SupportURL>
</OEMInformation>
</component>
<component name= »Microsoft-Windows-International-Core » processorArchitecture= »amd64″ language= »neutral » xmlns:wcm= »http://schemas.microsoft.com/WMIConfig/2002/State » xmlns:xsi= »http://www.w3.org/2001/XMLSchema-instance » publicKeyToken= »31bf3856ad364e35″ versionScope= »nonSxS »>
<InputLocale>0000040c</InputLocale> (Modification langue FR)
<SystemLocale>fr-FR</SystemLocale>
<UserLocale>fr-FR</UserLocale>
<UILanguage>fr-FR</UILanguage>
</component>
</settings>
</unattend>
Information sur le contenu du dossier $OEM$ dans sources créé par SERVA
<head_dir>\Sources\$OEM$\$1 = %SYSTEMDRIVE% = C:\
<head_dir>\Sources\$OEM$\$$ = %WINDIR% = C:\Windows
<head_dir>\Sources\$OEM$\$progs = %PROGRAMFILES% = C:\Program Files
<head_dir>\Sources\$OEM$\$docs = Users folder = C:\Users
Personnalisation du Menu de SERVA
Le menu Serva peut être personnalisé par l’utilisateur, mais seul « Serva Pro » inclut le moteur capable de conserver les personnalisations de l’utilisateur lorsque Serva a besoin de recréer son menu.
D:\_SERVA_\_ROOT3\BM\PXESERVA\BIOS\pxeserva.cfg\menu.def
D:\_SERVA_\_ROOT3\BM\PXESERVA\EFI64\pxeserva.cfg\menu.def
D:\_SERVA_\_ROOT3\BM\PXESERVA\EFI32\pxeserva.cfg\menu.def
A ouvrir avec Bloc-notes
FACULTATIF :
Si Problème de demande de licence lors de l’installation de Windows 10, utiliser ce fichier : UEFI_Unattend – Windows 10 Pro
La valeur ProductKey doit être présente a l’intérieur de la valeur UserData comme ci-dessous :
<UserData>
<AcceptEula>true</AcceptEula>
<ProductKey>
<Key>XXXXX-XXXXX-XXXXX-XXXXX-XXXXX</Key>
</ProductKey>
</UserData>
Clés d’installation de Windows 10 Pro ou Home (Ces clés ne servent qu’a l’installation pas a l’activation) :
- Windows 10 Professional : W269N-WFGWX-YVC9B-4J6C9-T83GX
- Windows 10 Famille : TX9XD-98N7V-6WMQ6-BX7FG-H8Q99