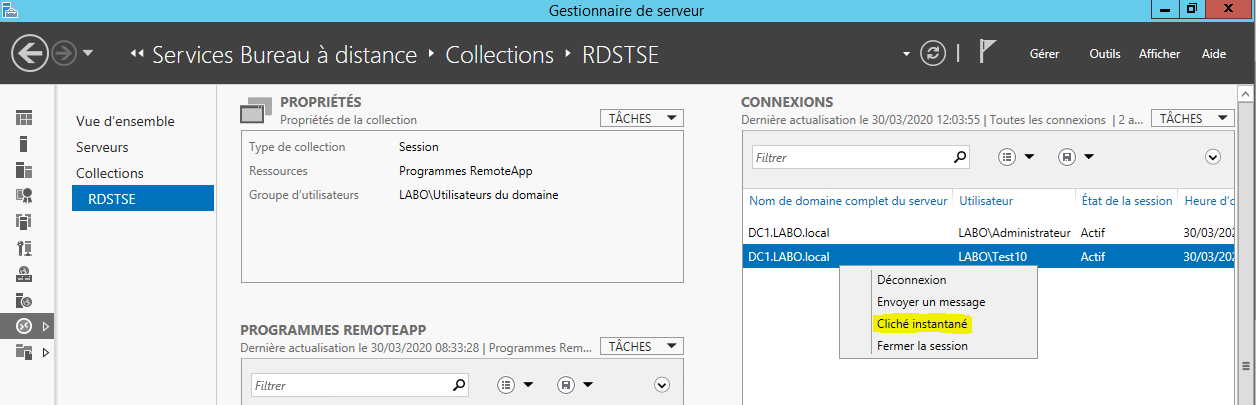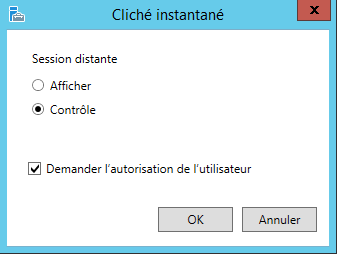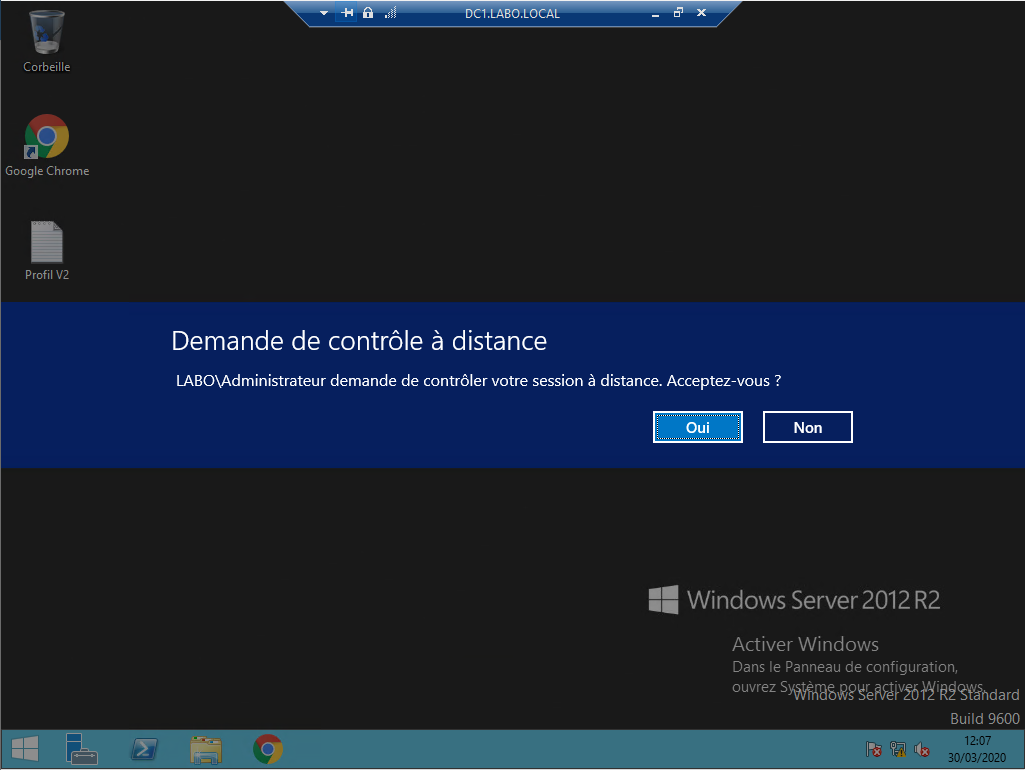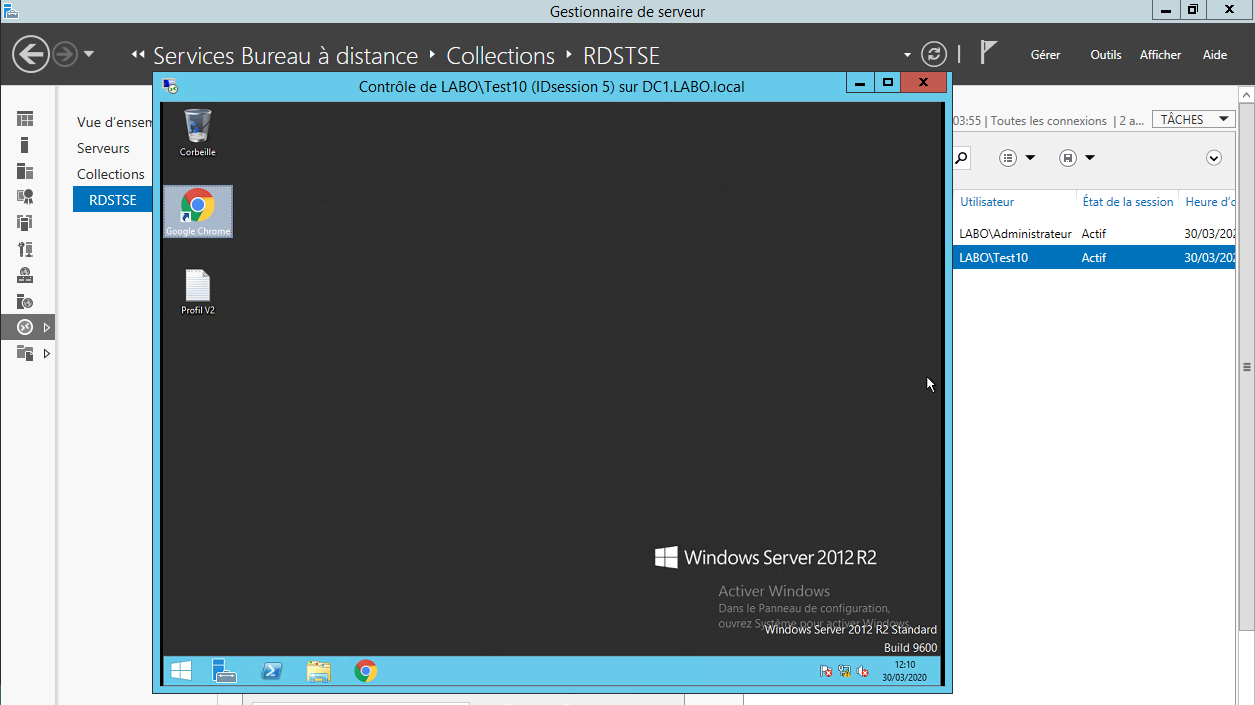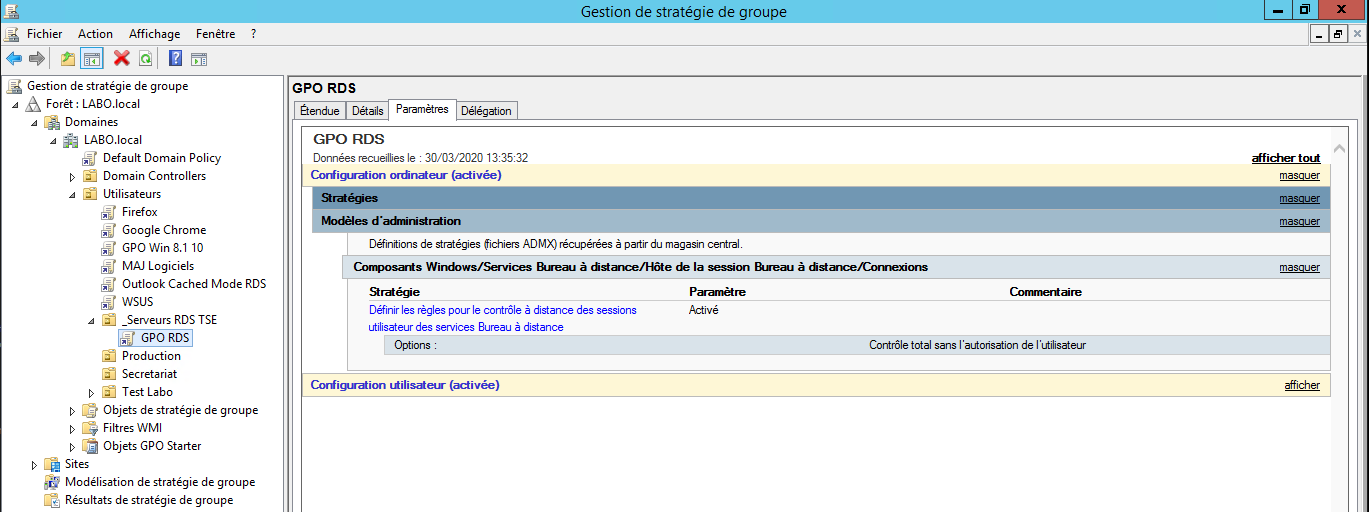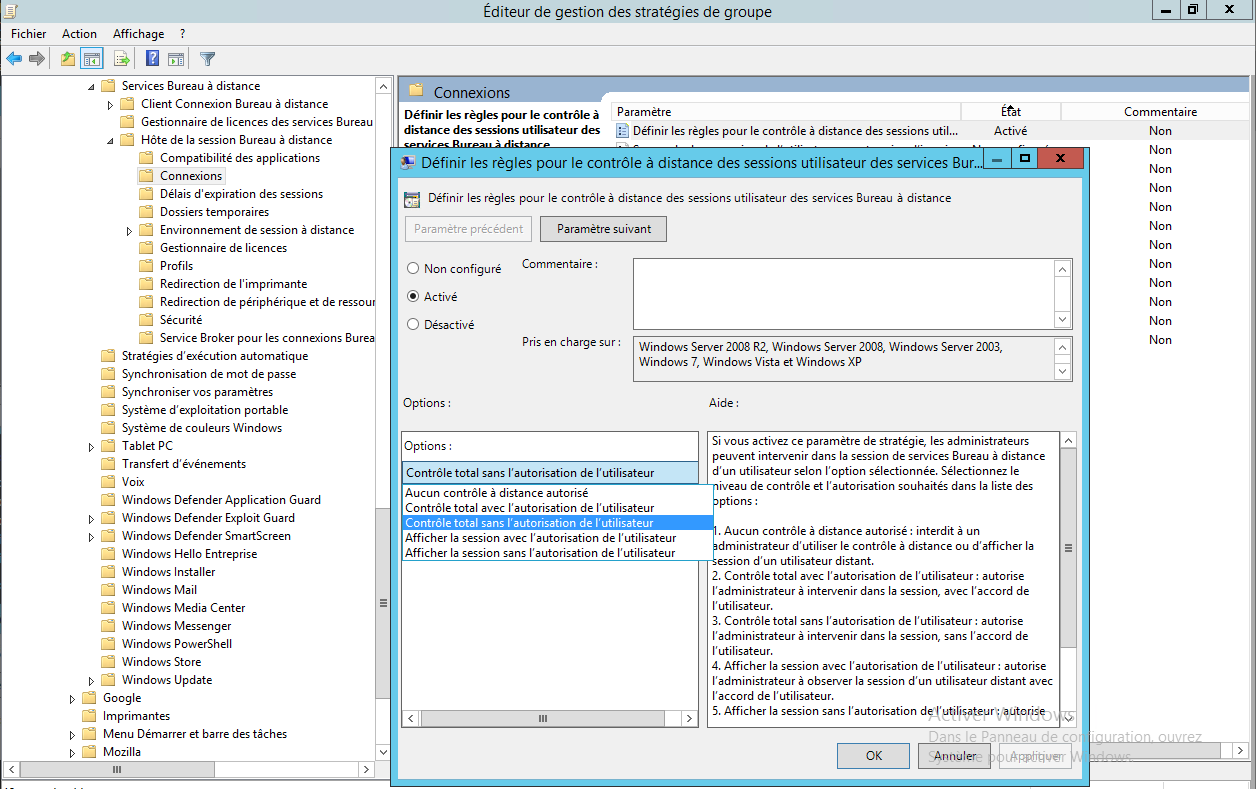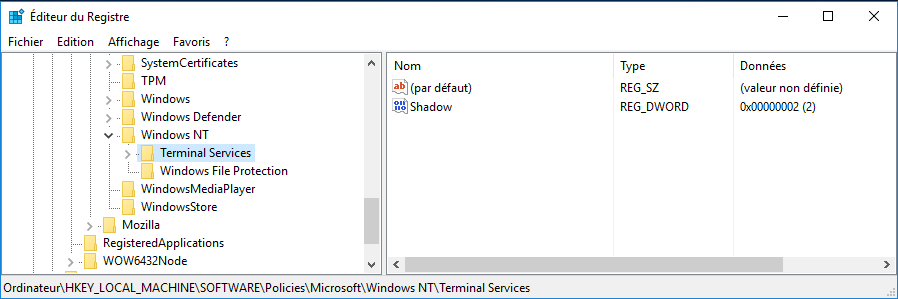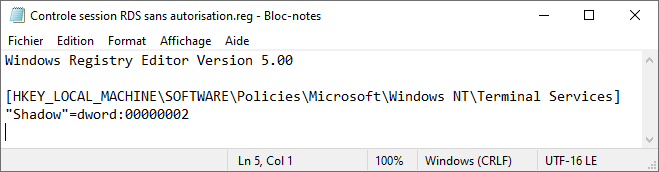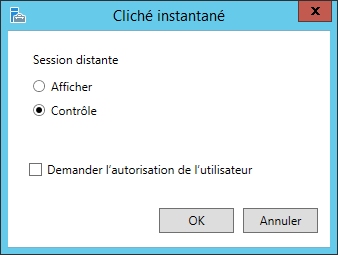Sur un Serveur RDS Bureau a Distance, depuis Windows Server 2012 R2, vous avez la possibilité de surveiller la session de vos utilisateurs à distance ou de contrôler leur session à distance pour les aider sur leur travail ou résoudre leurs problèmes.
Sur votre serveur RDS, sélectionnez la collection correspondant au bureau lancé par votre utilisateur.
Dans la liste des connexions, clic droit sur une session Utilisateur et sélectionnez « Cliché instantané »
Information : vous pouvez envoyer des messages à vos utilisateurs en sélectionnant « Envoyer un message »
Sélectionnez « Afficher » ou « Contrôle » et cliquez sur OK.
Votre utilisateur est averti que vous souhaitez prendre le contrôle à distance de sa session.
Si votre utilisateur accepte votre demande de contrôle, vous gérez sa session à distance.
Rendre facultative la demande d’autorisation de l’utilisateur
Contrôler la session d’un utilisateur à distance sans qu’il soit averti et sans son autorisation
Sur votre Contrôleur de Domaine AD, créez une GPO Ordinateur au niveau de la OU qui contient le serveur RDS
Configuration ordinateur – Modèles d’administration – Composants Windows – Services Bureau à distance – Hôte de la session Bureau à distance – Connexions.
Définir les règles pour le contrôle à distance des sessions utilisateur des services Bureau à distance
- Contrôle total sans l’autorisation de l’utilisateur
En remplacement de cette GPO, utilisez « Regedit » sur le Serveur Bureau a Distance RDS pour ajouter une clé de registre :
HKEY_LOCAL_MACHINE\SOFTWARE\Policies\Microsoft\Windows NT\Terminal Services
Ajouter une nouvelle valeur « DWORD » nommée « Shadow » avec une donnée de « 2 »
Information : Vous pouvez utiliser ce « .reg » déjà paramétré a la place : Controle session RDS sans autorisation
Lors de la prochaine prise de « Contrôle », décochez la case « Demander l’autorisation de l’utilisateur ».
Nous pouvons contrôler la session de notre utilisateur à distance sans qu’il soit averti et sans son accord !