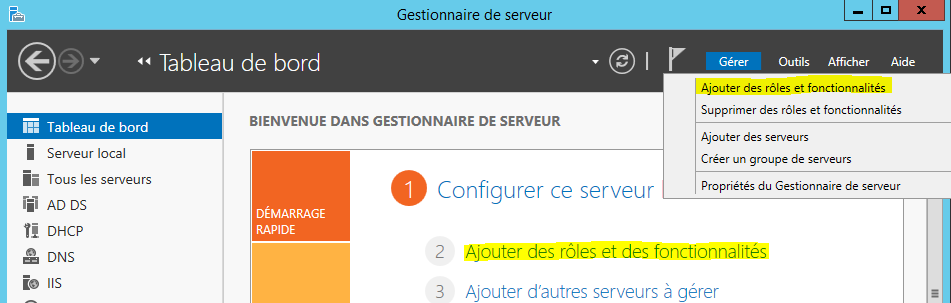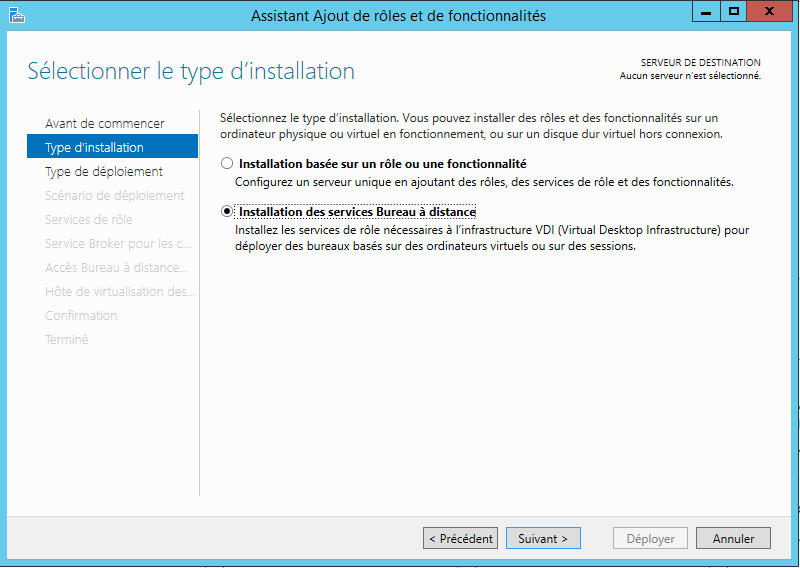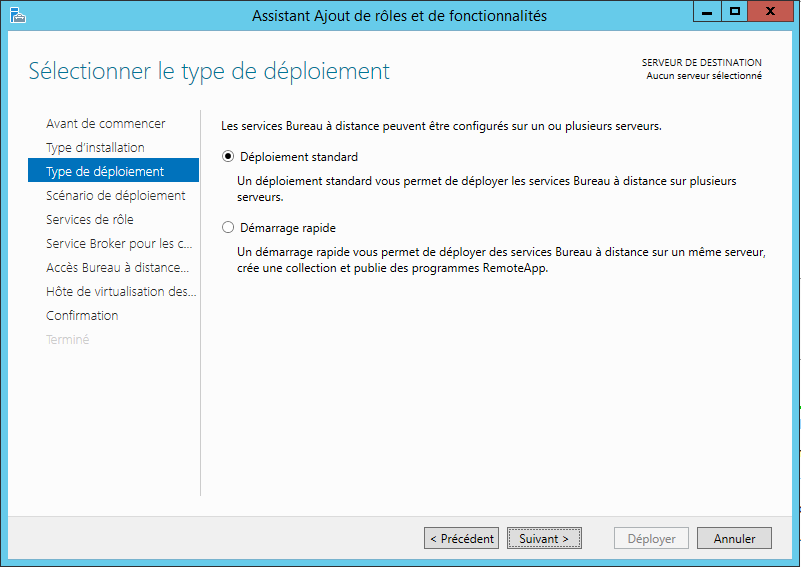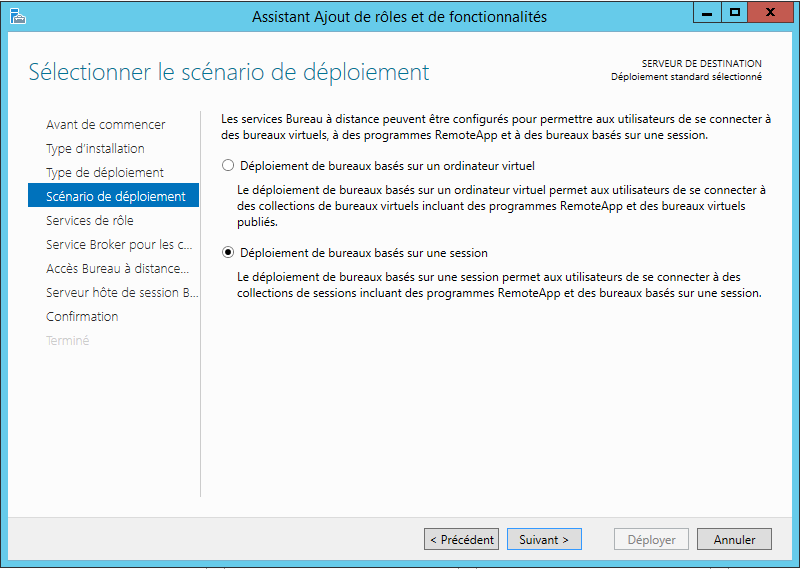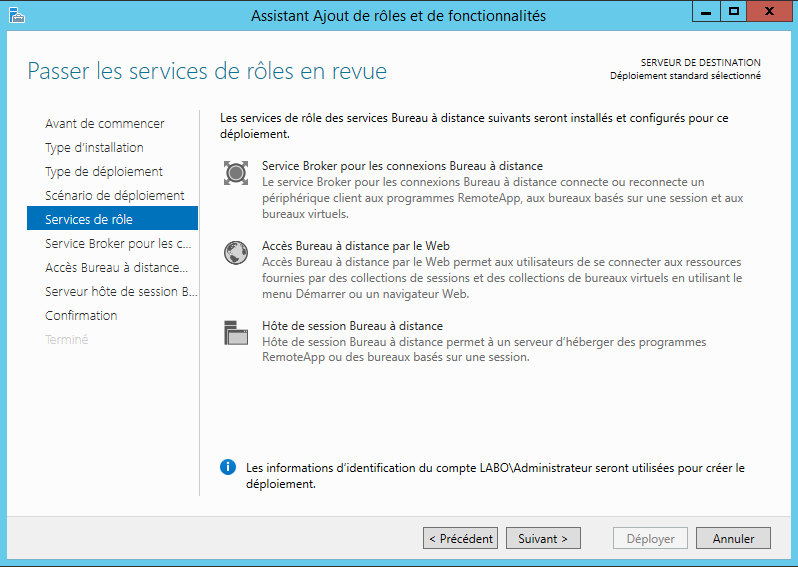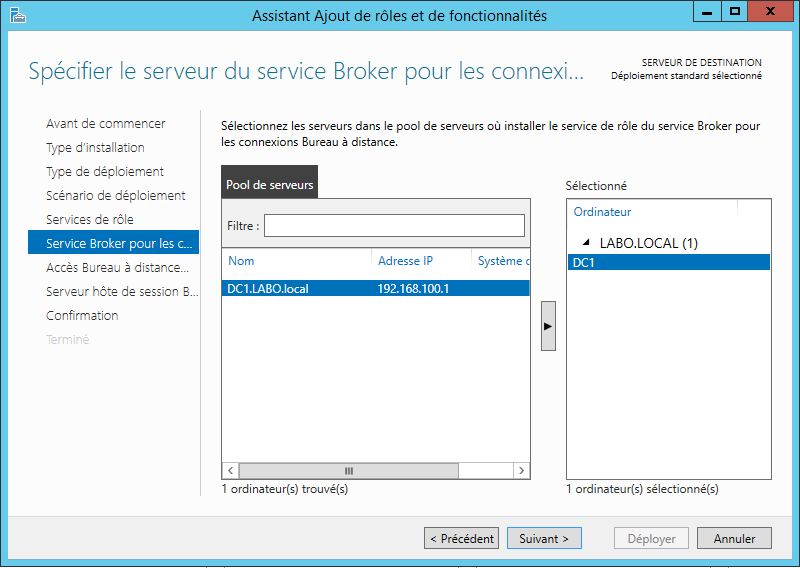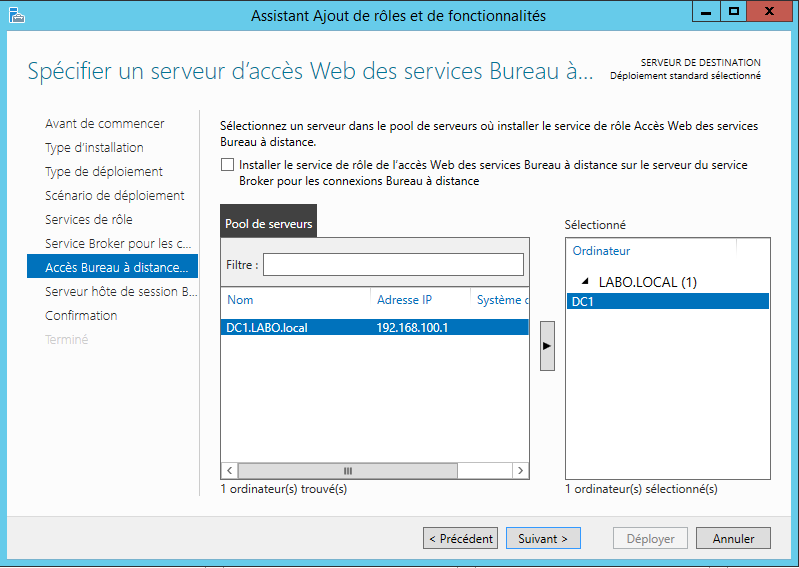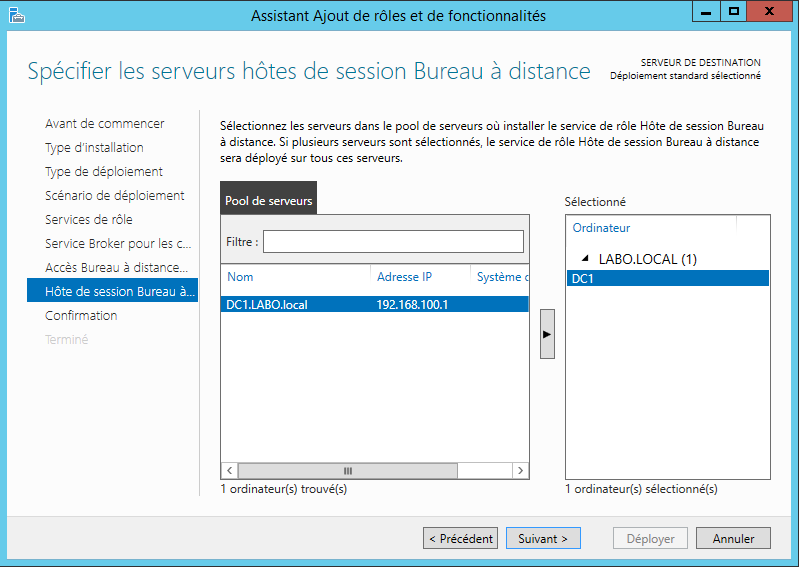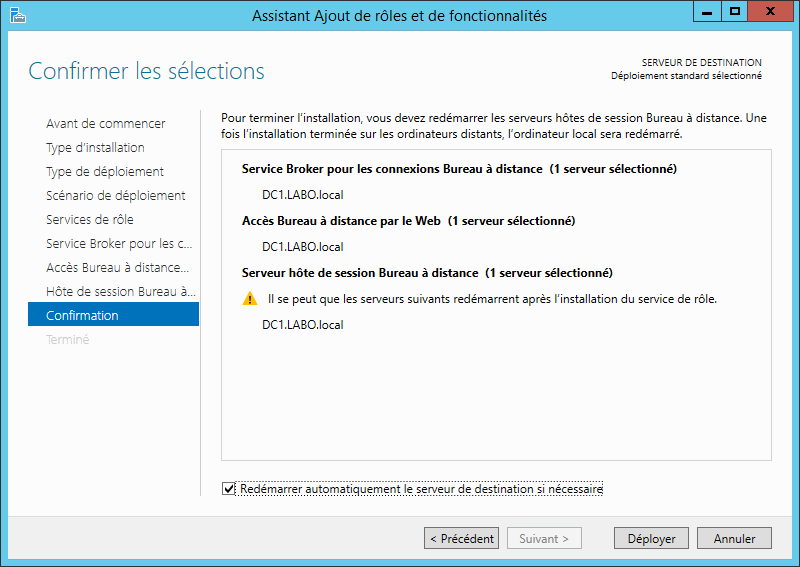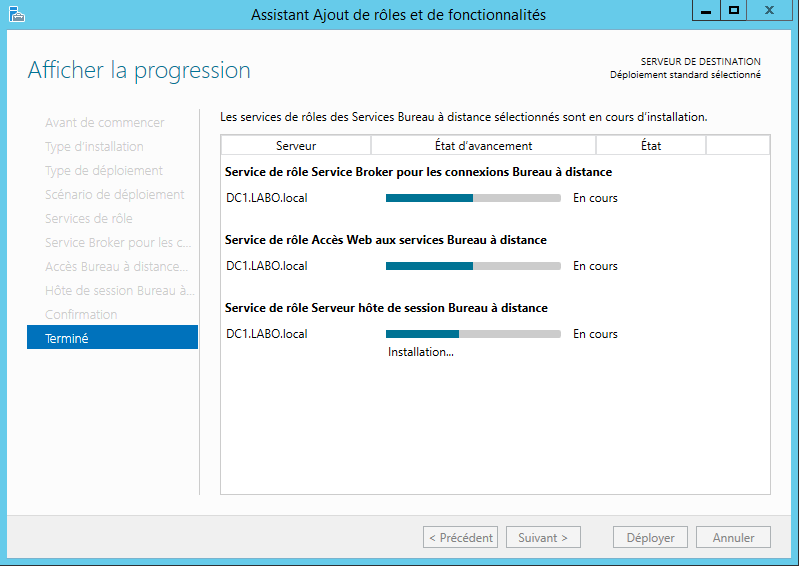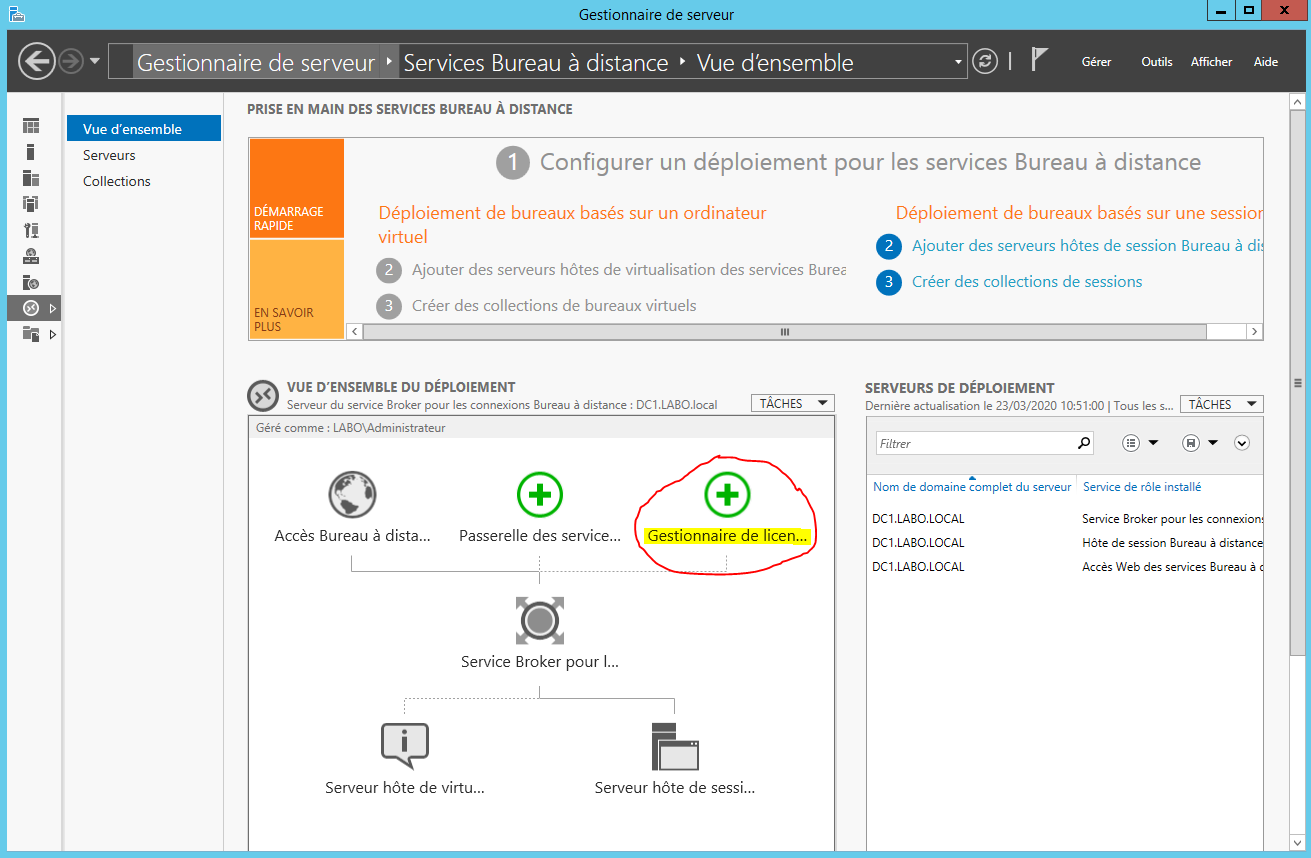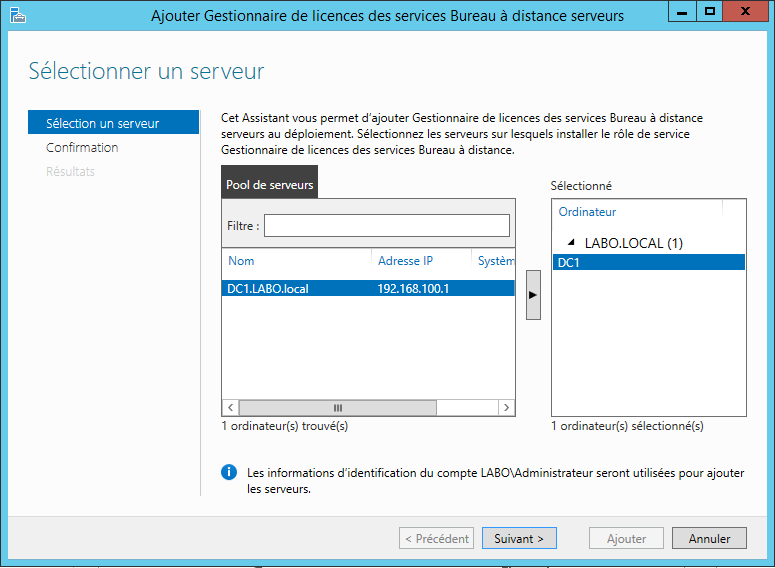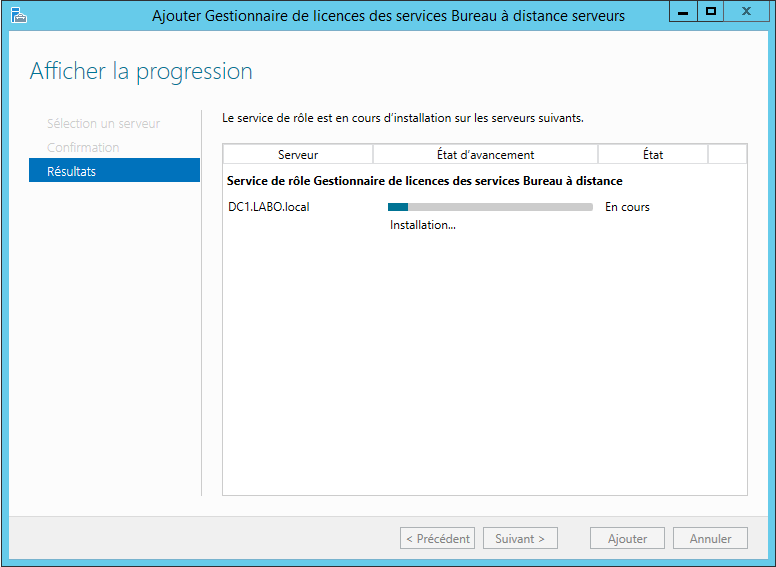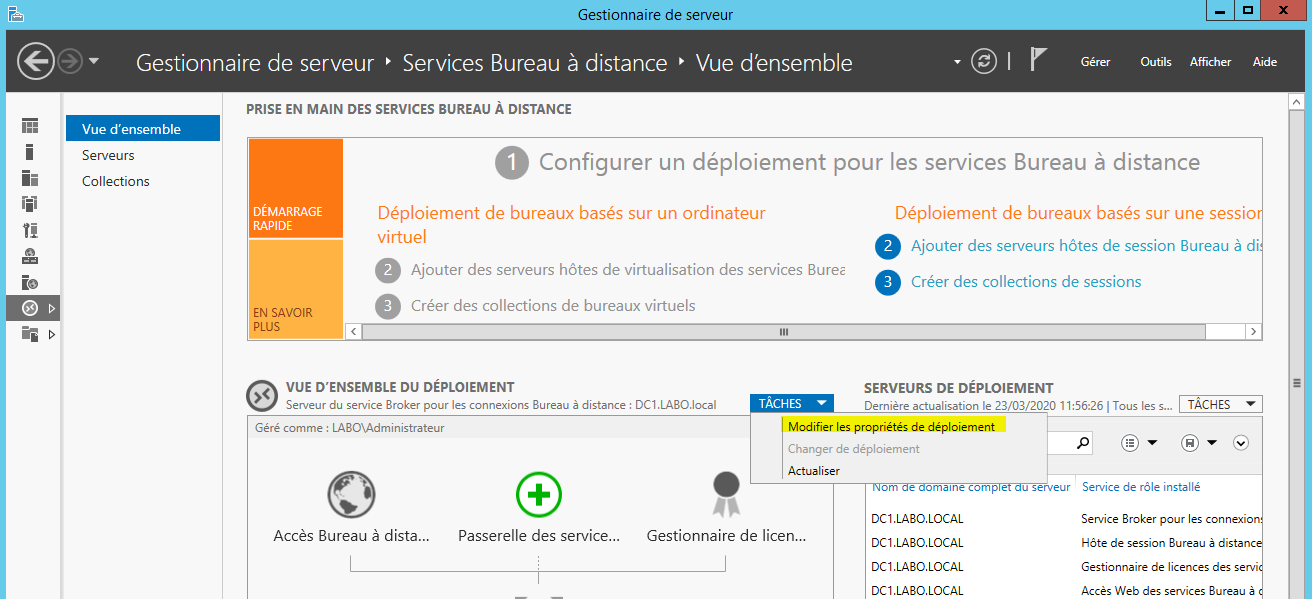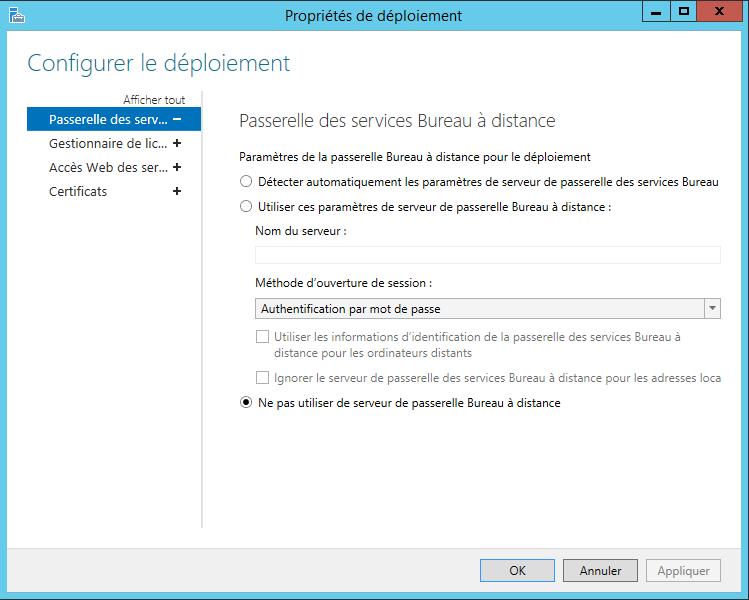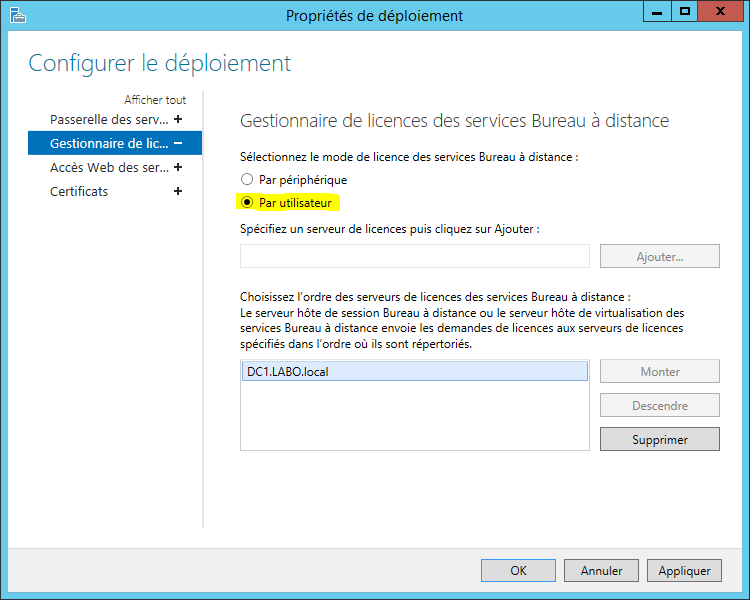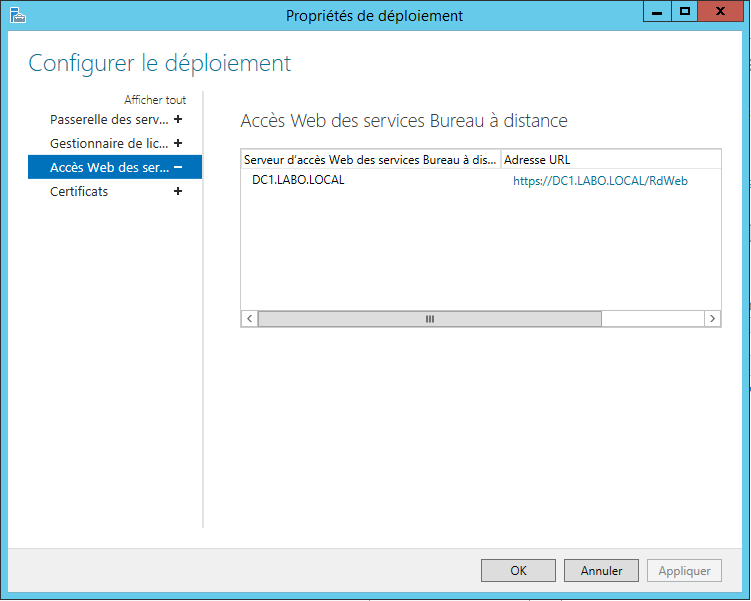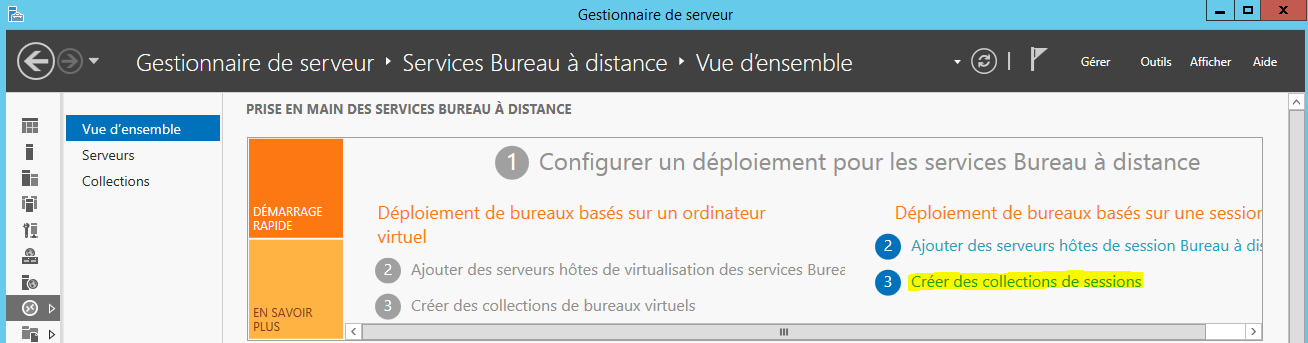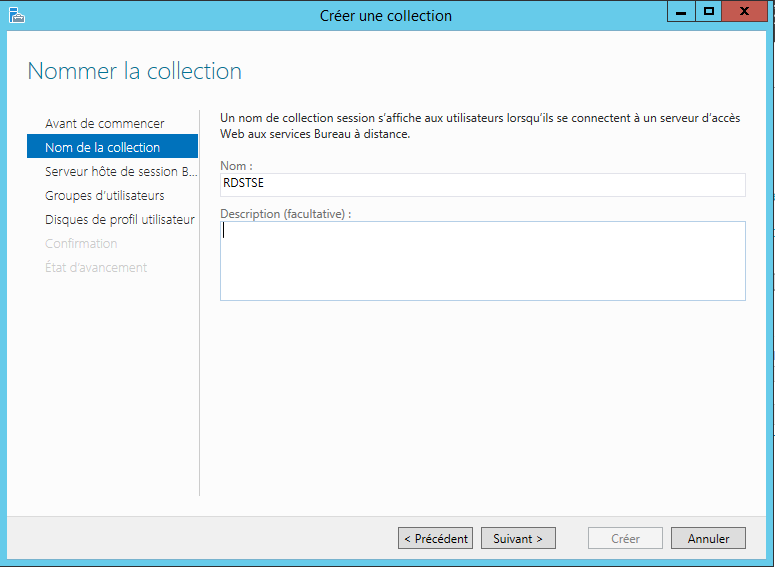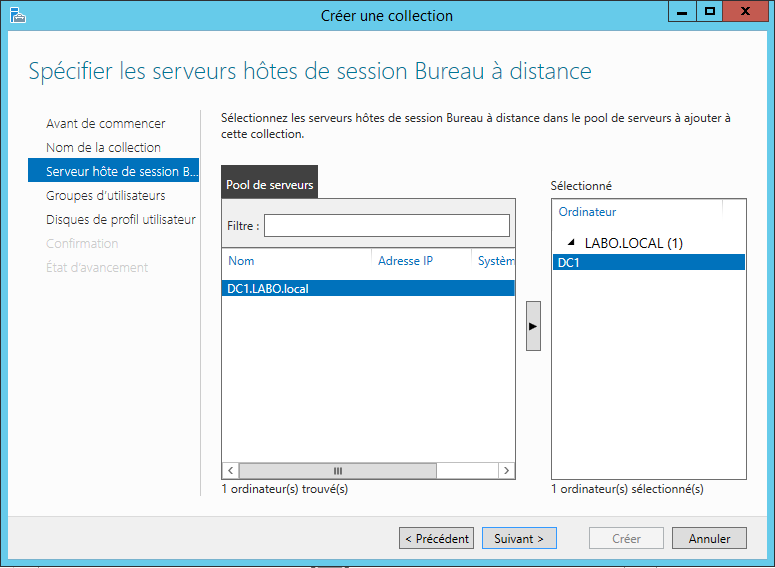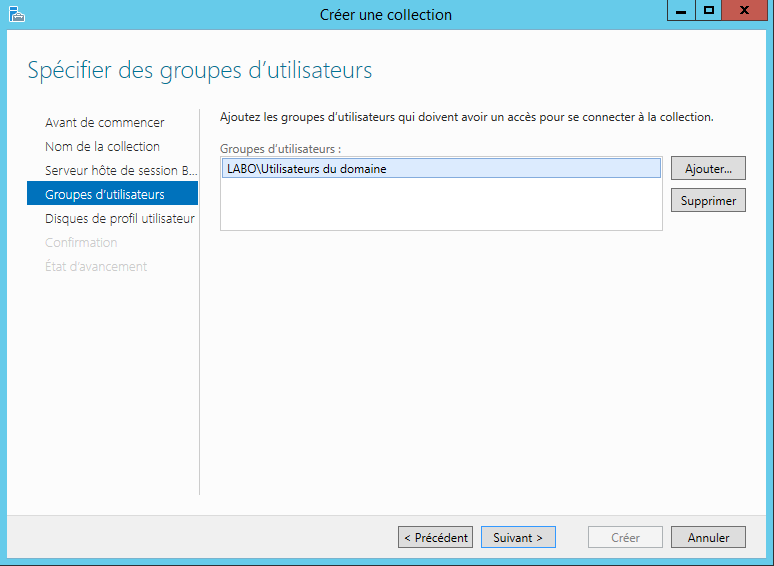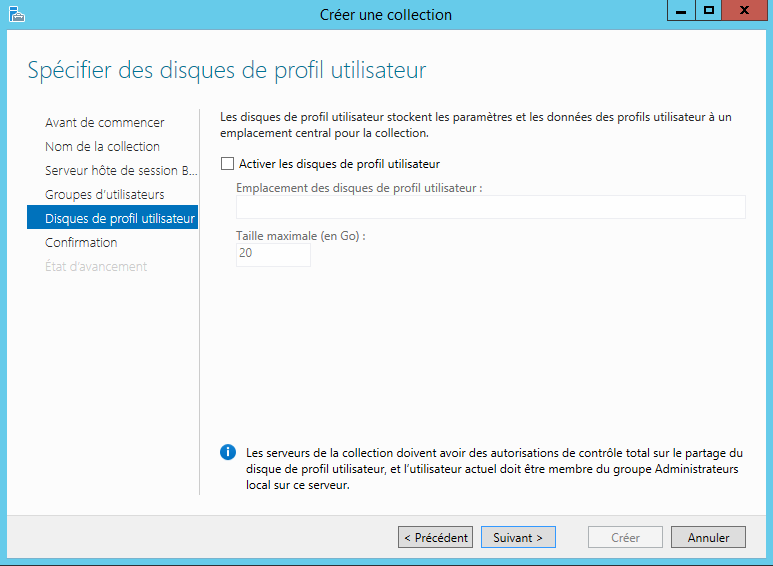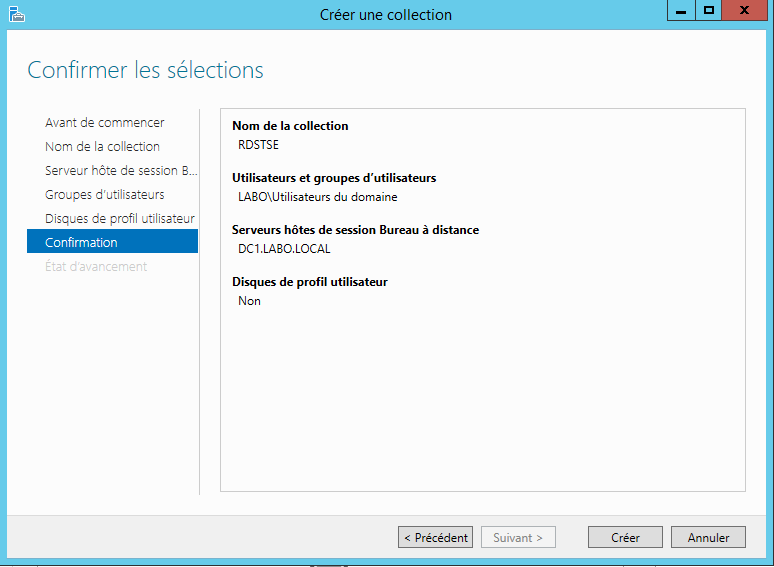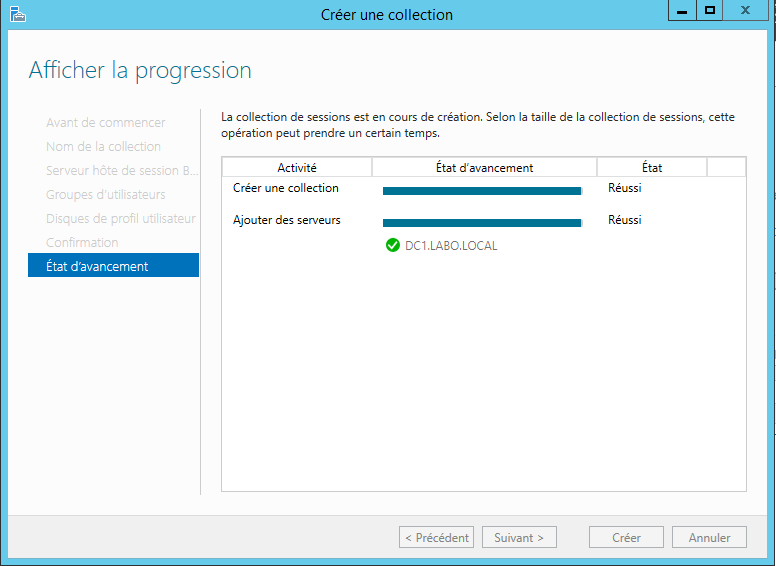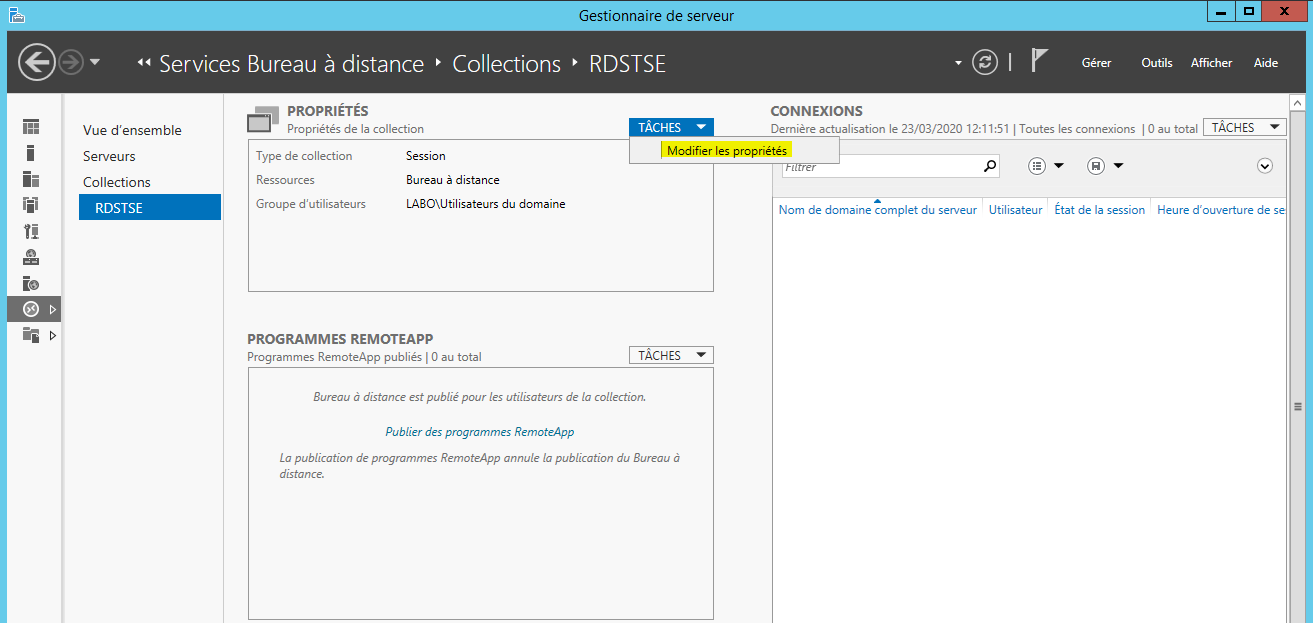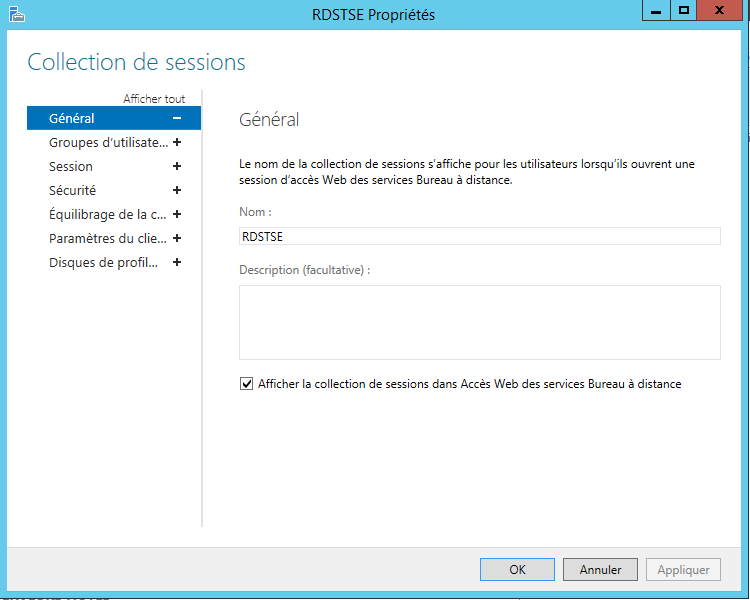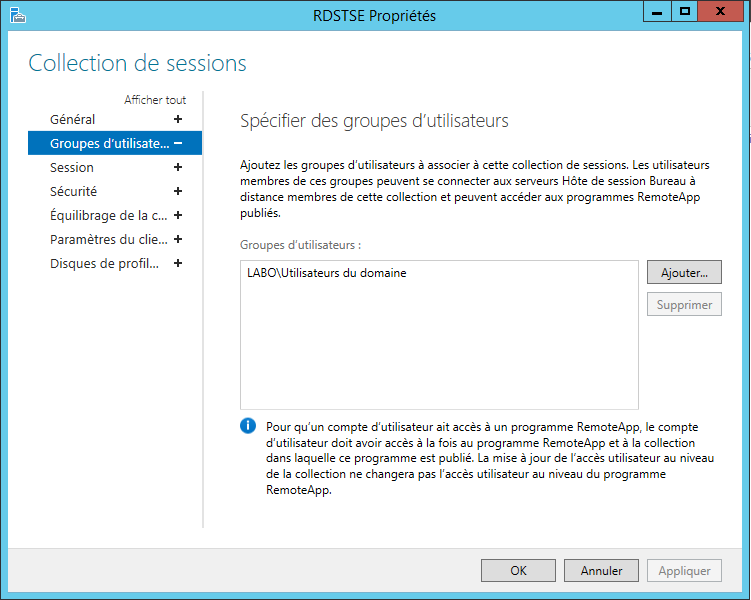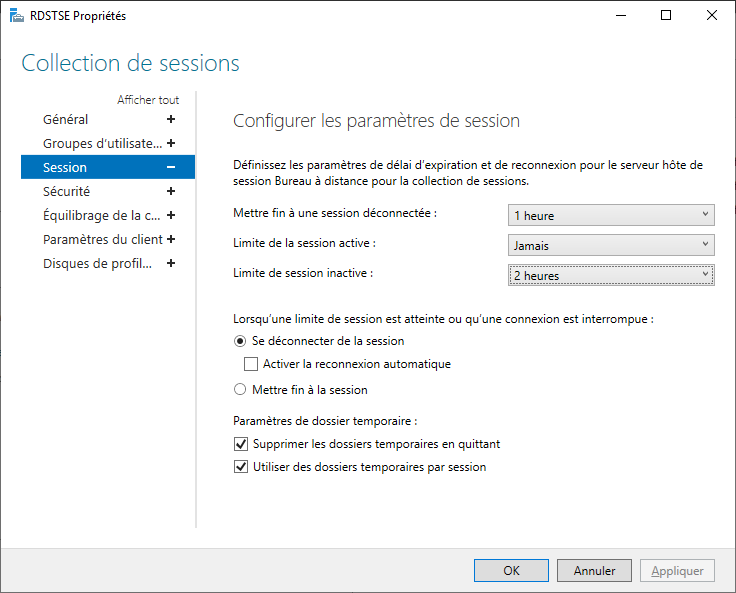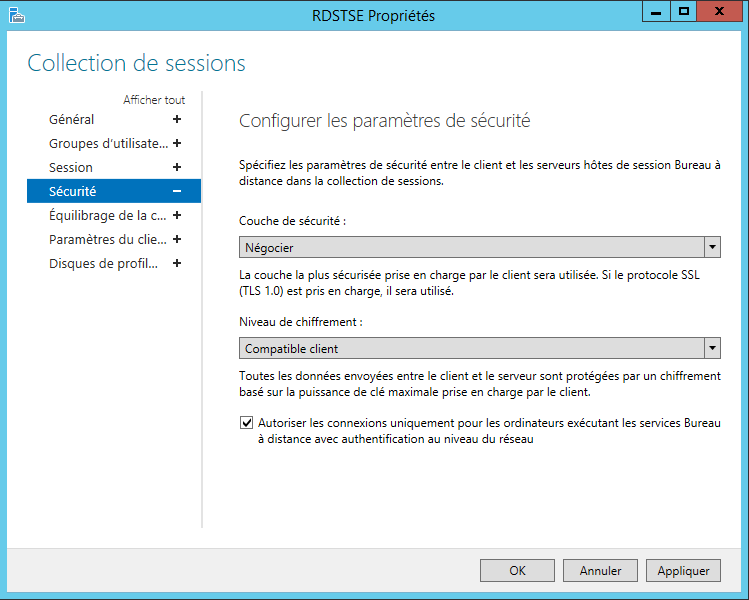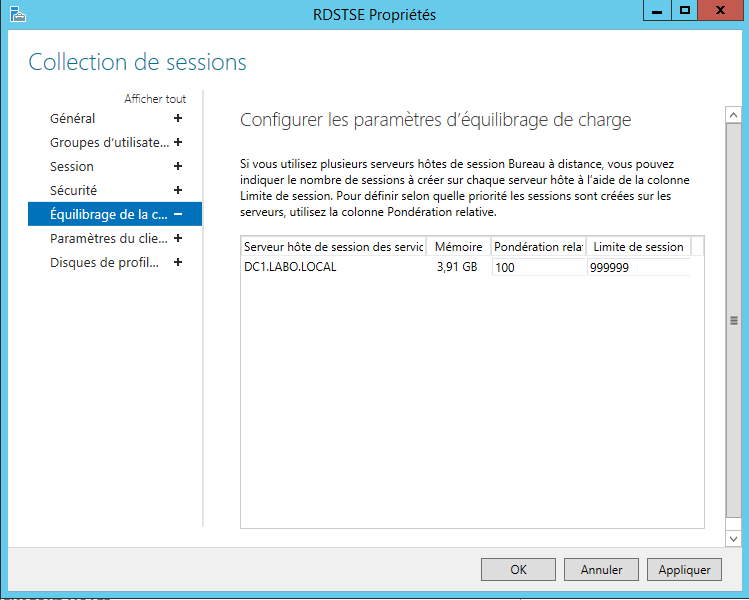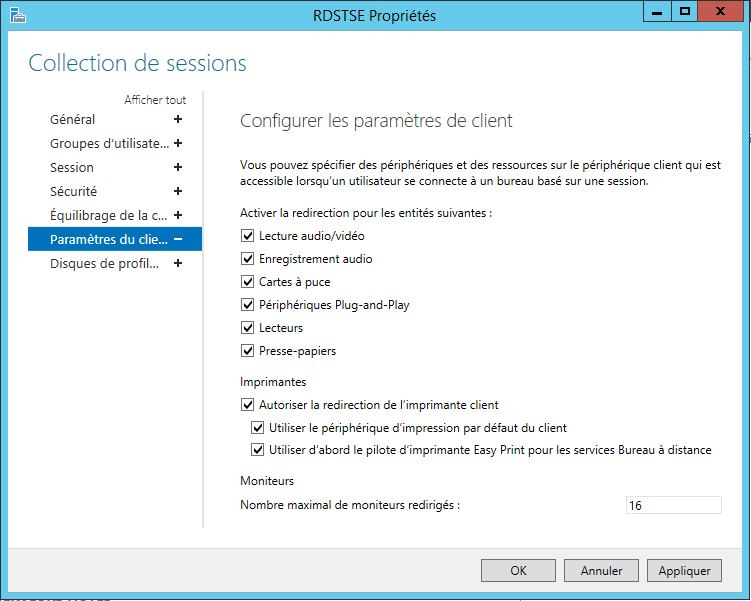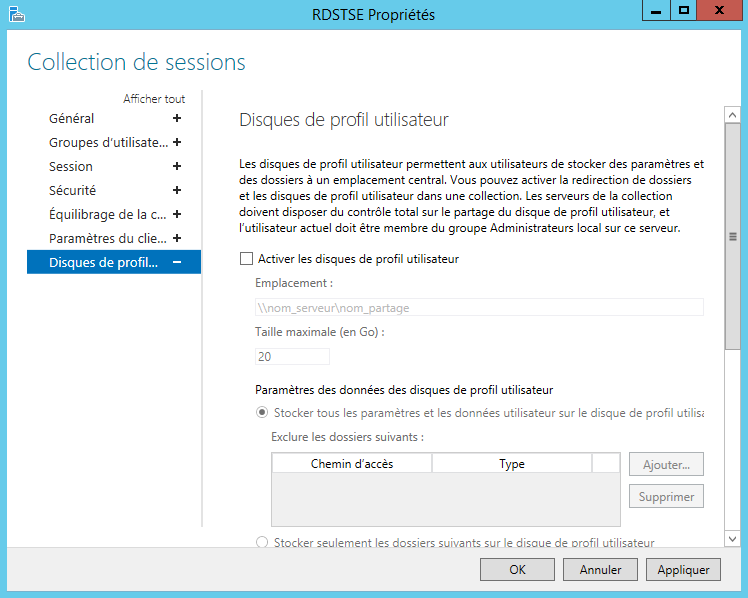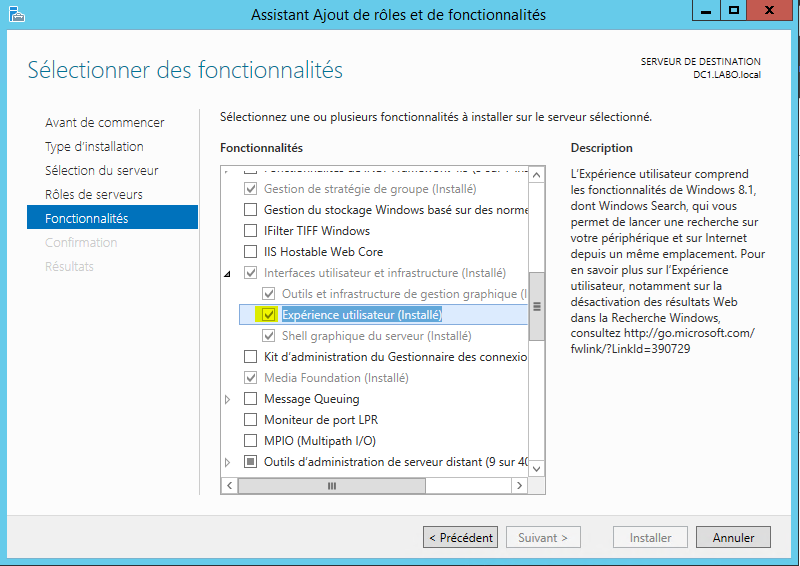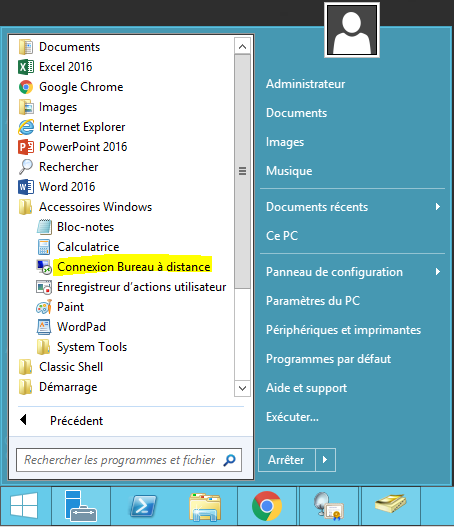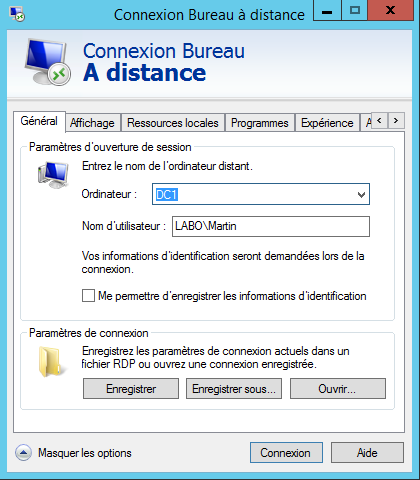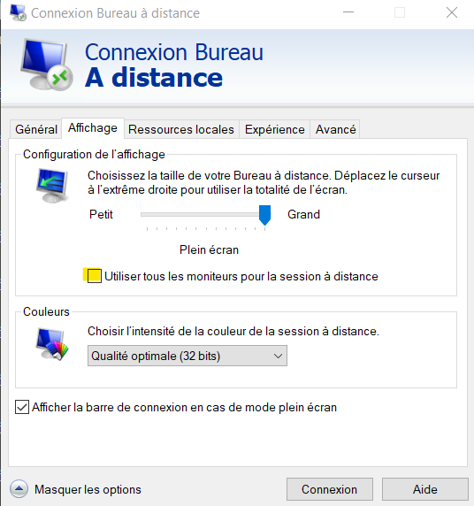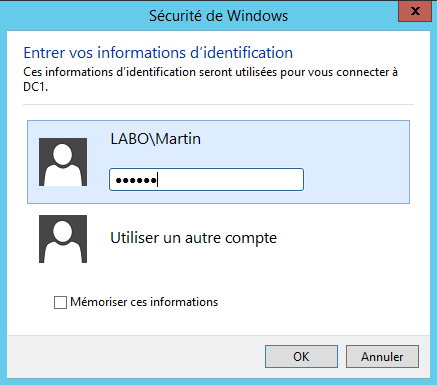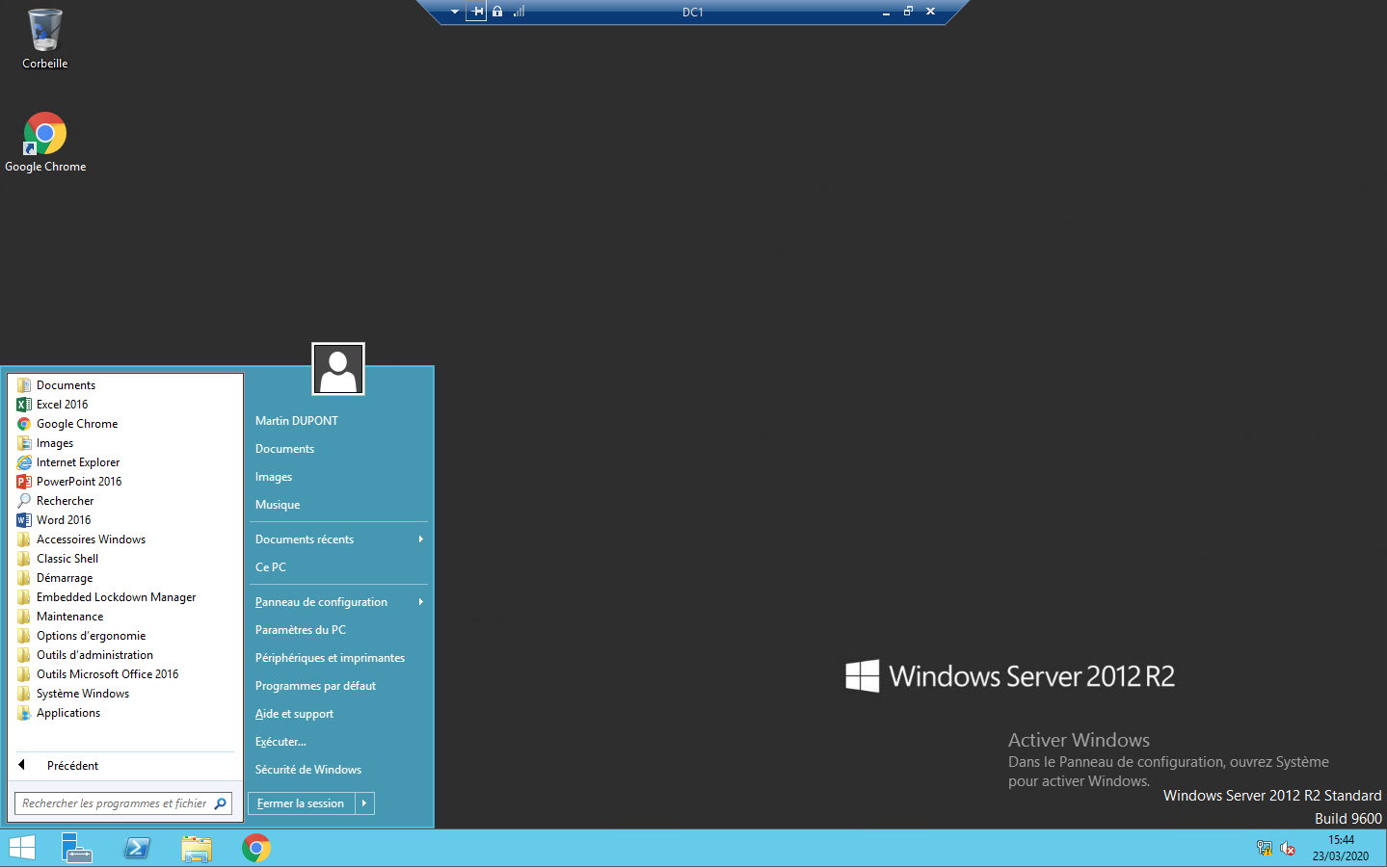Mise a jour le 25/04/2020
L’objectif est de mettre à disposition un bureau aux utilisateurs, les utilisateurs pourront se connecter sur le serveur, chacun avec sa session et dans un environnement qui lui est propre.
Au niveau des ressources à allouer à votre serveur, cela dépend du nombre d’utilisateurs qui doivent s’y connecter. Cela dépend également des applications à utiliser sur le serveur.
les services Bureau à Distance de Windows Server RDS (Remote Desktop Services), anciennement TSE (Terminal Serveur).
Pour ce tuto, l’installation des Services Bureau a distance est faite sur le Serveur Contrôleur de Domaine « DC1 » mais vous pouvez installez ce rôle sur un nouveau serveur membre du Domaine, qui se nommera par exemple : « RDS10 »
Gestionnaire de serveur : Gérer, Ajouter des rôles et fonctionnalités
sélectionnez : Installation des services Bureau à distance
Cocher « Déploiement standard », permet le choix manuel des serveurs où vous désirez déployer vos services.
Sélectionnez : Déploiement de bureaux basés sur une session
Trois rôles seront installés : Le broker RDS, l’accès RDS via un portail web et le rôle RDS.
Le Broker sert notamment à répartir les utilisateurs entre plusieurs serveurs mais aussi à gérer les sessions pour permettre la reconnexion sur le bon environnement en cas de coupure.
Le portail web RDS va permettre d’accéder aux applications publiées (RemoteApp) en les exécutant directement à partir du navigateur.
Ajoutez votre Serveur pour le Broker
Ajoutez votre Serveur pour l’accès Web
Ajoutez votre Serveur pour l’hôte de Session
Sélectionnez : Redémarrer automatiquement le serveur de destination si nécessaire et Déployer
L’installation est en cours et le serveur redémarrera a la suite
Sélectionnez : Gestionnaire de licences pour l’installer
Il est impératif de disposer d’un gestionnaire de licence RDS pour l’intégration de vos Licences CAL RDS afin qu’elles soient ensuite attribués à vos utilisateurs / périphériques.
Sélectionnez votre serveur dans la liste
L’installation est en cours…
Modifier les Propriétés du Déploiement
Laisser par défaut
Sélectionnez : Par Utilisateur
Si le serveur de licence n’apparaît pas dans la liste, vous devez l’ajouter. Mais comme le rôle est installé sur le serveur local, il doit remonter par défaut.
Adresse URL Web pour les connexions aux Applications Web (RemoteApp) et l’accès au Bureau a Distance par le Web
Créer une nouvelle collection de Sessions
Donner un Nom
Sélectionner le serveur local
Indiquer les utilisateurs qui ont le droit de se connecter au serveur RDS.
Par défaut, le groupe « Utilisateurs du domaine » est présent, mais vous pouvez ajouter un autre groupe plus restrictif et retirer celui-ci.
Désactiver les disques de profil utilisateur
Confirmer et sélectionner : Créer
L’installation est en cours…
Sélectionner votre Serveur de Collection (RDSTSE), Taches : Modifier les Propriétés
Récapitulatif du Nom
Récapitulatif des droits de connexion
Configurer les paramètres d’expiration de session
- En cas d’inactivité pendant 2 heures la session sera déconnectée.
- Une session déconnectée sera fermée au bout de 1 heure.
Laisser par défaut
La partie « Équilibrage de la charge » ne nous concerne pas car il y a qu’un seul serveur RDS dans notre collection
Configurer les paramètres du client : Autoriser ou non la redirection de certains éléments
Laisser désactiver les disques de profil utilisateur
Les disques de profils utilisateurs sont intéressant si vous avez plusieurs serveurs RDS.
Chaque utilisateur aura son profil stocké sur un disque virtuel (VHDX), et ce disque sera rattaché à chaque session peu importe le serveur RDS sur lequel il se connecte.
Pour les environnements multi-serveurs, ceci est plus pertinent que les profils itinérants (pas de copie de données, uniquement un attachement de disque).
Configurer le Gestionnaire de Licences des services Bureau a Distance RDS :
RDS – Configurer, Activer, Ajouter des Licences a un Serveur de Licences RDS
Activer la Visionneuse de Photos Windows pour tous les utilisateurs du service Bureau a Distance
- Serveur RDS 2016 ou 2019, exécuter le .REG : Activer_Visionneuse_Photos – (Note : Vous pouvez utiliser ce .REG sur un Windows 10 pour retrouver la Visionneuse de Photos Classique)
- Serveur RDS 2012 R2, il faut ajouter la fonctionnalité « Expérience utilisateur » (Gérer, Ajouter des rôles et fonctionnalités)
Connexion Client au Bureau a Distance
Lancer « Connexion au Bureau a Distance » dans « Accessoires Windows » ou faire une recherche
Renseigner le Nom ou l’IP du Serveur RDS ainsi que le Nom de l’utilisateur
Si vous avez 2 écrans, Sélectionnez « Utiliser tous les moniteurs pour la session a distance » dans l’onglet « Affichage »
Renseigner le Mot de Passe de l’utilisateur
L’utilisateur est connecté a son profil sur le Serveur RDS