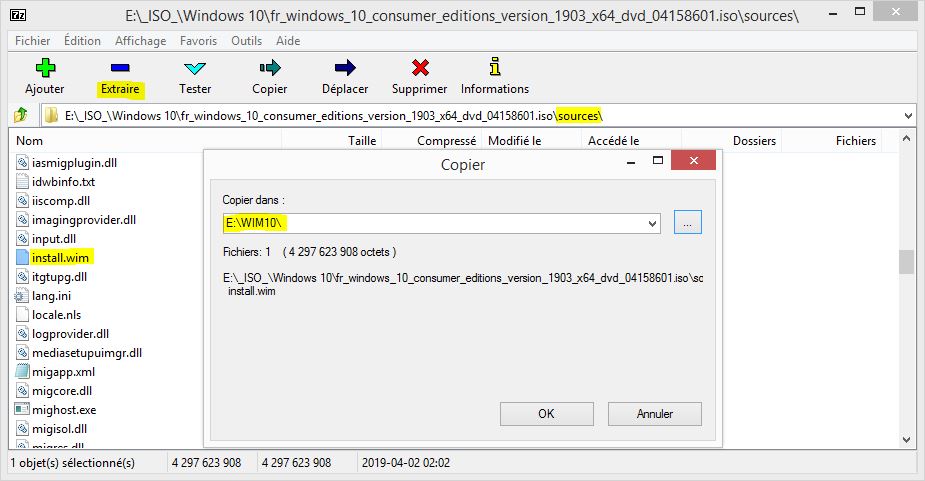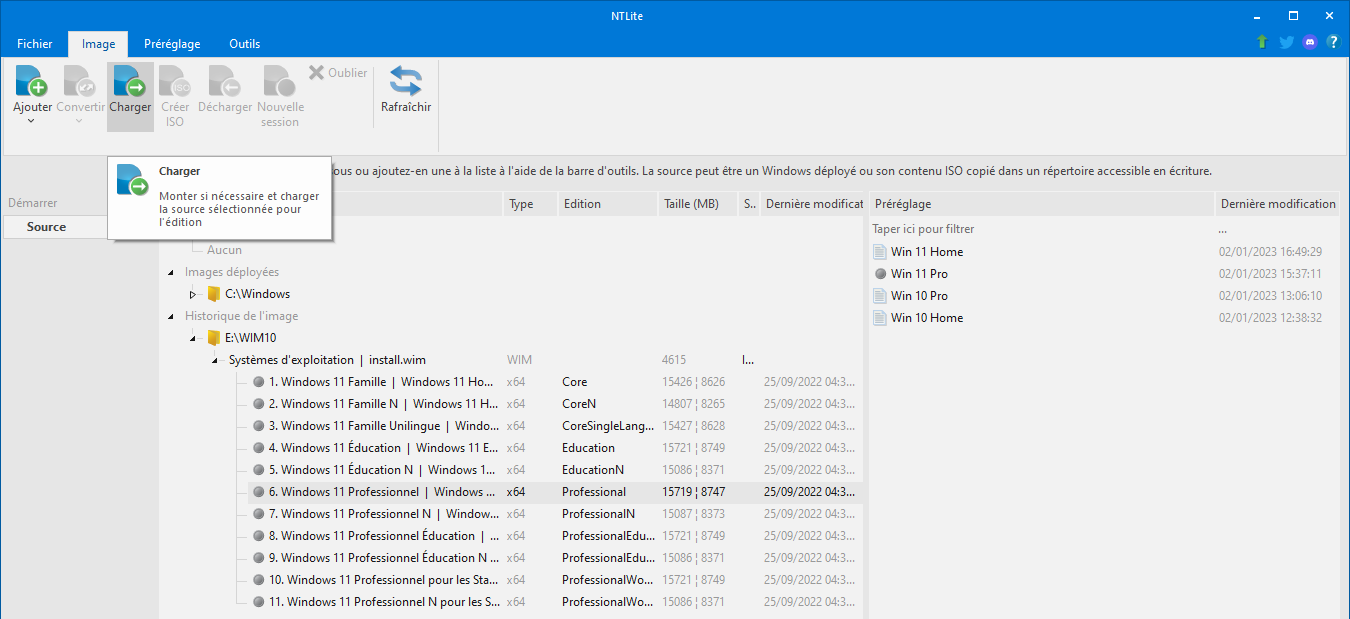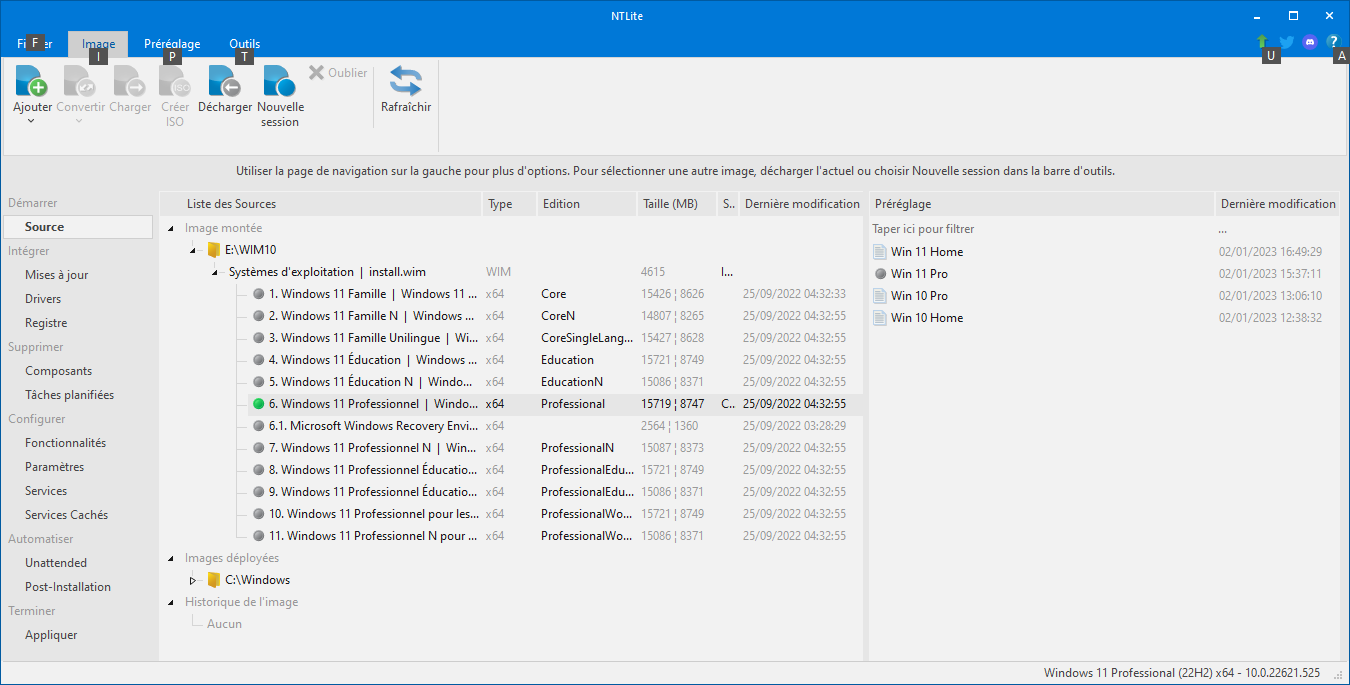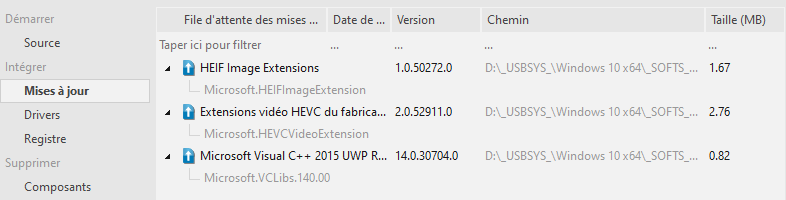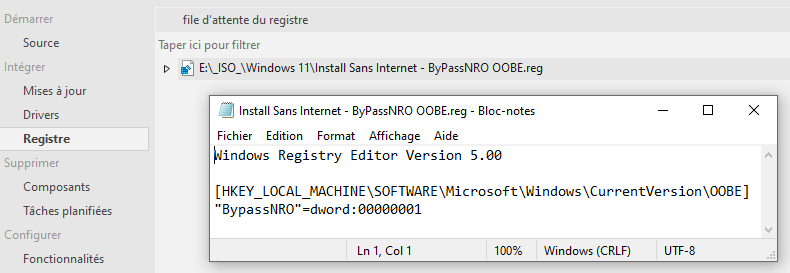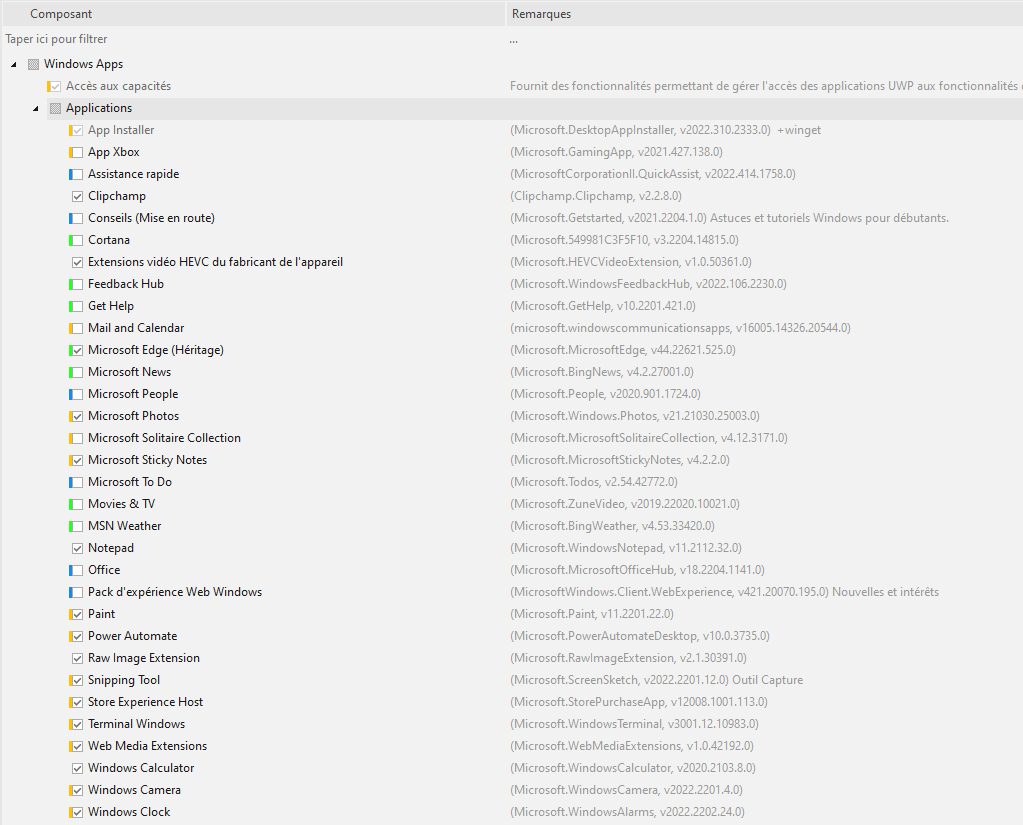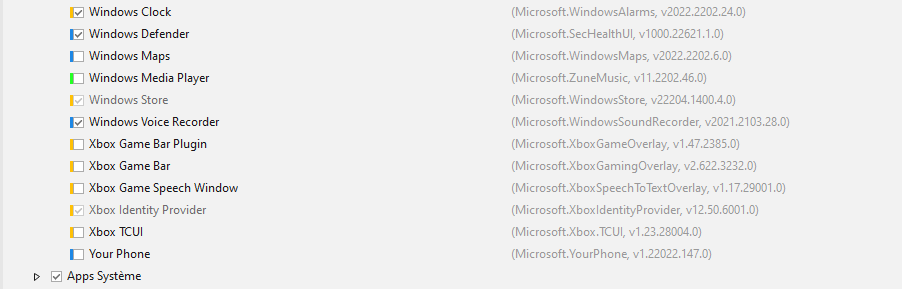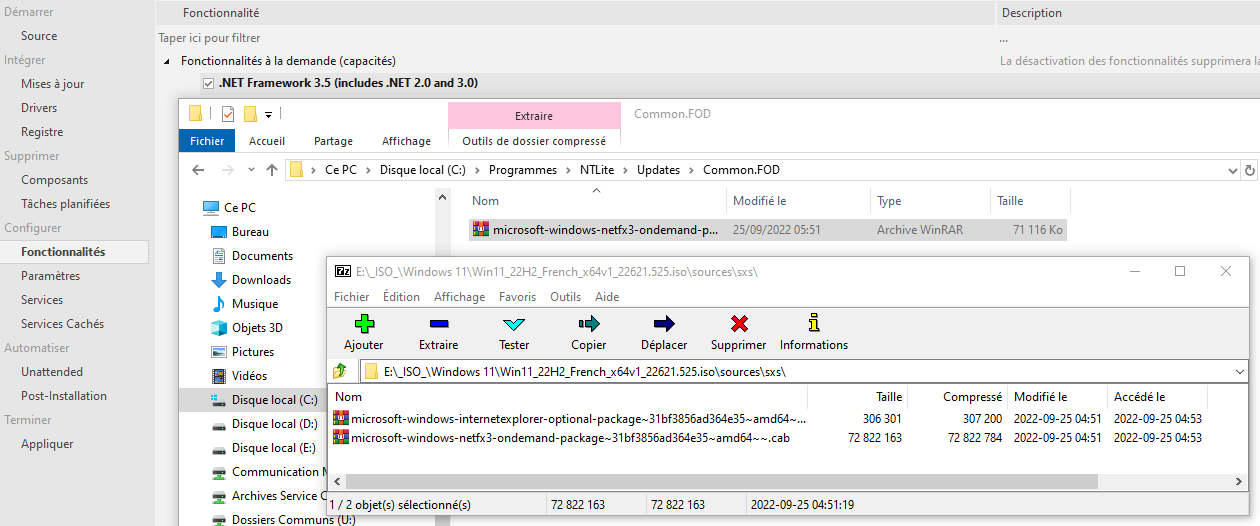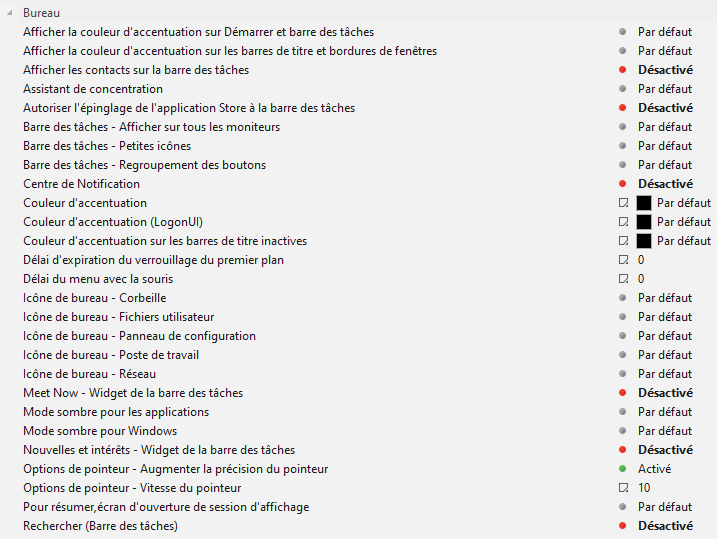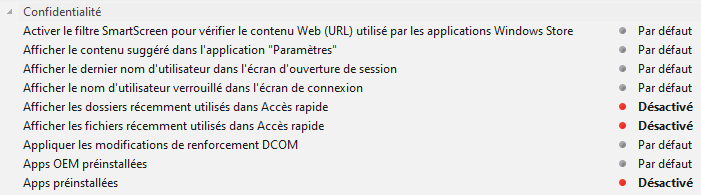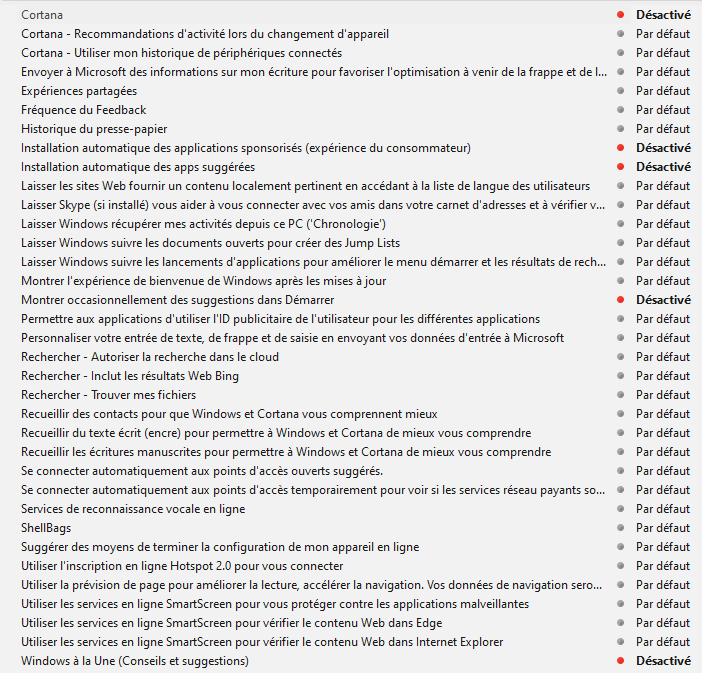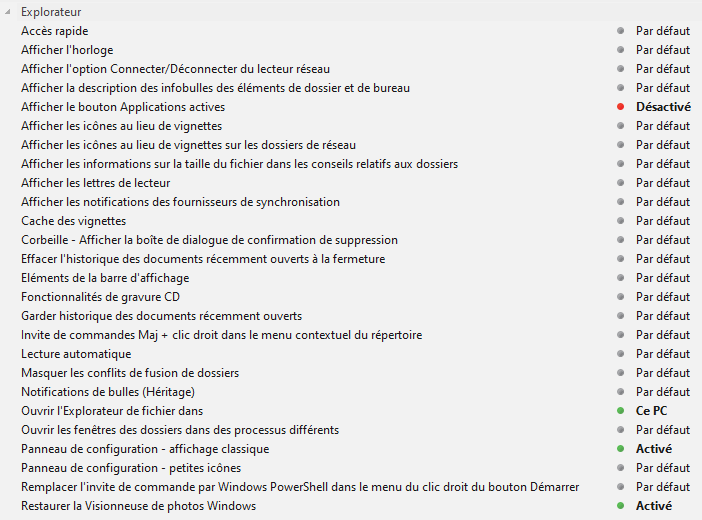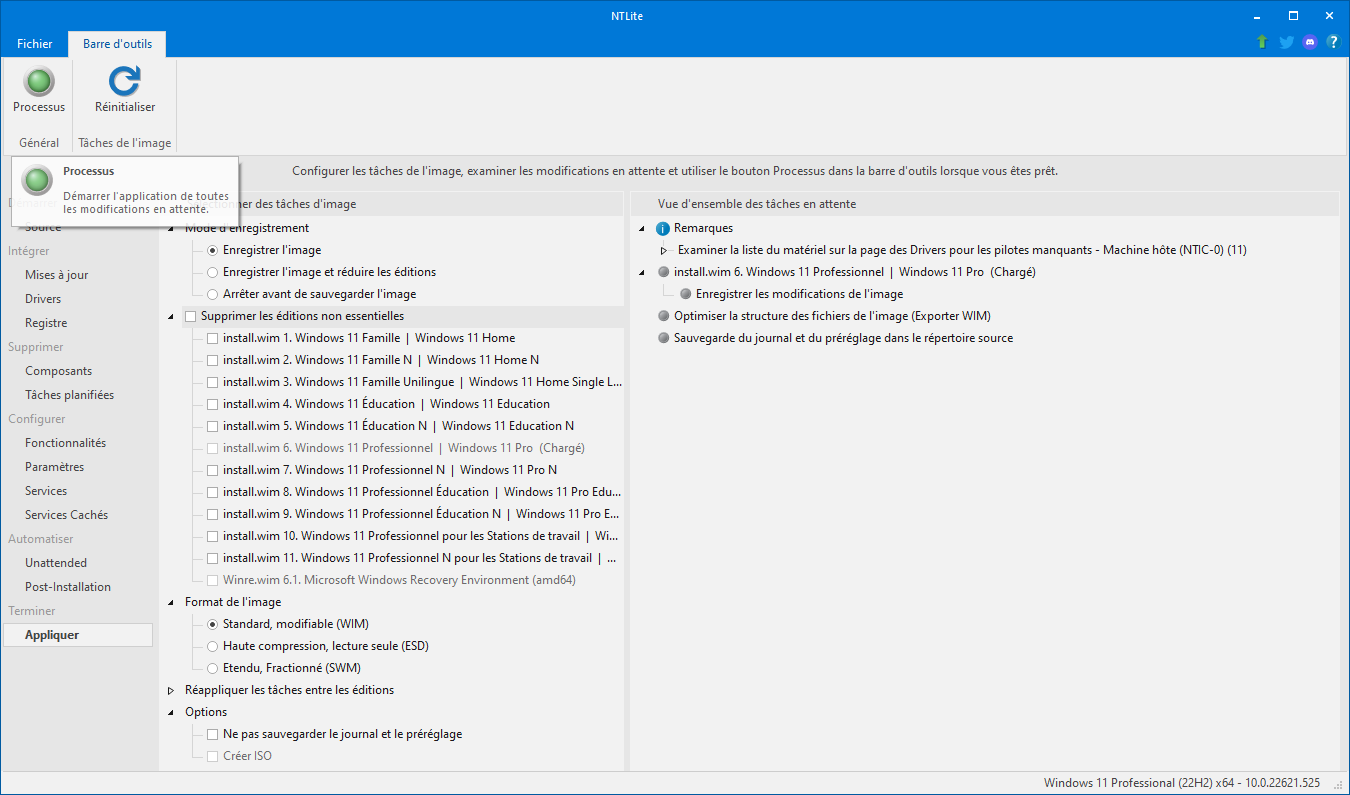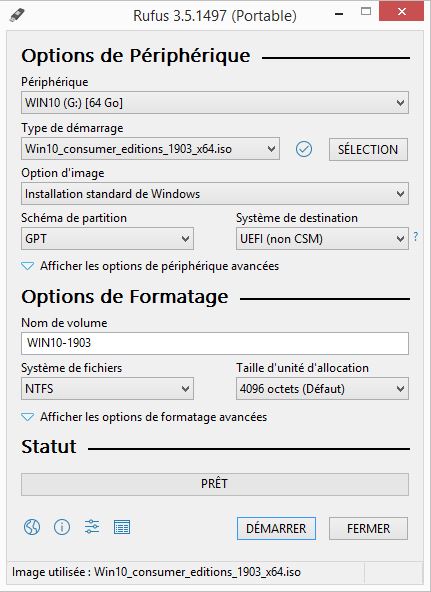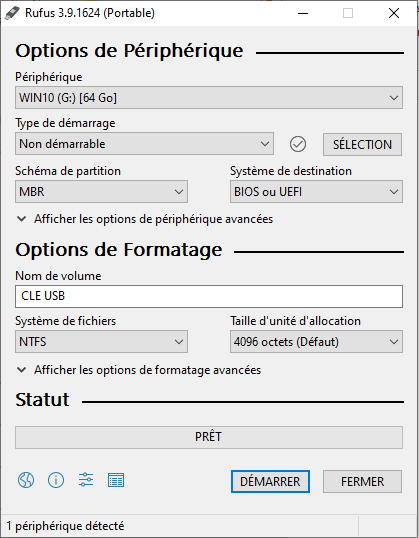NTLite modifie et optimise le fichier image « install.wim » d’une ISO Windows 10 ou 11 (Ce fichier contient l’installation de Windows).
NTLite permet de supprimer des applications incluses dans Windows (APPX), de modifier des paramètres de Windows, de manipuler des fichiers, de nettoyer et optimiser votre système, de gérer les éléments de démarrage et de fonctionnalités Windows.
Télécharger NTLite : Site Web Officiel
Télécharger une Image Système Windows – ISO
Liste des applications incluses dans Windows 10 ou 11 : APPX Windows
Créer un dossier « WIM10 » et Ouvrir l’ISO Windows avec 7-Zip (Clic droit, 7-Zip, Ouvrir archive)
Extraire le fichier « install.wim » du dossier « sources » dans le dossier « WIM10 »
Lancer NTLite et Ajouter l’Image « install.wim » de Windows
Charger la version de Windows en sélectionnant l’image > Exemple : Windows 11 Professionnel
Le Menu est disponible une fois la Version de Windows chargée
Ajouter, mettre a jour, des applications Microsoft Store :
Ajouter les packages .appx HEIF HEIC HEVC – Plus d’infos, voir : Afficher, Ouvrir les fichiers images format d’extension HEIF HEIC HEVC
Important : Ces packages HEIC HEVC sont déjà intégrés sur Windows 11
Télécharger les packages .appx des codecs HEIF , HEVC
Note : Installer Windows 11 sans connexion internet et sans compte Microsoft
- Ajouter ce fichier de Registre « .reg » qui contient la commande Bypass NRO :
[HKEY_LOCAL_MACHINE\SOFTWARE\Microsoft\Windows\CurrentVersion\OOBE] "BypassNRO"=dword:00000001
Supprimer les Applis Windows Store dans « Composants » : Sélectionner comme ci-dessous par exemple
Information : Liste des applications incluses dans Windows 10 ou 11 : APPX Windows
Note : Microsoft.549981C3F5F10_x.xxxx.xxxxx.x = package Cortana
Selon vos besoins, cocher (pour garder) : Météo, Skype, Maps, Your Phone (Votre Téléphone) …
Ajouter .NET Framework 3.5 : Fonctionnalités > Fonctionnalités a la demande
- Cocher .NET Framework 3.5
- Extraire le contenu du dossier « sxs » du dossier « sources » de l’ISO Windows avec 7-Zip dans Common.FOD ou dans le dossier du .wim (11.22H2.x64.FOD)
Onglet Paramètres : Régler comme ci-dessous par exemple
- Bureau
- Confidentialité
- Explorateur
- Options des Performances
Enregistrer l’image > Onglet Terminer : Cliquer Appliquer et sur Processus
Note : Si besoin, vous pouvez supprimer les éditions non essentielles de Windows
Créer une clé USB amorçable de l’ISO Originale Windows avec Rufus (Portable Version) ou rufus-3.9p – Site officiel : Rufus
Information :
PC avec BIOS UEFI, sélectionner : Schéma de partition GPT pour UEFI
PC avec BIOS MBR, sélectionner : Schéma de partition MBR pour BIOS
Système de fichiers : NTFS (pour gérer les fichiers de plus de 4Go)
Remplacer le fichier modifié « install.wim » du dossier « WIM10 » dans le dossier « Sources » de la clé USB
Note : Pour modifier directement l’ISO Windows, utilisez UltraISO ou UltraISO ou UltraISO ou UltraISO ou UltraISO
INFORMATION : Vous pouvez combiner ce tuto avec :
- Installation OEM Systeme Windows 7 8.1 10 par Clé USB avec lancement WPI
- VENTOY – Clé USB Bootable pour démarrer des ISO Windows avec lancement WPI
- WDS – Installation et Configuration d’un Serveur WDS en Mode Autonome
Note : Effacer la Clé USB – Revenir a l’état initial d’origine sans la partition de démarrage UEFI :
Sélectionnez « Non Démarrable » dans la zone « Type de Démarrage » puis cliquez Démarrer