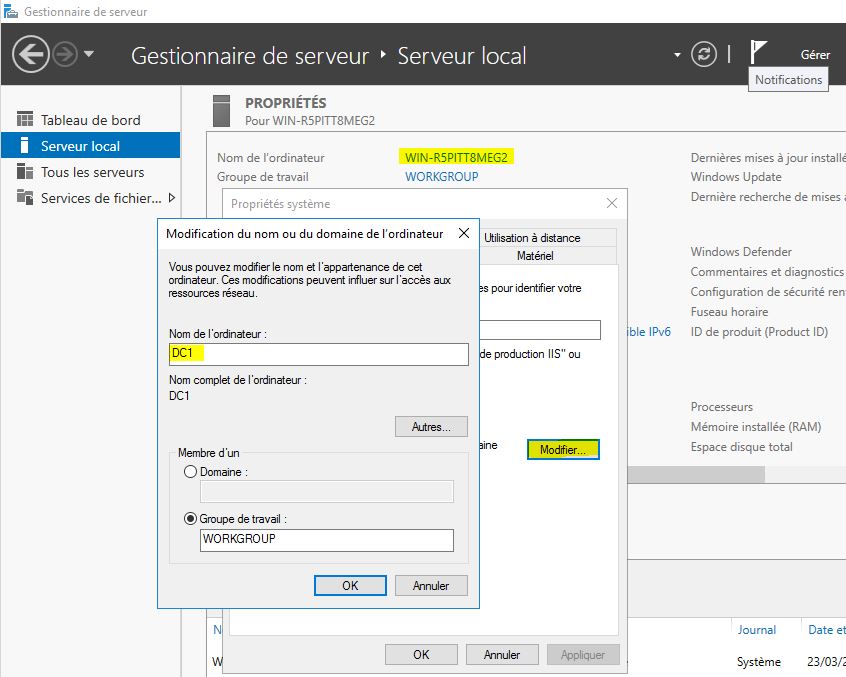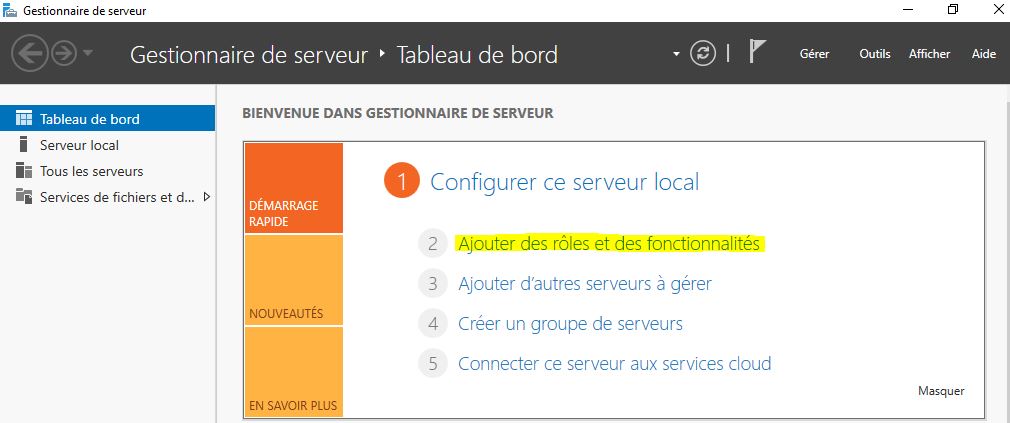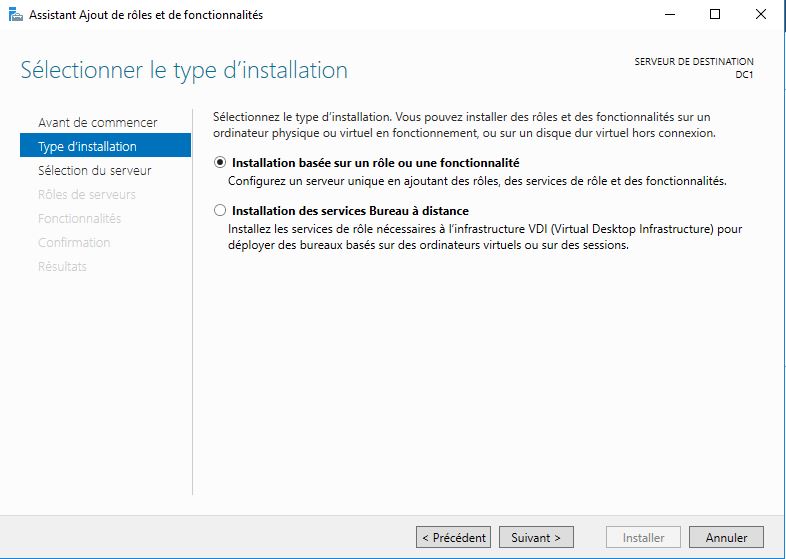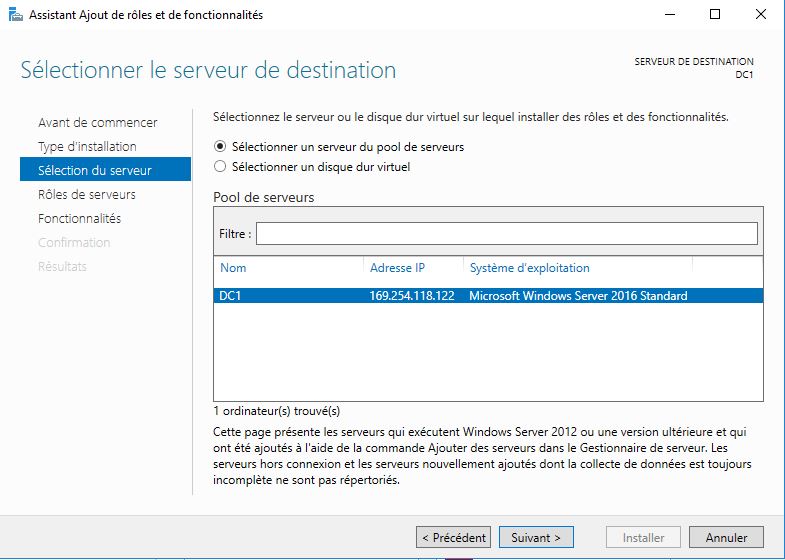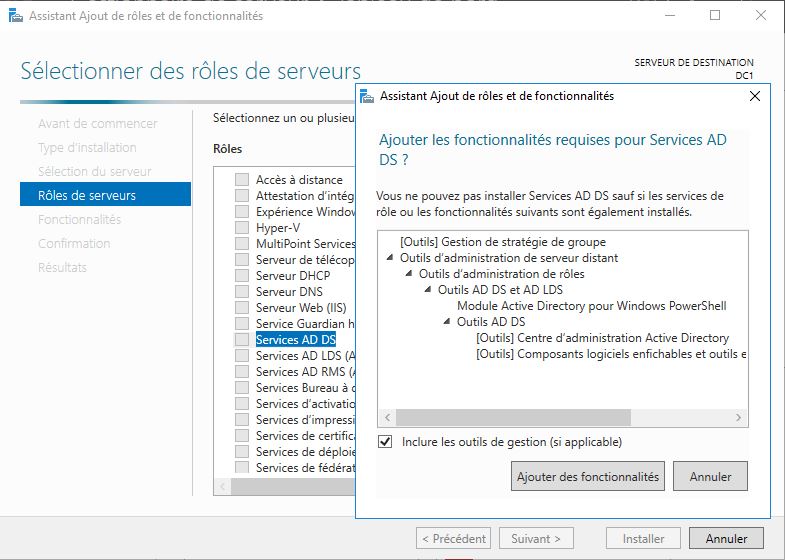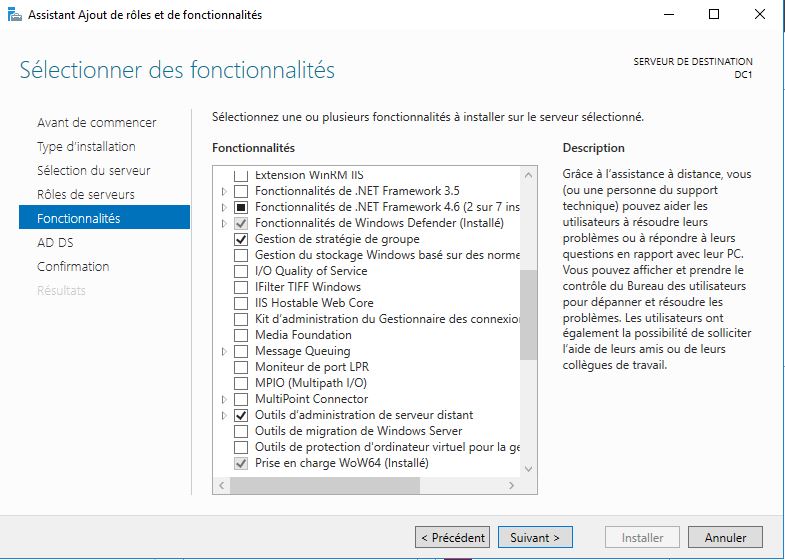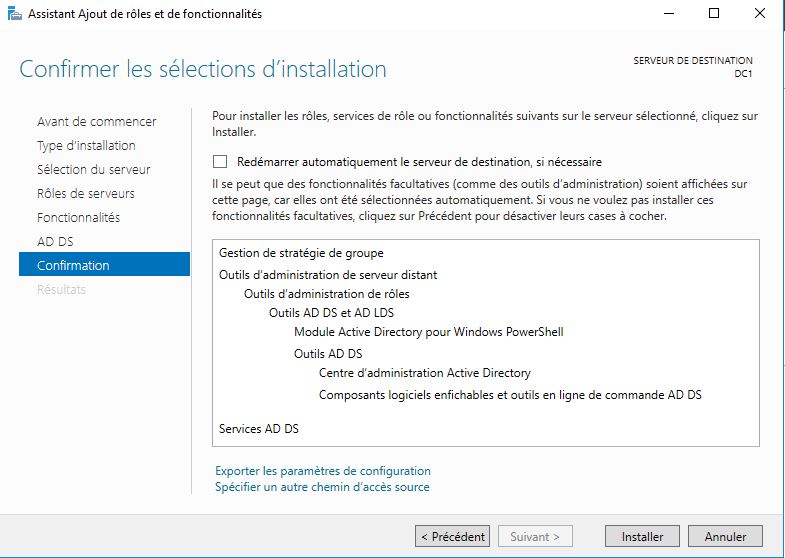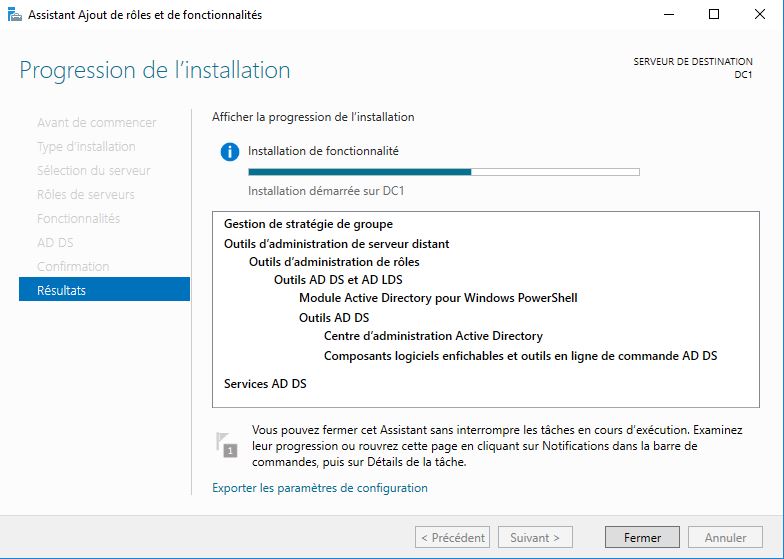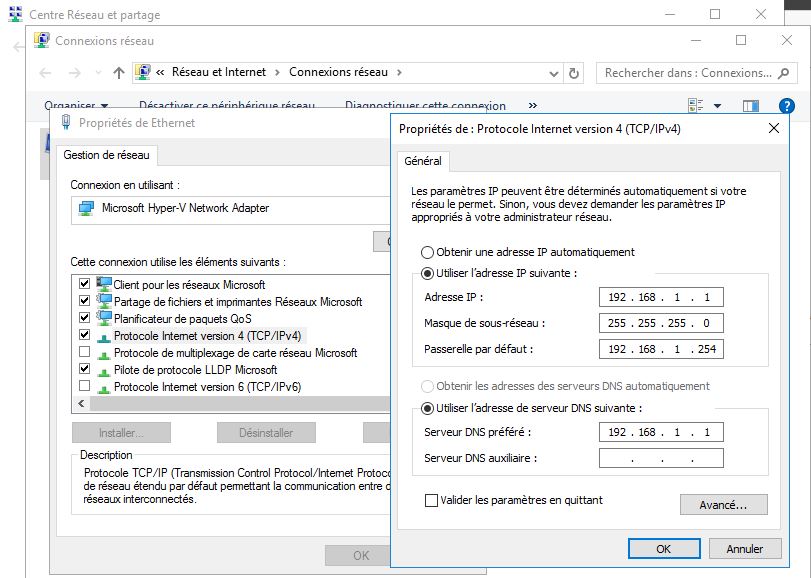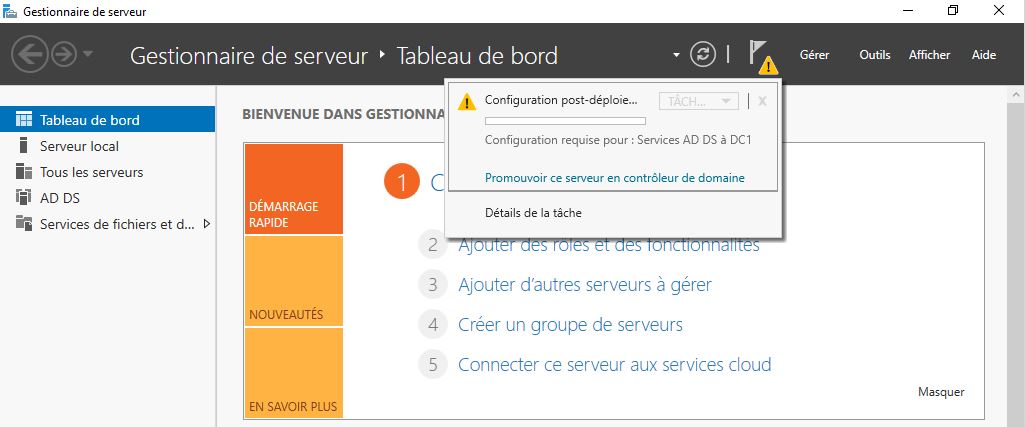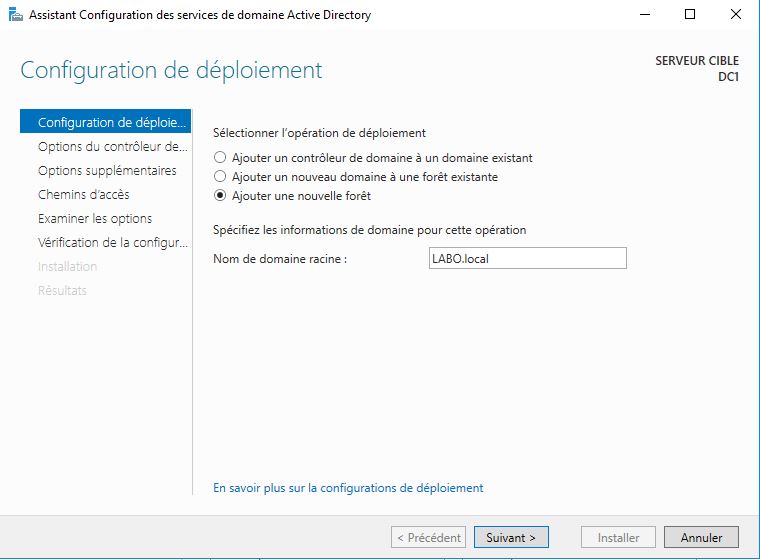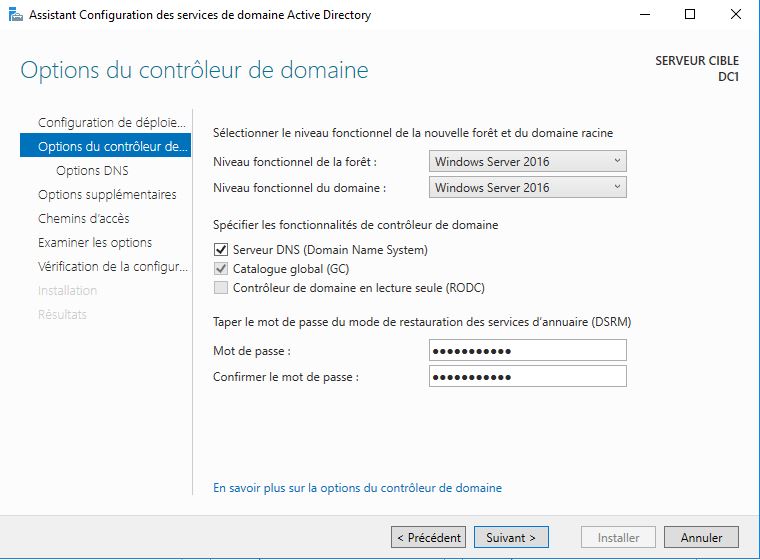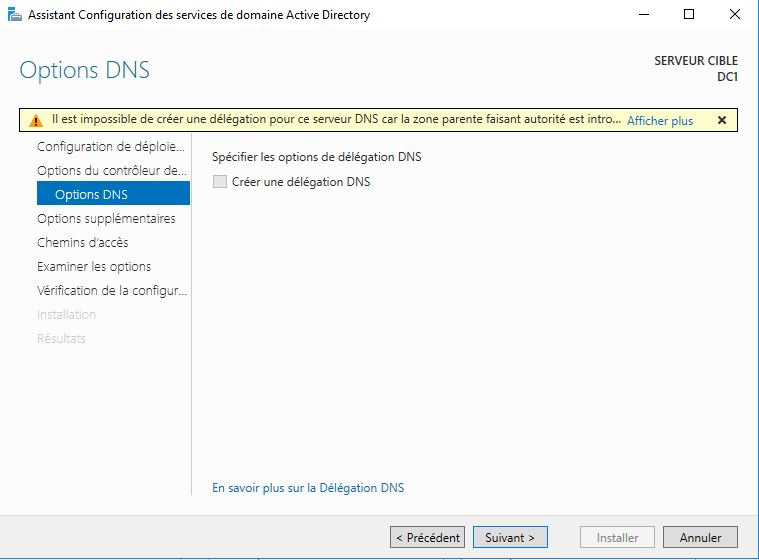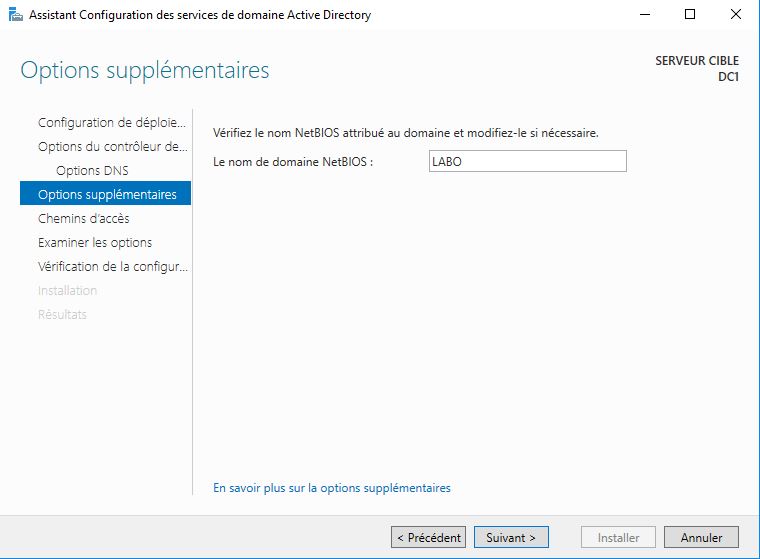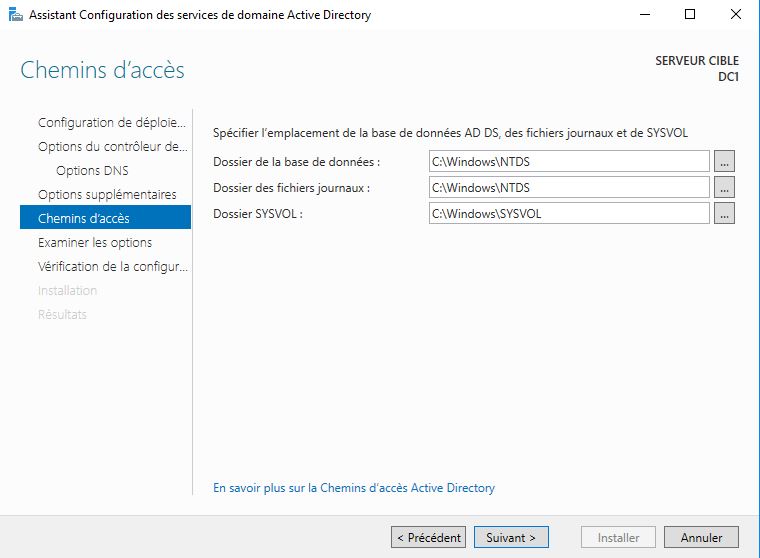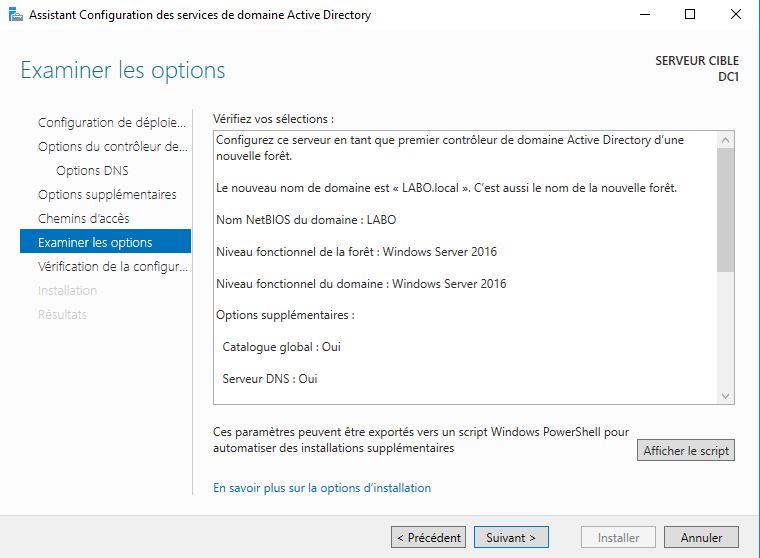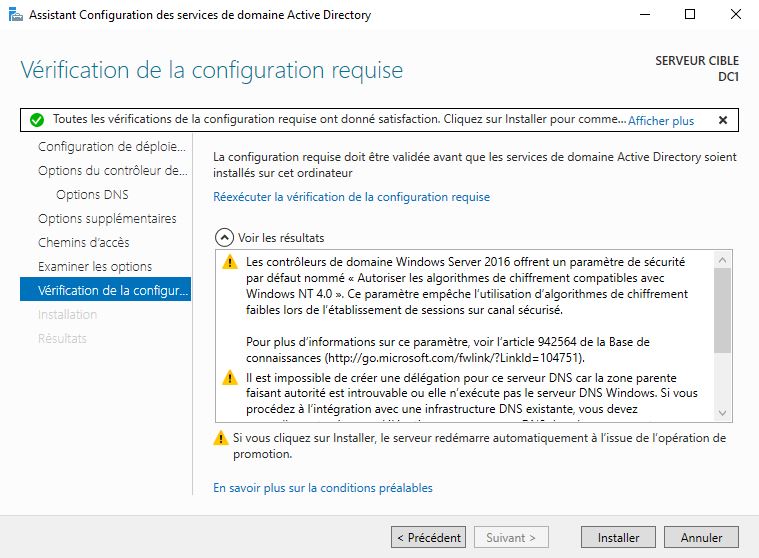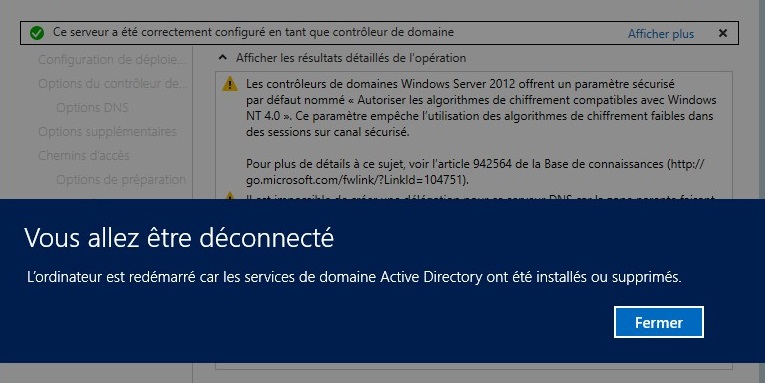Ajout du Rôle Services AD DS « Service de domaine Active Directory » 2022 2019 2016 2012
Avant de promouvoir le Serveur en tant que contrôleur de domaine Active Directory, il est nécessaire d’installer le rôle AD DS « Service de domaine Active Directory ». A noter qu’il n’est pas possible d’installer le rôle serveur DNS en même temps que ce rôle. Le rôle DNS s’installera automatiquement lors de la promotion.
Information : si vous souhaitez ajouter un contrôleur de domaine secondaire ou effectuer une migration, voir ce Tuto :
Migration – Ajouter un controleur de domaine Windows Serveur 2012 R2, 2016 ou 2019 2022
Télécharger l’ISO Windows Serveur
Créer une clé USB bootable (amorçable) de l’ISO Windows Server avec Rufus (Portable Version) ou rufus-3.9p – Site du concepteur : Rufus
IMPORTANT : Définir le NOM du Serveur dans le Gestionnaire de Serveur. (exemple : DC1)
REDÉMARRER
A partir du Gestionnaire de serveur, cliquez sur « Gérer » puis « Ajouter des rôles et fonctionnalités »
Cliquez sur « Installation basée sur un rôle ou une fonctionnalité »
Sélectionner le Serveur
Choisissez d’installer « Services AD DS » qui requiert également l’installation de plusieurs outils d’administration de ce rôle. Cliquez sur « Ajouter des fonctionnalités » puis sur « Suivant ».
Ensuite, on vous propose d’installer des rôles, laissez les deux cochés par défaut qui sont « Gestion de stratégie de groupe » et « Outils d’administration de serveur distant ». Cliquez sur « Suivant »
Cliquez encore suivant, puis cliquez sur le bouton « Installer » pour exécuter l’installation après avoir vérifié le résumé. Puis cliquez « Fermer » a la fin. Puis Redémarrer le Serveur.
Le serveur vient de finir l’installation du Service AD DS.
Avant de Promouvoir ce serveur en contrôleur de domaine, il est nécessaire de configurer correctement les paramètres réseaux :
– le serveur doit avoir une IP fixe, (Important : Décocher IPv6)
– la passerelle est l’IP de votre routeur,
– le DNS primaire doit être l’IP du serveur (ou d’un serveur DNS valide contenant les informations du domaine).
Cliquer sur l’icône du drapeau puis sur « Promouvoir ce serveur en contrôleur de domaine »
Sélectionner :
- Ajouter un controleur de domaine a un domaine existant (crée un contrôleur supplémentaire)
- Ajouter un nouveau domaine a une foret existante (crée un domaine enfant associé a un domaine parent dans une même foret)
- Ajouter une nouvelle foret (aucune foret et domaine n’existe)
Donner un NOM au Domaine (Exemple : LABO.local)
Le Serveur sera aussi serveur DNS et catalogue global.
Si vous comptez associer un ou des contrôleurs de domaine inférieurs à Windows 2019 ou 2016, il faudra diminuer le niveau fonctionnel de la forêt et du domaine (2012 R2 – 2008 R2 …)
Plus le niveau fonctionnel est haut, plus vous pourrez bénéficier des dernières nouveautés liées à l’Active Directory et à sa structure.
IMORTANT : Il ne faut pas confondre le mot de passe de restauration d’annuaire du mot de passe administrateur du domaine. Ce premier est stocké dans une SAM locale comme un serveur membre et permet de dépanner AD en cas de problème.
L’erreur ci-dessous est normale, pour le domaine racine de la forêt. Le nom étant LABO.local il ne peut mettre de délégation de zone avec « .local » pour le sous domaine « LABO ».
Nom NETBIOS pour le domaine (Exemple : LABO)
On conserve les dossiers par défaut :
Examiner les options, cliquez suivant :
Les vérifications avant configuration montrent que la configuration requise a donné satisfaction.
Il suffit de lancer l’installer et d’attendre la fin de l’exécution.
Une fois l’installation terminée, le serveur doit redémarrer :
Pour la configuration du nouveau Serveur 2019 ou 2016, voir ces tutos :
Préconisation Controleur de Domaine Windows Serveur 2019 2016 (ou 2012 R2)
Configuration d’un Controleur de domaine Windows Serveur