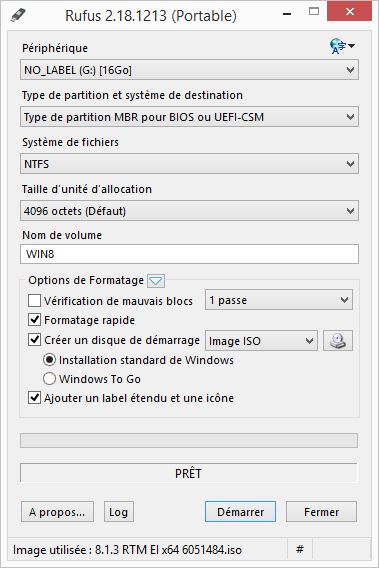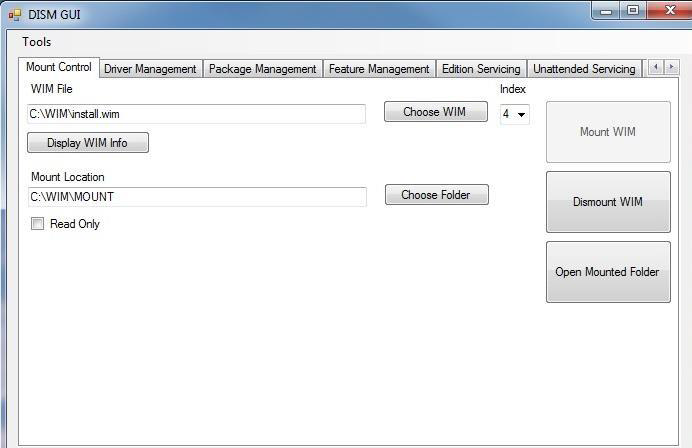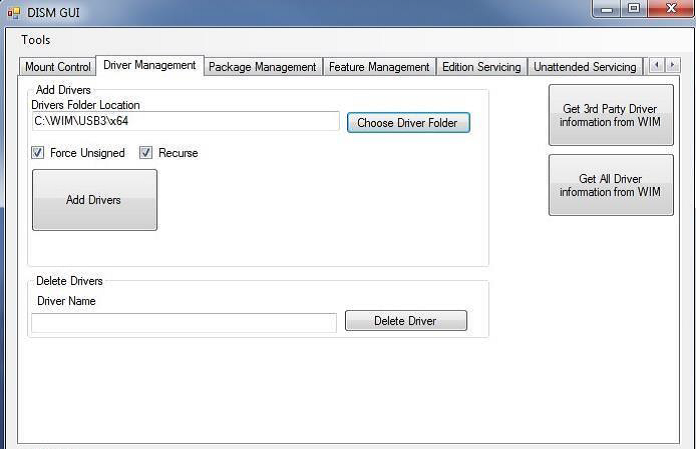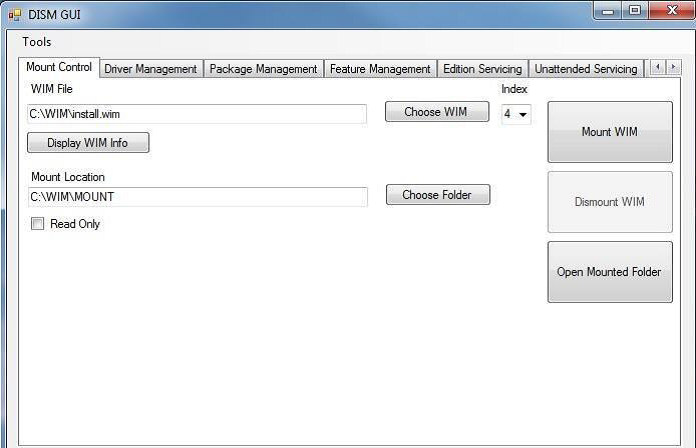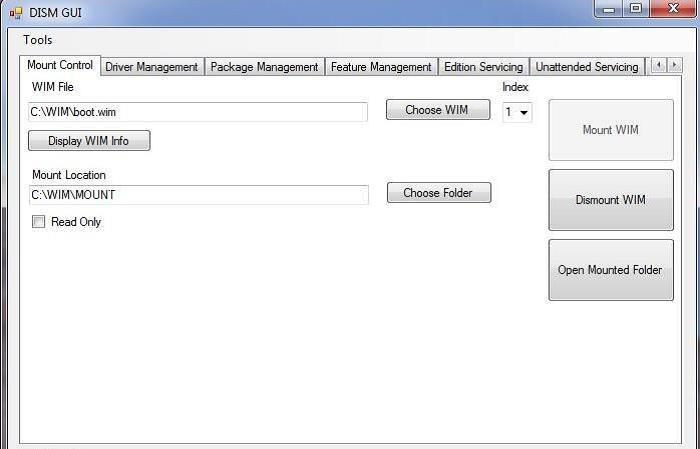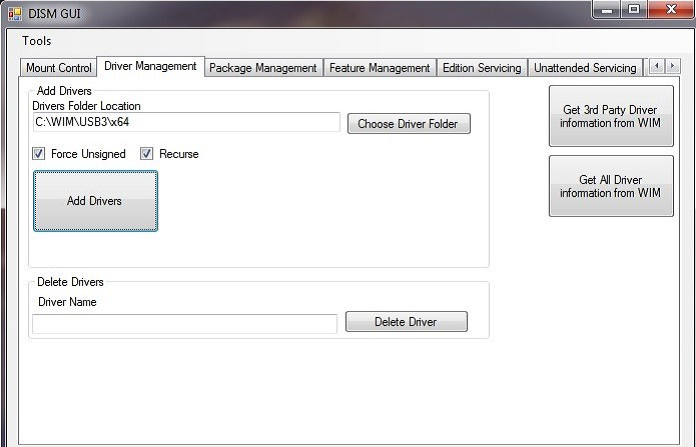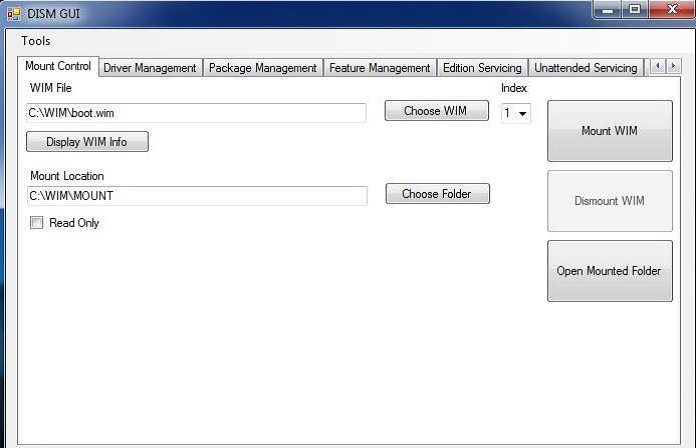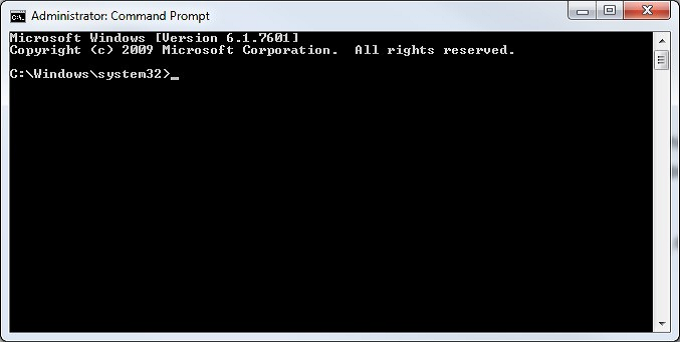Le support d’installation de Windows 7 n’inclut pas la prise en charge du pilote natif pour USB 3.0 ou USB 3.1. Ainsi, lors de l’installation, lorsque vous accédez à l’écran pour sélectionner votre langue préférée, un clavier ou une souris connecté à un port USB 3.0 ne répond pas.
Remarque : USB 3.0, a été renommée USB 3.1 Gen 1 par l’USB Implementers Forum (USB-IF). Donc : USB 3.0 = USB 3.1 Gen 1
- Télécharger l’ISO Windows 7 : Télécharger une Image Système Windows – ISO
Info : Pour démarrer, booter, sur la Clé USB sur les BIOS moderne, il faut :
- Désactiver l’option SecureBoot
- Désactiver UEFI et activer CSM ou Legacy Boot
Voici trois méthodes pour résoudre ce problème :
L’utilitaire Windows 7 USB 3.0 Creator automatise les étapes de mise à jour d’une image d’installation de Windows 7 afin qu’elle contienne des pilotes USB 3.0
Télécharger et décompresser l’utilitaire Win7-USB3.0-Creator-V3 ou Win7-USB3.1-Creator-V4.
- 1. Créer une clé USB amorçable de l’ISO Windows avec Rufus (Portable Version) ou Rufus 2.18p – Site du concepteur : Rufus
Information : PC avec BIOS UEFI, sélectionner : Type de partition GPT pour UEFI
- 2. Exécution de l’utilitaire Windows 7 USB 3.0 Creator
2.1) Connectez la clé USB contenant l’image Windows 7 au PC.
2.2) Double-cliquez sur le fichier « Installer_Creator.exe »
2.3) Naviguez jusqu’à la racine de la clé USB.
2.4) Cliquez sur Créer une image pour lancer le processus de création.
2.5) Attendez que le processus se termine. Cela peut prendre jusqu’à 15 minutes.
L’outil DISM GUI met à jour une image d’installation de Windows 7 afin qu’elle contienne les pilotes USB 3.0
- 1. Créez un répertoire de travail temporaire, tel que C:\WIM
2. Créez un point de montage C:\WIM\MOUNT et un dossier pilote C:\WIM\USB3
3. Copiez les fichiers image boot.wim et install.wim du dossier sources de l’ISO Windows 7 dans C:\WIM (Utilisez 7-Zip pour extraire les fichiers)
4. Téléchargez les pilotes USB 3.0 ou USB 3.1 contenu dans Win7-USB3.0-Creator-V3 ou Win7-USB3.1-Creator-V4 et copiez les dossiers x64 et x86 du dossier USB_Drivers vers cet emplacement C:\WIM\USB3
Information : L’exemple ci-dessous est réalisé pour Windows 7 x64
- Executer DISM GUI (clic droit, exécuter en tant qu’Administrateur)
INSTALL.WIM : IMPORTANT : l’opération complète doit être faite pour les 4 Index (L’exemple ci-dessous est réalisé avec l’index 4)
- 1. Cliquez sur le bouton Choisir WIM et accédez à l’emplacement où vous avez copié install.wim dans C:\WIM et cliquez sur Ouvrir.
a) Choisissez le numéro d’index pour la version de Windows 7 que vous avez dans la liste déroulante sous Index.
1 = Home Basic
2 = Home Premium
3 = Professional
4 = Ultimate
b) Choisir le dossier de montage C:\WIM\MOUNT et cliquez sur OK.
c) Vérifiez que la case à cocher Lecture seule est vide et cliquez sur le bouton Mount WIM.
- 2. Ajoutez les pilotes USB 3.0 à l’image install.wim
a) Dans l’onglet Gestion des pilotes, cliquez sur le bouton Choisir un dossier de pilotes
b) Sélectionnez l’emplacement de vos pilotes USB 3.0 et cliquez sur OK
c) Vérifiez que la case Recurse est cochée
d) Si vos pilotes ne sont pas signés ou déclarés non signés, cochez la case Force Unsigned
e) Cliquez sur le bouton Ajouter des pilotes
- 3. Validez les modifications de l’image install.wim et démontez
a) Dans l’onglet Contrôle du montage, cliquez sur le bouton Dismount WIM
b) Sélectionnez Oui pour valider les modifications. Cela peut prendre quelques minutes…
Refaire l’opération complète pour les 3 Index restant
BOOT.WIM : IMPORTANT : l’opération complète doit être faite pour les 2 Index (L’exemple ci-dessous est réalisé avec l’index 1)
- 1. Cliquez sur le bouton Choisir WIM et accédez à l’emplacement où vous avez copié boot.wim dans C:\WIM et cliquez sur Ouvrir
a) Choisissez index 1 (1 pour Windows PE – 2 pour Windows Setup)
d) Choisir le dossier de montage C:\WIM\MOUNT et cliquez sur OK
e) Vérifiez que la case à cocher Lecture seule est vide et cliquez sur le bouton Mount WIM
- 2. Ajoutez les pilotes USB 3.0 à l’image boot.wim
a) Dans l’onglet Gestion des pilotes, cliquez sur le bouton Choose Driver Folder.
b) Sélectionnez l’emplacement de vos pilotes USB 3.0 et cliquez sur OK.
c) Vérifiez que la case Recurse est cochée
d) Si vos pilotes ne sont pas signés ou déclarés non signés, cochez la case Force Unsigned
e) Cliquez sur le bouton Ajouter des pilotes
- 3. Validez les modifications de l’image boot.wim et démontage
a) Dans l’onglet Contrôle du montage, cliquez sur le bouton Dismount WIM
b) Sélectionnez Oui pour valider les modifications
Refaire l’opération complète pour l’Index 2
- Créer une clé USB amorçable de l’ISO Windows avec Rufus (Portable Version) ou Rufus 2.18p – Site du concepteur : Rufus
Information : PC avec BIOS UEFI, sélectionner : Type de partition GPT pour UEFI
- Remplacez les fichiers modifiés BOOT.WIM et INSTALL.WIM dans le dossier Sources de la clé USB
Information : Pour modifier directement l’ISO, utilisez UltraISO
L’outil de ligne de commande DISM met à jour une image d’installation Windows 7 afin qu’elle contienne des pilotes USB 3.0
- 1. Créez un répertoire de travail temporaire, tel que C:\WIM
2. Créez un point de montage C:\WIM\MOUNT et un dossier pilote C:\WIM\USB3
3. Copiez les fichiers image boot.wim et install.wim du dossier sources de l’ISO Windows 7 dans C:\WIM (Utilisez 7-Zip pour extraire les fichiers)
4. Téléchargez les pilotes USB 3.0 ou USB 3.1 contenu dans Win7-USB3.0-Creator-V3 ou Win7-USB3.1-Creator-V4 et copiez les dossiers x64 et x86 du dossier USB_Drivers vers cet emplacement C:\WIM\USB3
Information : L’exemple ci-dessous est réalisé pour Windows 7 x64
- Ouvrir Commande CMD (clic droit, executer en tant qu’Administrateur)
INSTALL.WIM : IMPORTANT : l’opération complète doit être faite pour les 4 Index (L’exemple ci-dessous est réalisé avec l’index 4)
| Action | DISM command line |
| Mount the install.wim image | dism.exe /Mount-WIM /WimFile: »C:\WIM\install.wim » /index:4 /MountDir: »C:\WIM\MOUNT »
Information : Set /index: to 1 – 4 depending, on the version of Windows 7 you have : |
| Add USB 3.0 drivers to the install.wim image | dism.exe /image: »C:\WIM\MOUNT » /Add-Driver /driver: »C:\WIM\USB3\x64″ /ForceUnsigned /recurse |
| Commit changes to install.wim image and unmount | dism.exe /Unmount-wim /mountdir: »C:\WIM\MOUNT » /commit |
Refaire l’opération complète pour les 3 Index restant
BOOT.WIM : IMPORTANT : l’opération complète doit être faite pour les 2 Index (L’exemple ci-dessous est réalisé avec l’index 2)
| Mount boot.wim image Index 2 (Windows Setup) | dism.exe /Mount-WIM /WimFile: »C:\WIM\boot.wim » /index:2 /MountDir: »C:\WIM\MOUNT »
Information : Set /index: to 1 – 2 (1 pour Windows PE – 2 pour Windows Setup) |
| Add USB 3.0 drivers to boot.wim imag | dism.exe /image: »C:\WIM\MOUNT » /Add-Driver /driver: »C:\WIM\USB3\x64″ /ForceUnsigned /recurse |
| Commit changes to boot.wim image and unmoun | dism.exe /Unmount-wim /mountdir: »C:\WIM\MOUNT » /commit |
Refaire l’opération complète pour l’Index 1
- Créer une clé USB amorçable de l’ISO Windows avec Rufus (Portable Version) ou Rufus 2.18p – Site du concepteur : Rufus
Information : PC avec BIOS UEFI, sélectionner : Type de partition GPT pour UEFI
- Remplacez les fichiers modifiés BOOT.WIM et INSTALL.WIM dans le dossier Sources de la clé USB
Information : Pour modifier directement l’ISO, utilisez UltraISO