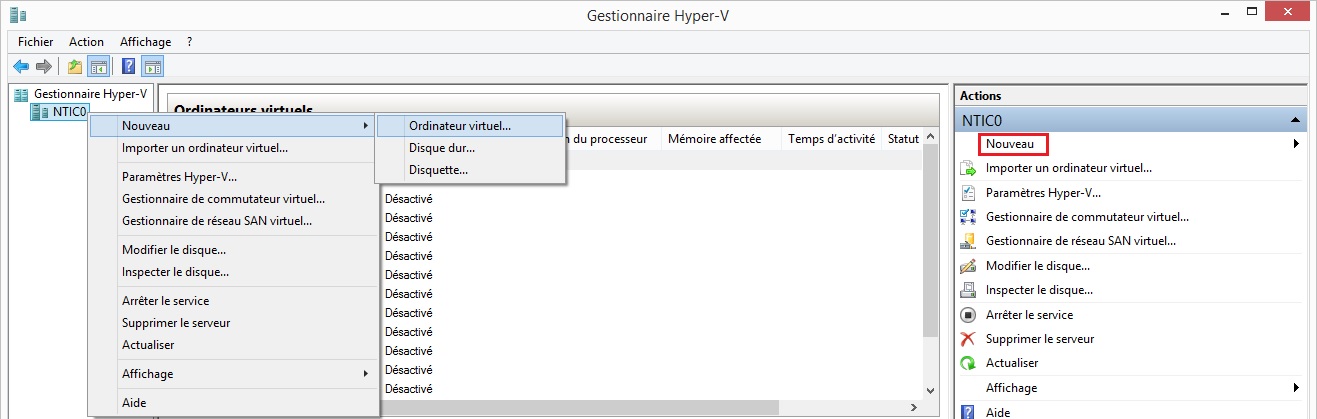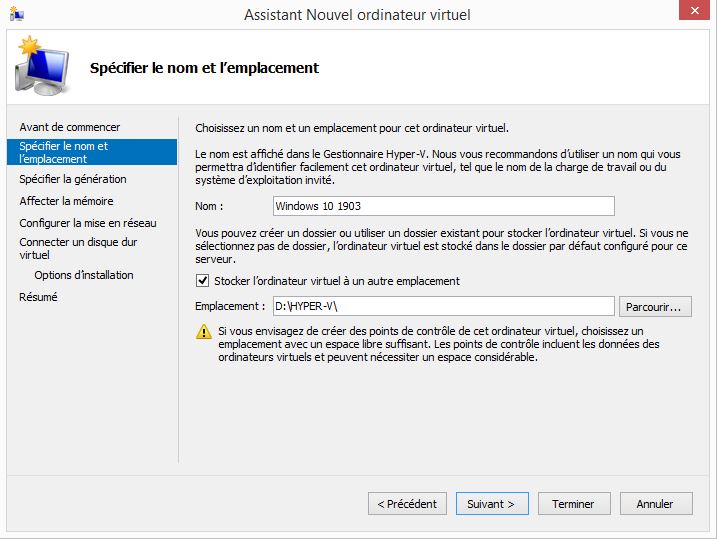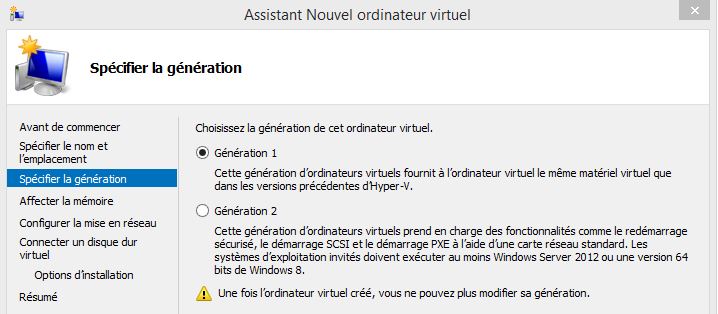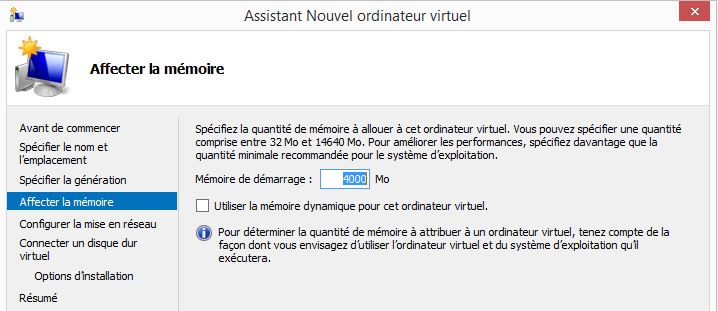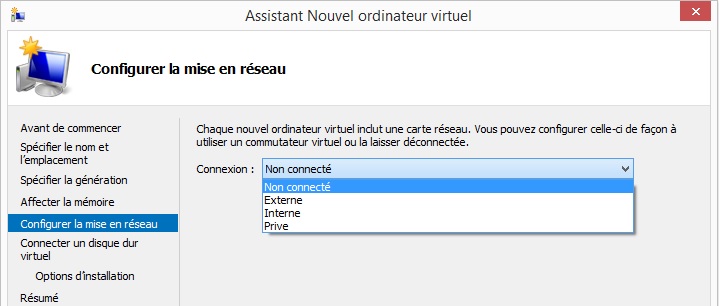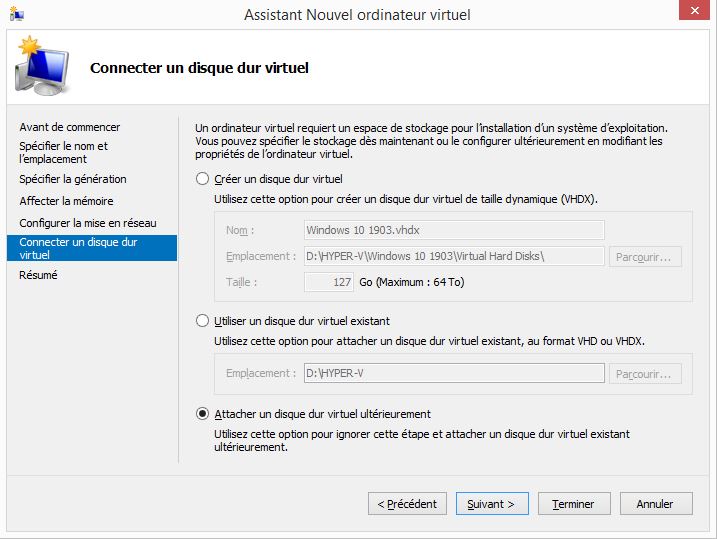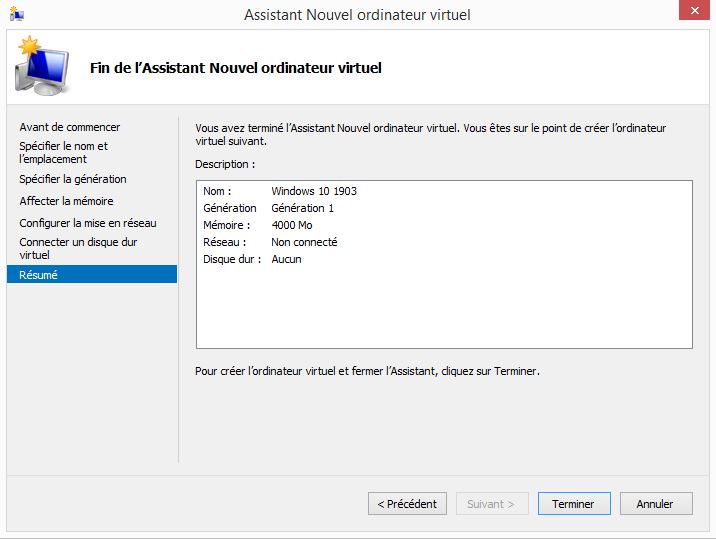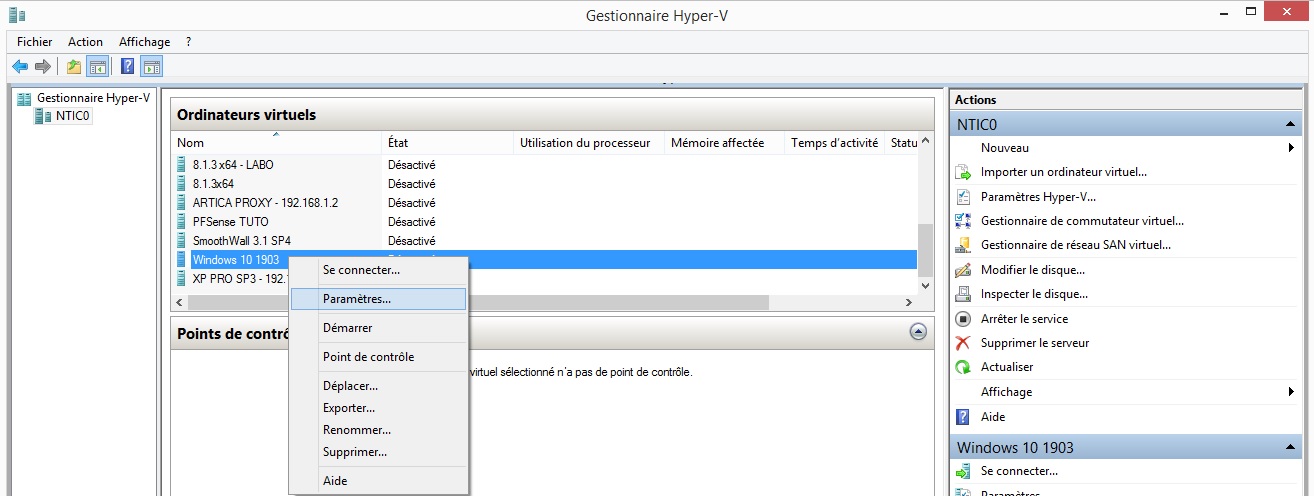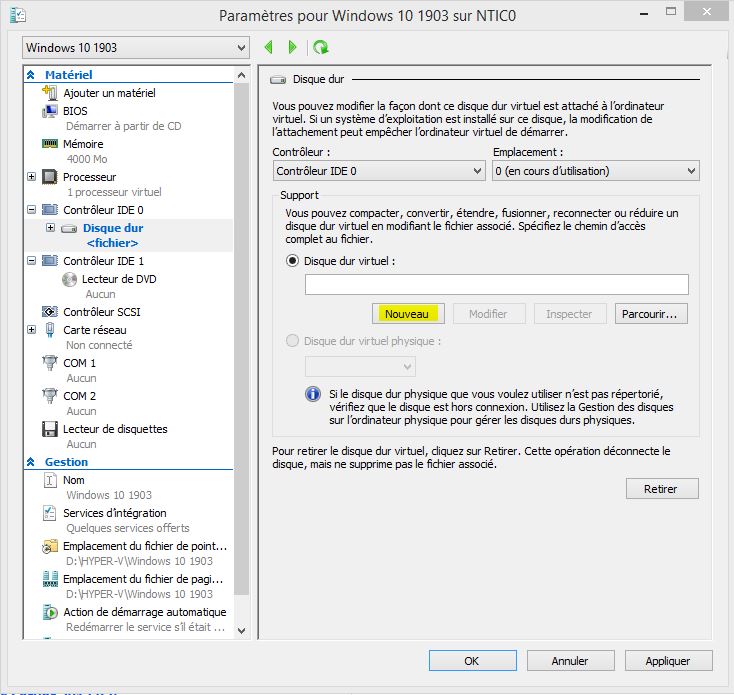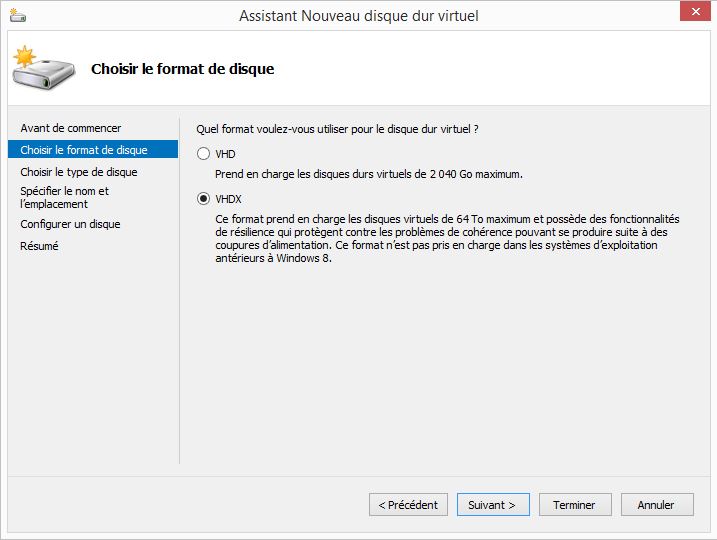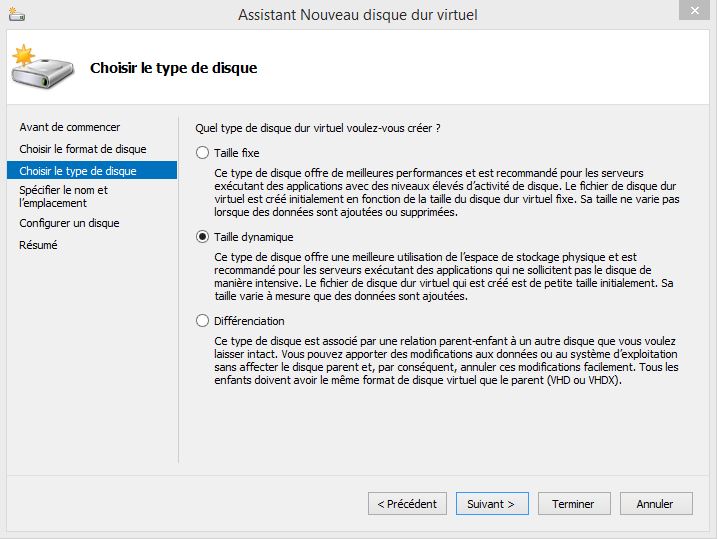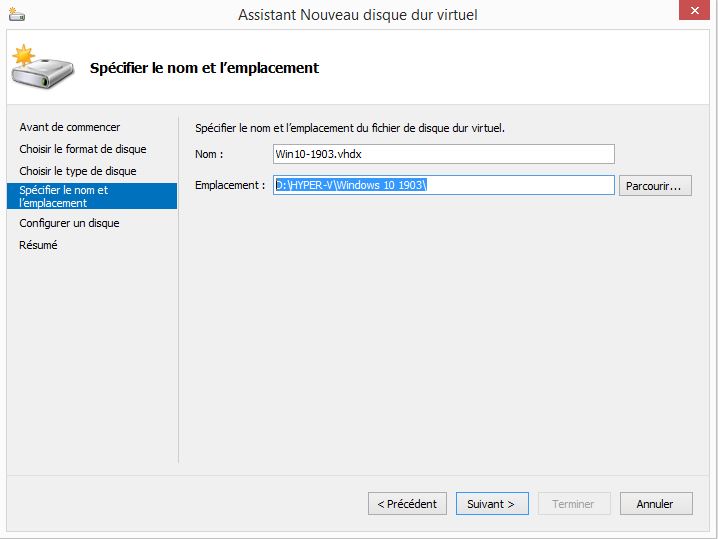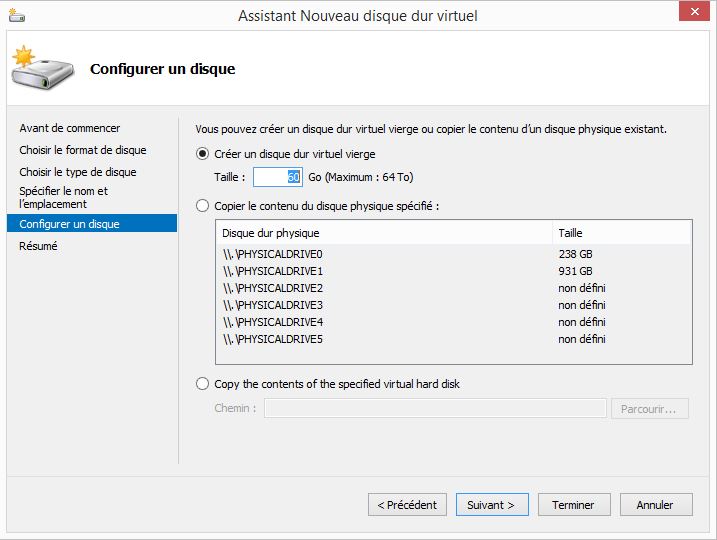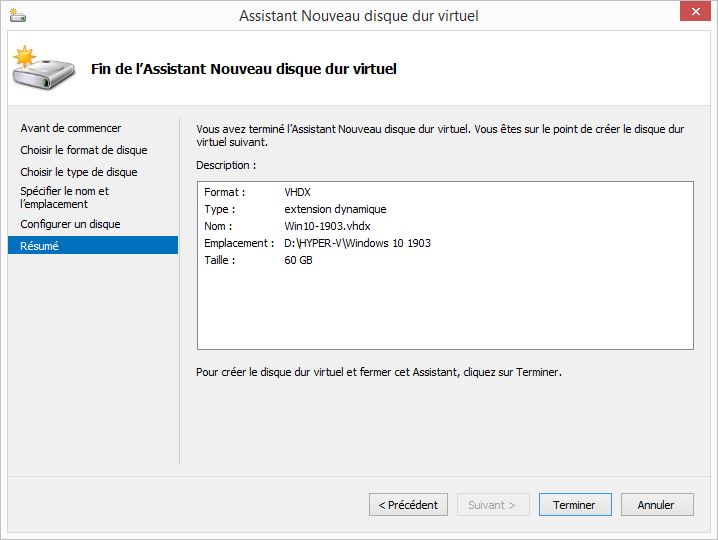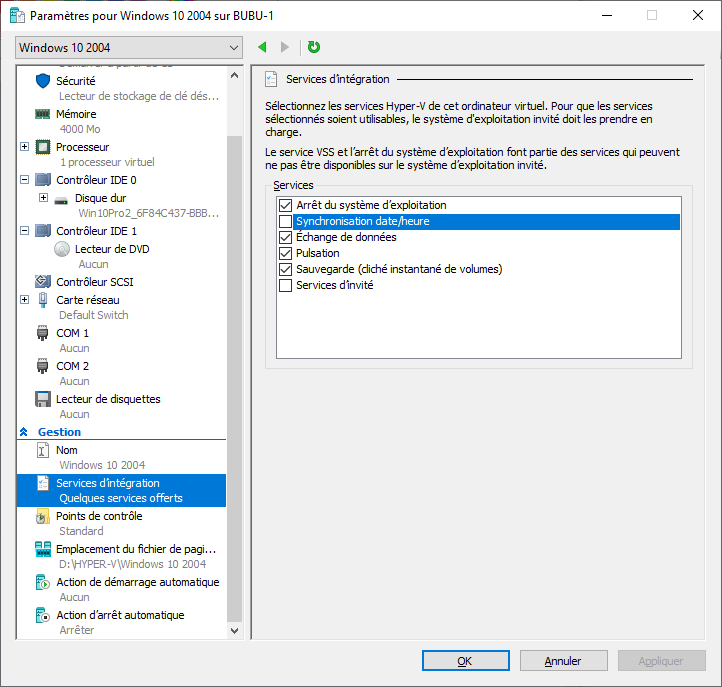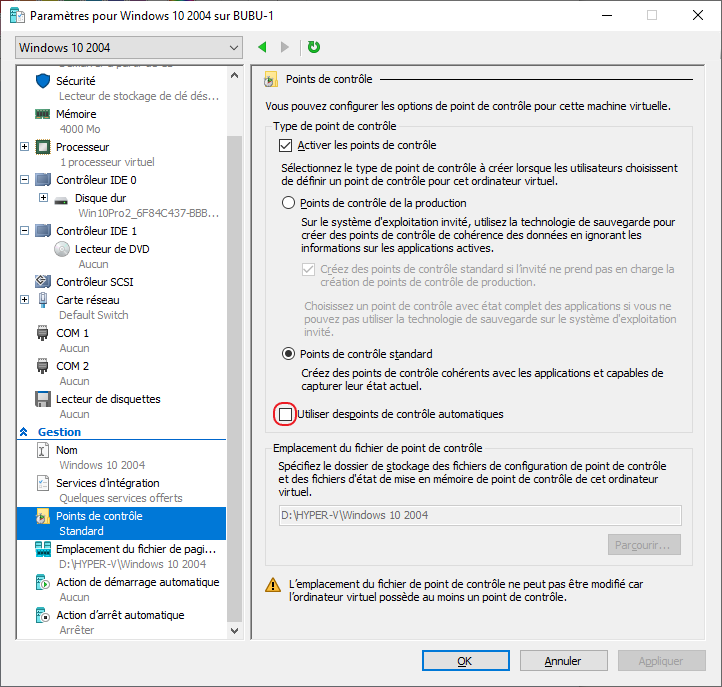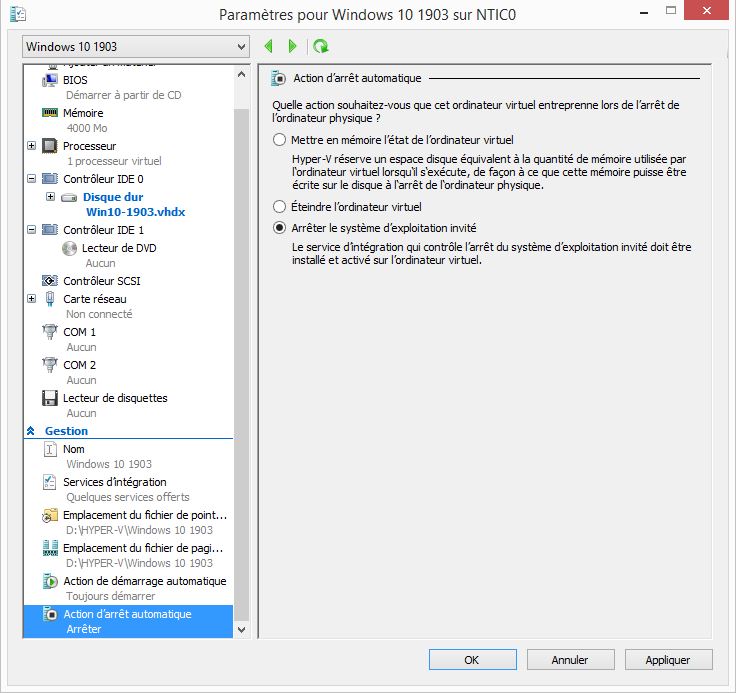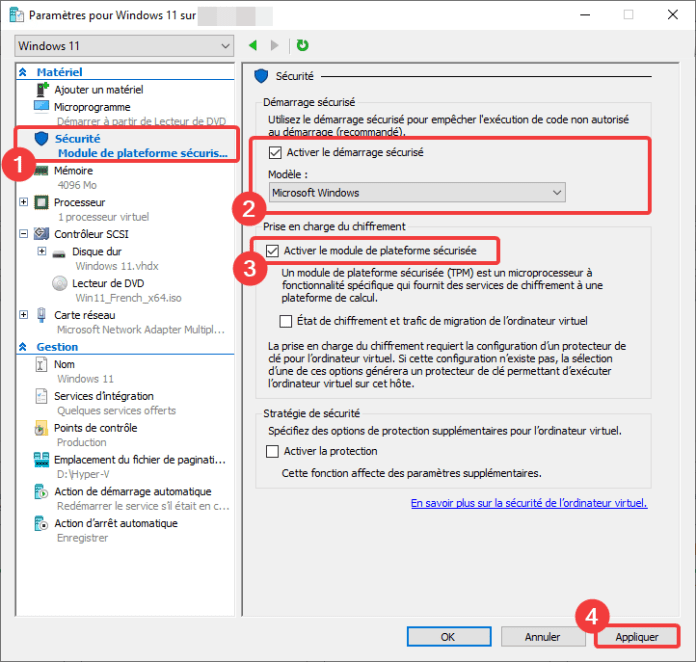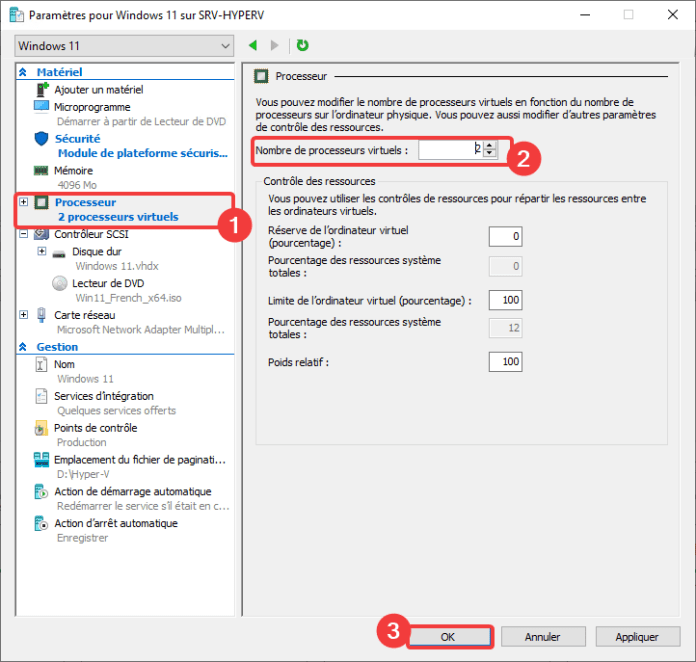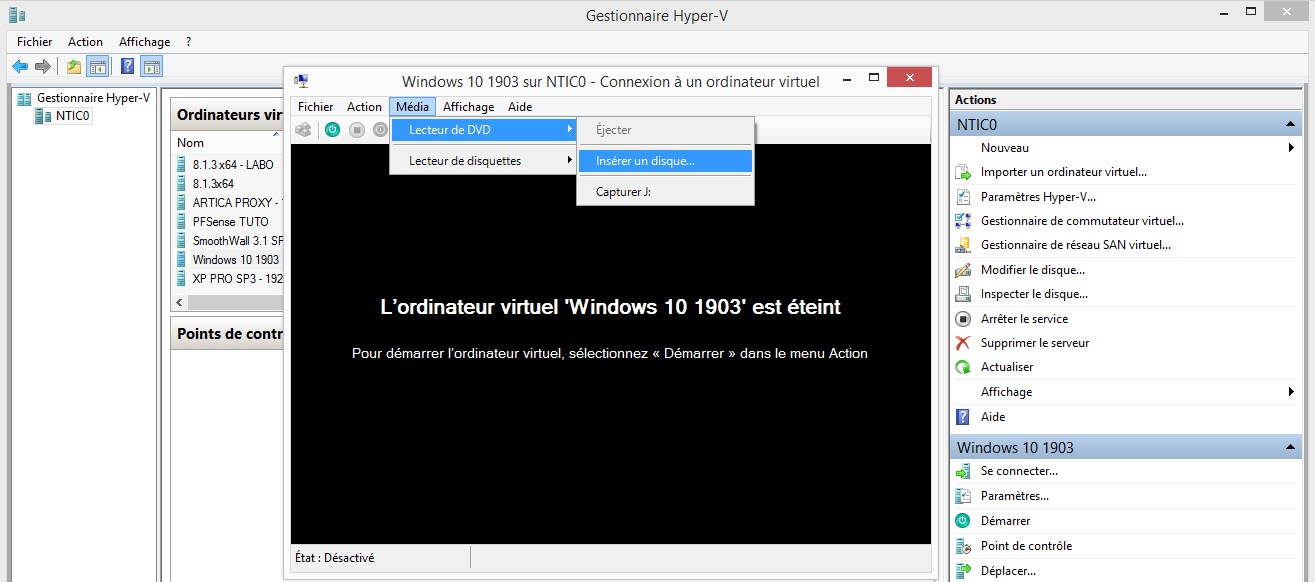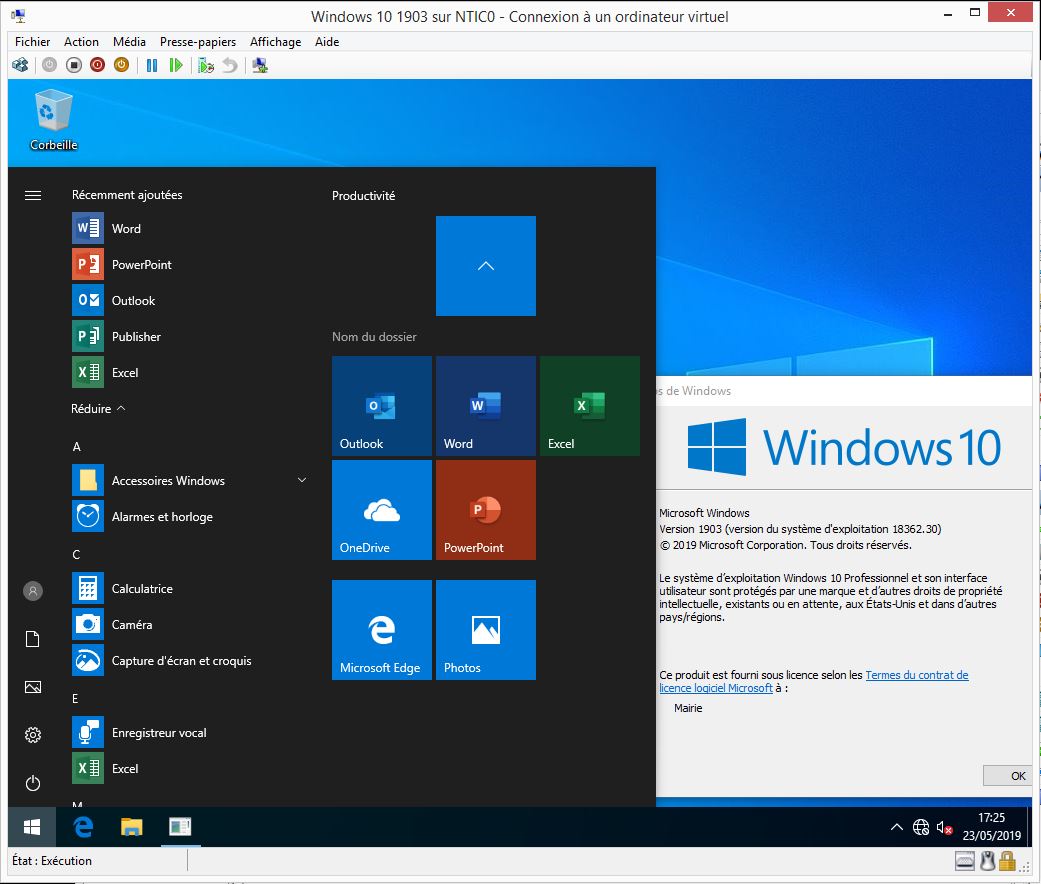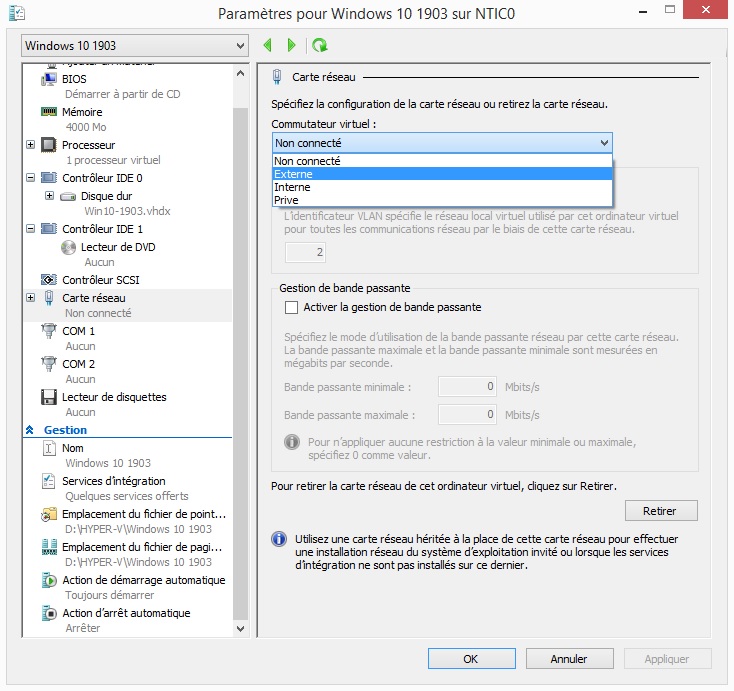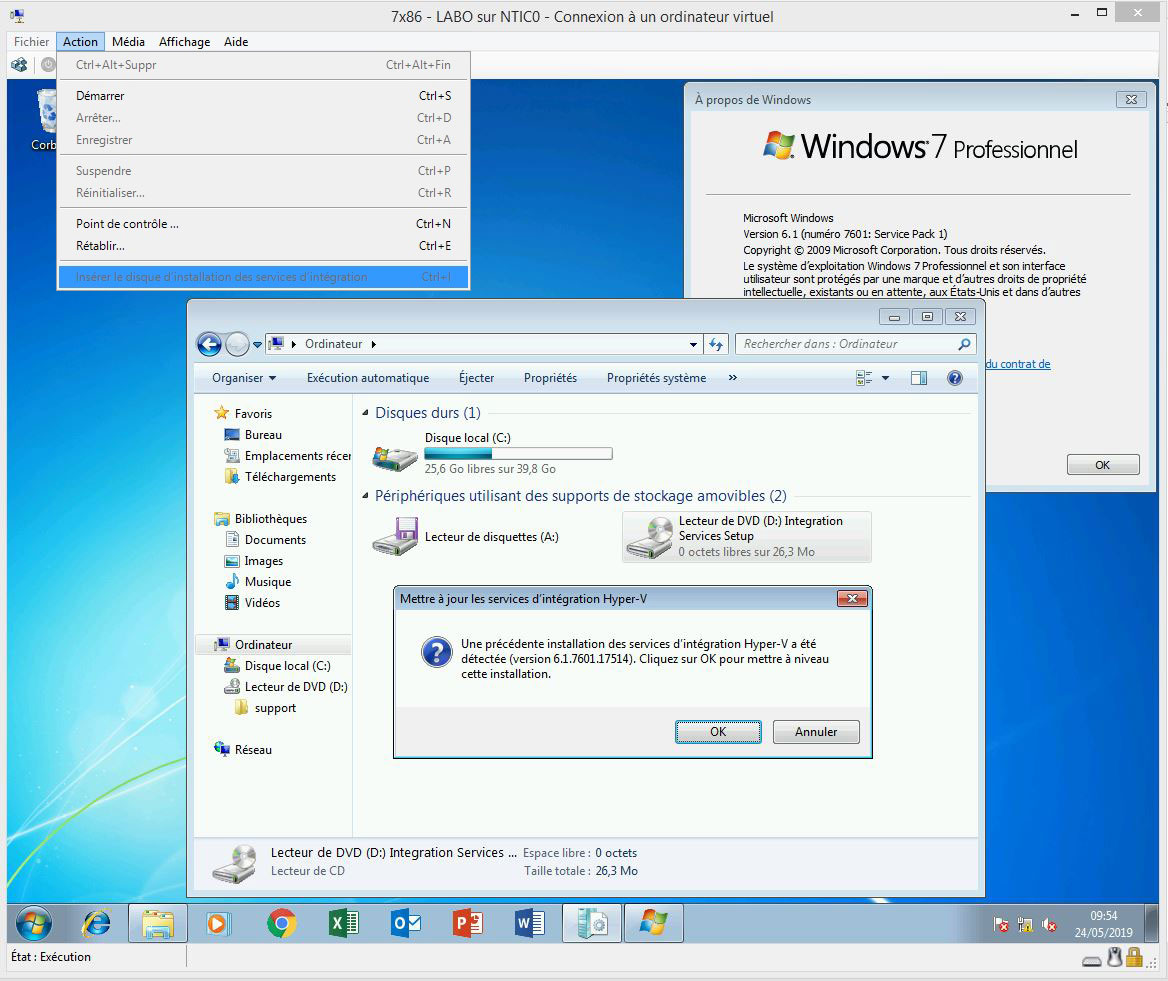Créer un ordinateur virtuel, machine virtuelle (VM), avec Hyper-V afin d’y déployer un système d’exploitation.
Vous pouvez utiliser une image ISO correspondant au média d’installation.
Le rôle Hyper-V doit être installé : Hyper-V – Installation du rôle sur Windows Serveur ou Windows 10
Le commutateur virtuel doit être paramétré : Hyper-V – Configuration Commutateur Réseau Virtuel
Télécharger l’ISO Windows > Voir ce Tuto : NTLite – Modification et Optimisation install.wim ISO Windows
Gestionnaire Hyper-V (Panneau de configuration – Outils d’administration)
Clic droit sur Nom du Serveur – Nouveau – Ordinateur virtuel
Indiquer le Nom de votre nouvelle machine virtuelle
Cocher Stocker l’ordinateur virtuel à un autre emplacement pour valider le répertoire de stockage.
Le nom de la machine virtuelle sera le nom du répertoire dans lequel sera stocké les fichiers de configuration et le disque dur virtuel (D:\HYPER-V\Windows 10 1903).
Sélectionner Génération 1 ou Génération 2
- Pour Installer Windows 11 ou utiliser le boot UEFi, PXE … Choisir Génération 2
Indiquer la Mémoire RAM allouée à votre machine virtuelle
Décocher « Utiliser la mémoire dynamique pour cet ordinateur virtuel »
Indiquer le Commutateur réseau que la machine virtuelle utilisera – Voir : Hyper-V – Configuration Commutateur Réseau Virtuel
Sélectionner Attacher un disque dur virtuel ultérieurement (Ajouter le Disque Dur après la configuration de la VM)
Résumé – Cliquer sur Terminer
Paramétrages : Clic droit sur la machine virtuelle : Paramètres
- Note : Vous pouvez modifier les paramètres de votre VM, tel que le nombre de vCPU, de mémoire RAM, rajouter des cartes réseaux, éditer les services d’intégration à utiliser …etc
Ajouter, créer un Disque dur au niveau du Contrôleur IDE 0
- Si vous avez choisi « Generation 2 » > Le Disque Dur et le Lecteur CD se configurent dans « Controleur SCSI«
Cliquer Nouveau
Choisir le Format du disque
Le format VHDX offre plusieurs avantages comparé au format VHD :
- Taille plus grande, jusqu’à 64 To (limité a 2 To avec le VHD)
- Il permet également de protéger les disques contre les corruptions de données
Sélectionner le type de disque dur virtuel :
- Un disque de taille fixe : l’espace de stockage physique utilisé dès la création du disque virtuel est équivalent à la taille spécifiée.
Il est recommandé en production d’utiliser des disques dur de taille fixe afin d’avoir plus de performances. - Un disque de taille dynamique : la taille du disque augmente proportionnellement à l’utilisation du disque jusqu’à atteindre la limite spécifiée.
- Un disque de taille différentielle : le disque utilise un disque parent dont il est une copie parfaite. Le disque de différenciation va stocker les différences entre lui et son disque parent.
Donner un Nom simple sans espace ni caractères spéciaux a ce disque dur
Stockez le dans l’Emplacement de votre VM (machine virtuelle).
Définir sa Taille (maximale)
Résumé – Cliquer sur Terminer
Services d’intégration : Décocher « Synchronisation date / heure » (surtout si vous avez un Contrôleur de Domaine avec service de Temps NTP)
Points de contrôle : Décocher « Utiliser des points de contrôle automatiques »
Paramétrer l’action de démarrage automatique
- Rien : La machine virtuelle ne de lancera pas automatiquement au démarrage du PC hôte (Ordinateur physique).
- Toujours démarrer cet ordinateur virtuel automatiquement : La VM se lancera au démarrage du PC hôte.
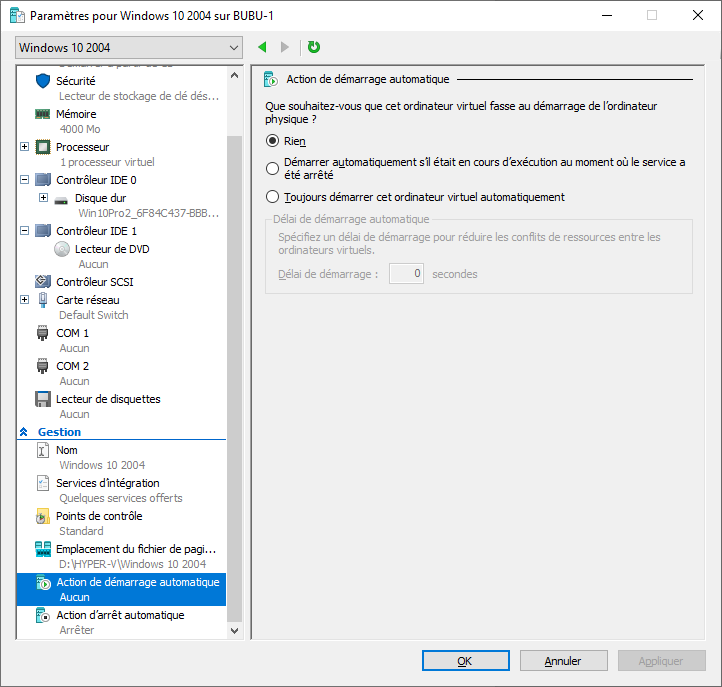 |
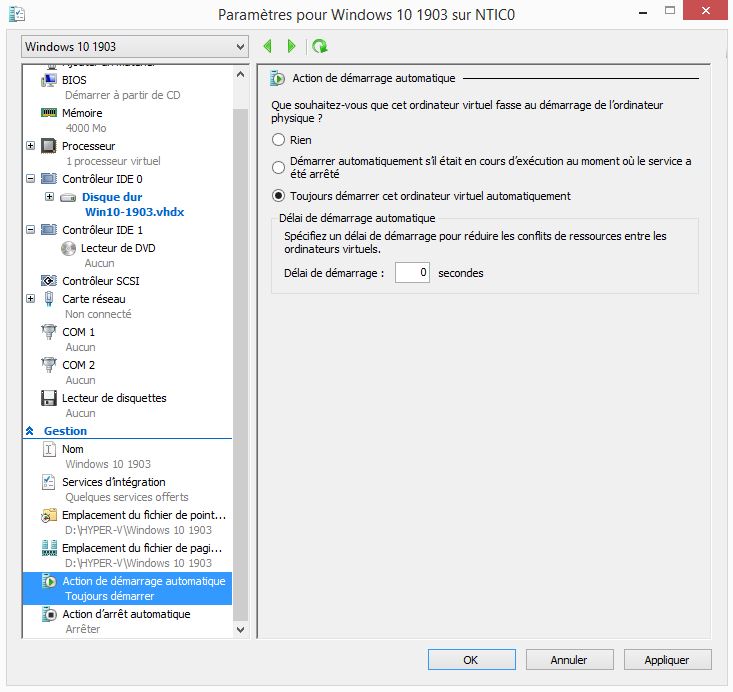 |
Paramétrer l’action d’arrêt automatique
Spécificités pour l’installation de Windows 11
- Activer le démarrage sécurise
- Activer le module de plateforme sécurisée
Modifier le nombre de processeurs > 2 Minimum
Installation du Système d’exploitation sur la VM
Insérer l’ISO de Windows et démarrer la VM : Media, Lecteur de DVD, Insérer un disque…
Résultat de l’installation de la VM
Pour l’accès a Internet ou au Réseau Local, modifier la configuration de la carte réseau – Voir : Hyper-V – Configuration Commutateur Réseau Virtuel
Si vous installez sur la VM un système d’exploitation antérieur au système d’exploitation de l’hôte, vous devez installer les services d’intégration Hyper-V
Exemple : VM en Windows 7 et Hôte en Windows 10