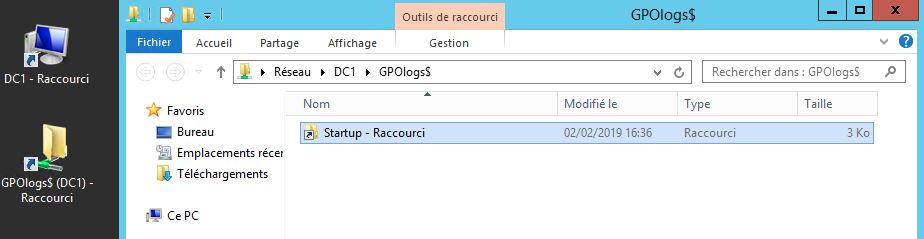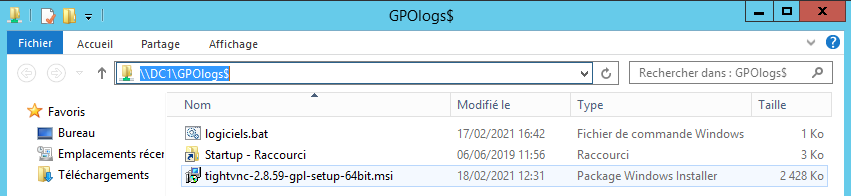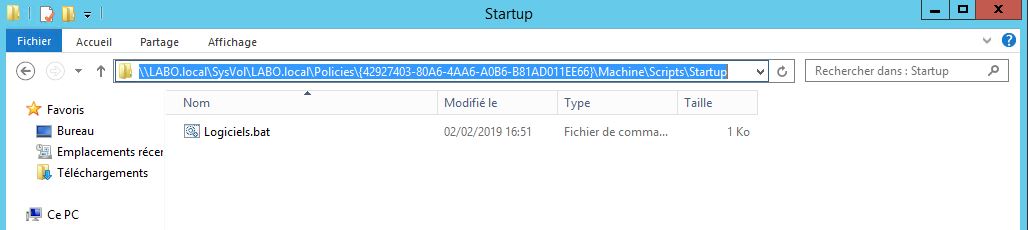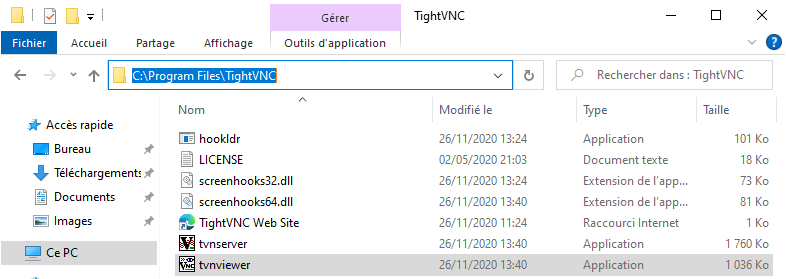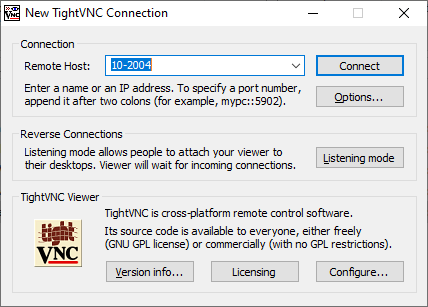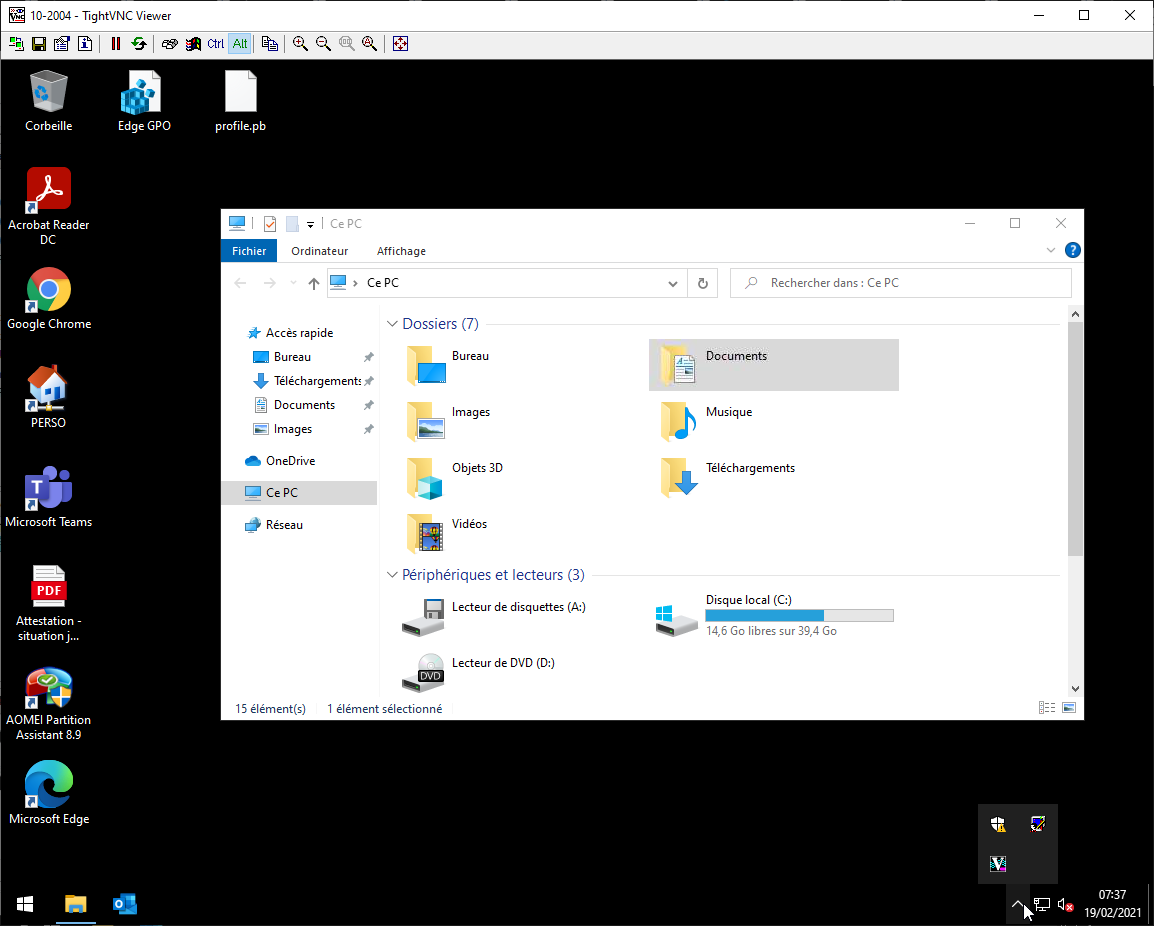TightVNC est un logiciel de contrôle à distance gratuit qui permet de voir le bureau d’une machine distante et de la contrôler.
Cette procédure décrit comment l’administrateur d’un domaine peut déployer TightVNC automatiquement.
A l’aide d’une GPO de déploiement logiciels, TightVNC s’installera automatiquement au démarrage de l’ordinateur d’un utilisateur membre du domaine.
Important : La GPO “MAJ Logiciels” et le dossier partagé doivent être paramétrés. Voir : Déploiement et mise a jour de logiciels par GPO sur Serveur AD
Déploiement, configuration et personnalisation de TightVNC
Ouvrir “\\Dc1\GPOlogs$” en cliquant sur le raccourci du bureau
Copier dans ce dossier (\\Dc1\GPOlogs$) les fichiers nécessaires a l’installation des logiciels :
- Télécharger le pack des fichiers de configuration : GPO TightVNC
- Télécharger TightVNC
Résultat : Le dossier \\DC1\GPOlogs$ doit ressembler a l’image ci-dessous (Fusionner, adapter au besoin si des fichiers identiques sont déjà présents)
Cliquer sur “Startup – Raccourci” et déplacer a l’intérieur le fichier “logiciels.bat” (Fusionner, adapter au besoin si déjà présent)
Pour modifier le fichier “Logiciels.bat” faire clic droit, modifier
Ci dessous, le contenu de ce fichier “logiciels.bat”, a ADAPTER en fonction des versions que vous souhaitez installer :
Explication : (Attention aux guillemets lors d’un copier coller)
:: x64 (Commentaire pour info : Système 64 Bits)
if not exist « %programfiles%\TightVNC\tvnserver.exe » msiexec /i « \\DC1\GPOlogs$\tightvnc-2.8.59-gpl-setup-64bit.msi » /quiet /norestart SET_USEVNCAUTHENTICATION=1 VALUE_OF_USEVNCAUTHENTICATION=1 SET_PASSWORD=1 VALUE_OF_PASSWORD= »pc2s » SET_USECONTROLAUTHENTICATION=1 VALUE_OF_USECONTROLAUTHENTICATION=1 SET_CONTROLPASSWORD=1 VALUE_OF_CONTROLPASSWORD= »pc2s » (Si TightVNC n’est pas présent alors il sera installé en utilisant le mot de passe « pc2s« pour la prise de contrôle)
Note : TightVNC utilise le port TCP 5900
Documentation complète sur les commandes d’installation silencieuse : TightVNC_2.7_for_Windows_Installing_from_MSI_Packages
Récupérer le Client TightVNC Viewer pour se connecter a un ordinateur : C:\Program Files\TightVNC\tvnviewer.exe
Prendre le contrôle d’un ordinateur
Lancer le Client TightVNC Viewer et saisir le Nom de l’ordinateur (ou son adresse IP) et entrer le mot de passe « pc2s » pour notre exemple.
Nous avons le contrôle de l’ordinateur distant.
Note : Vous pouvez aussi utiliser le Client VNC Viewer de RealVNC