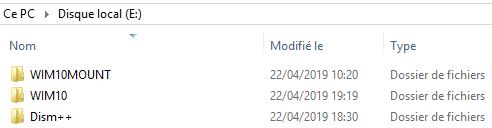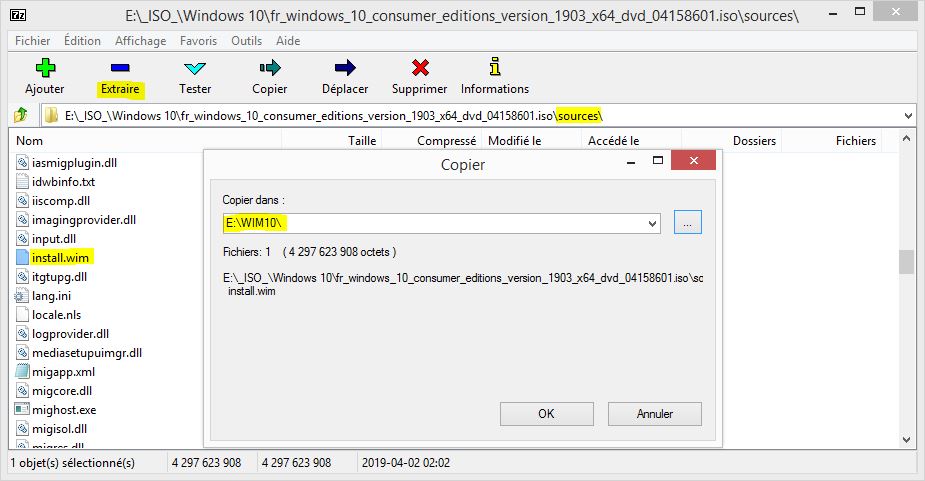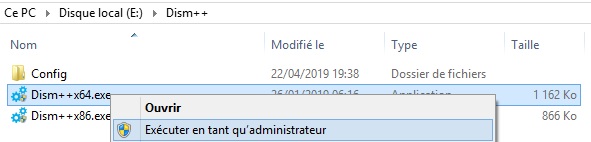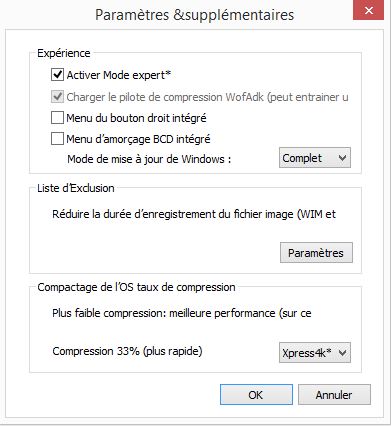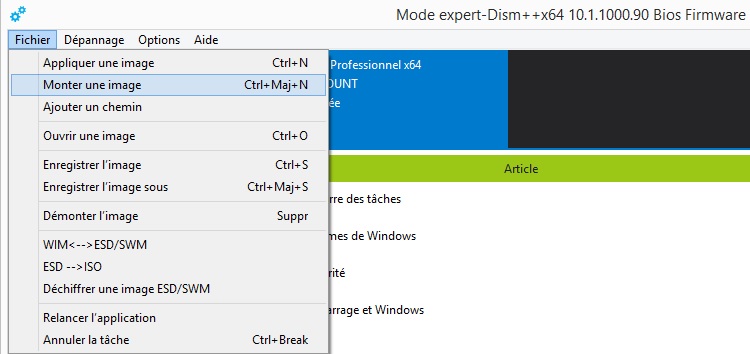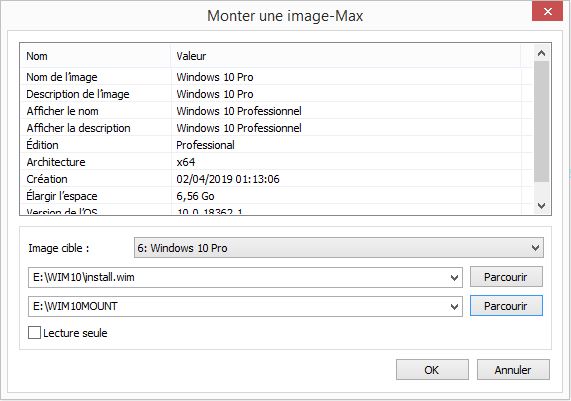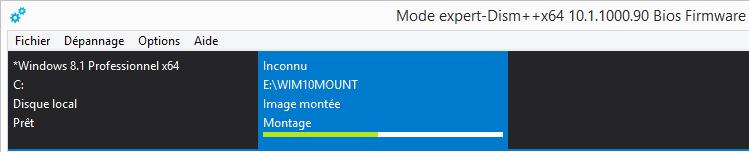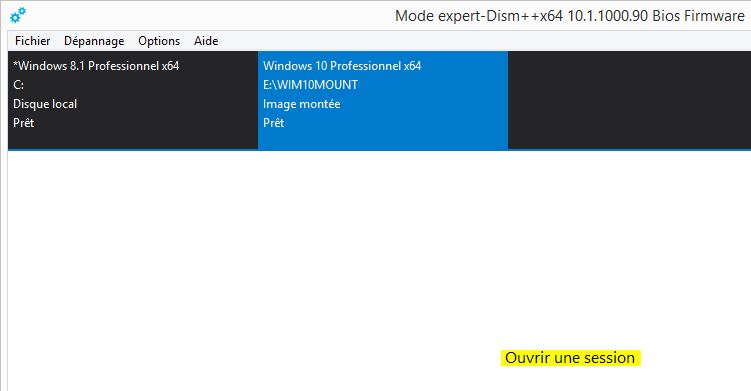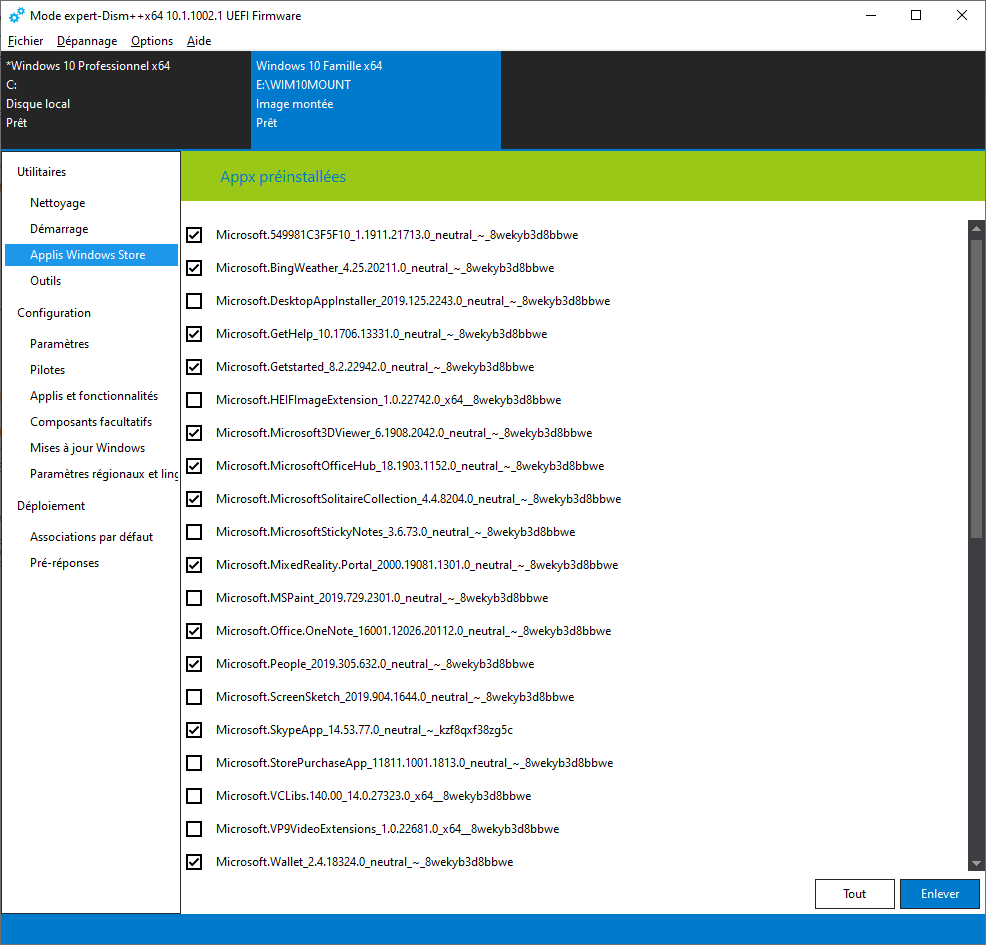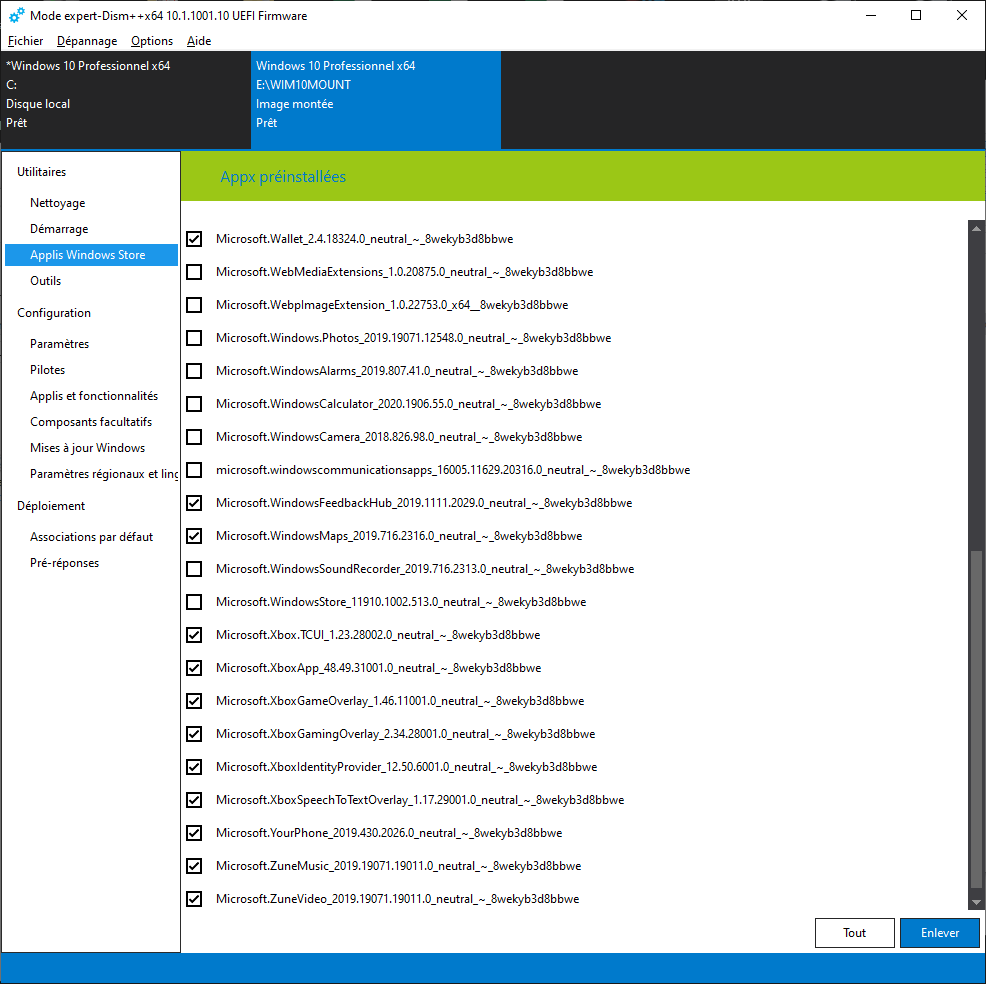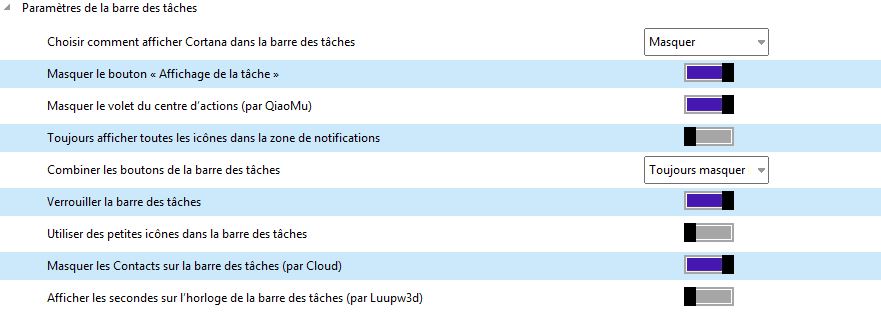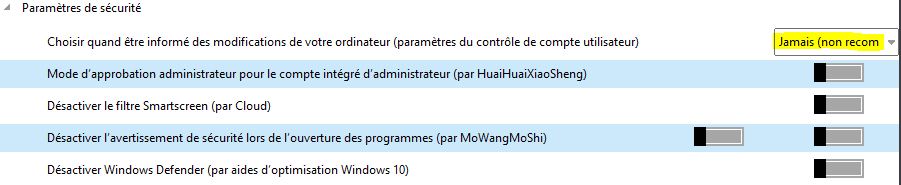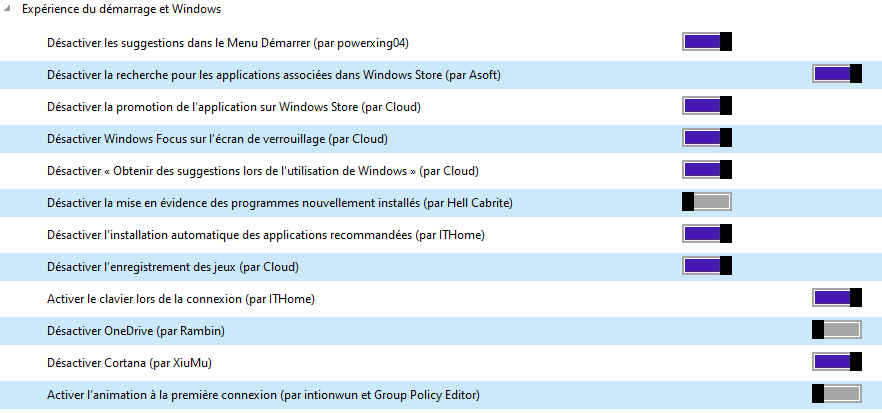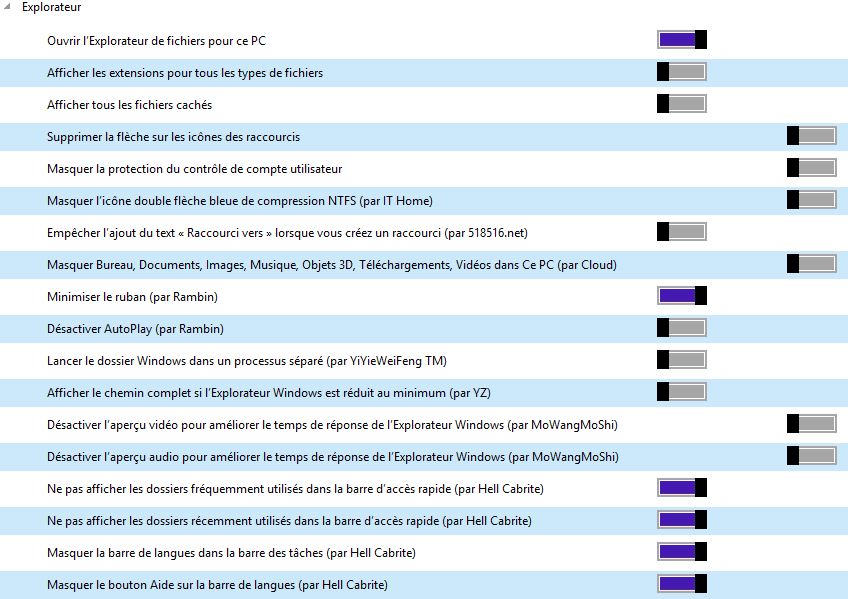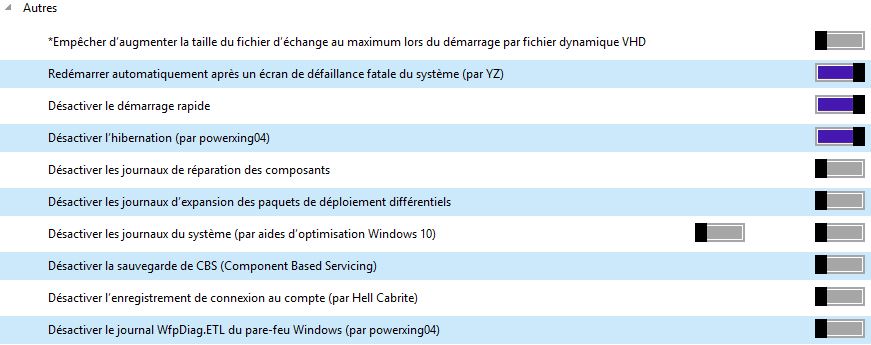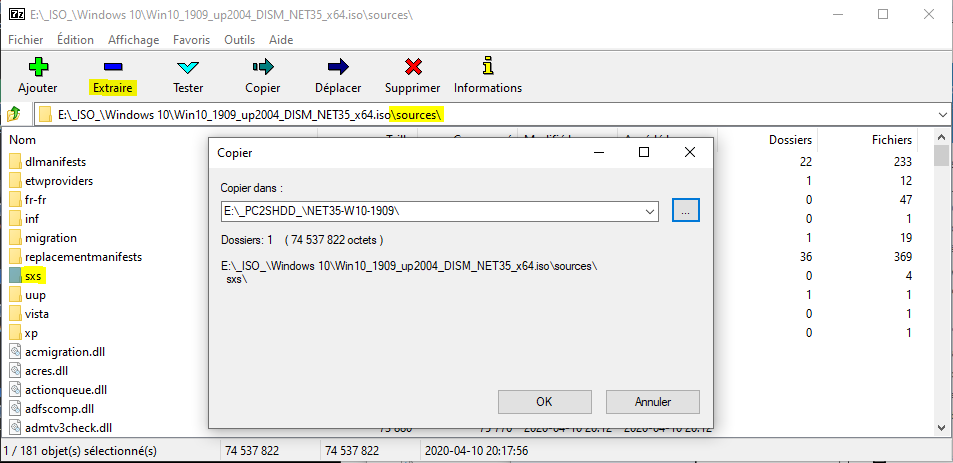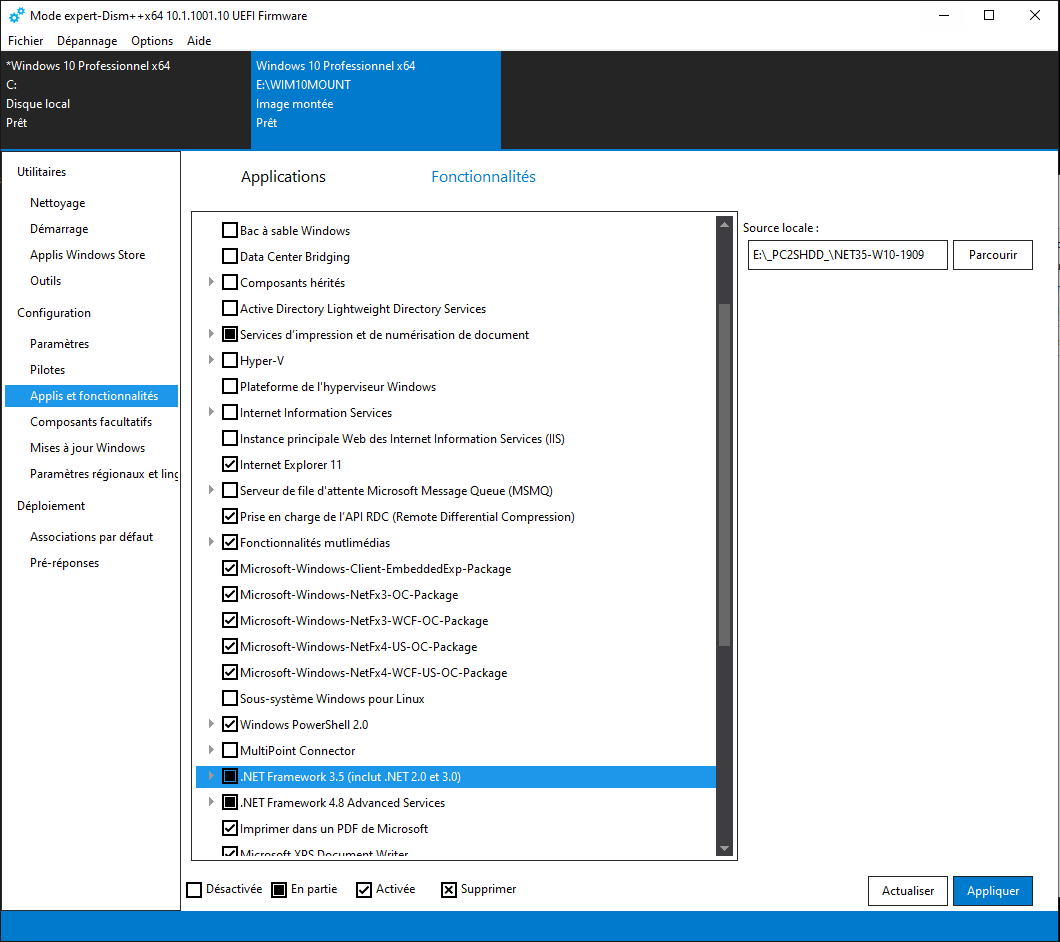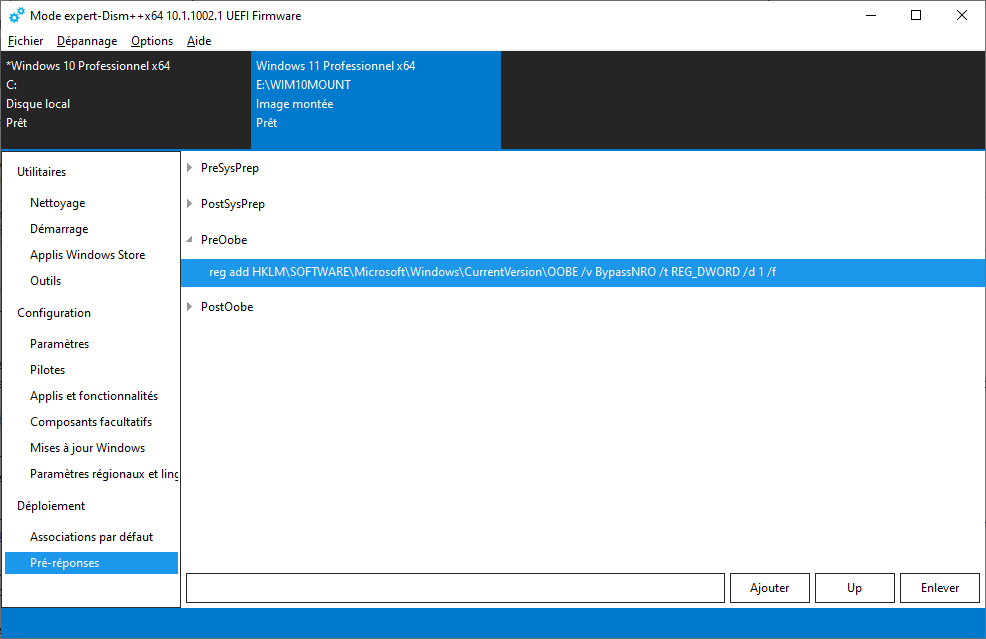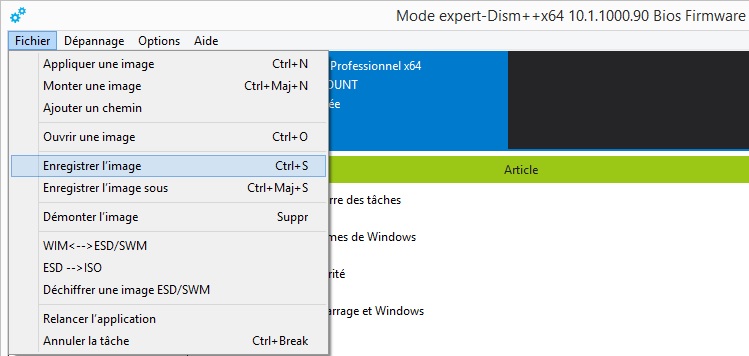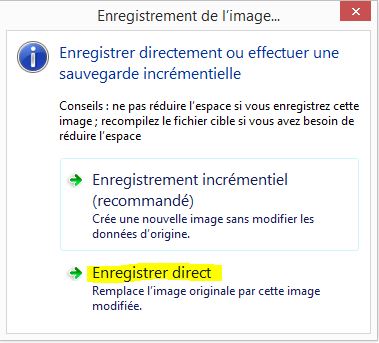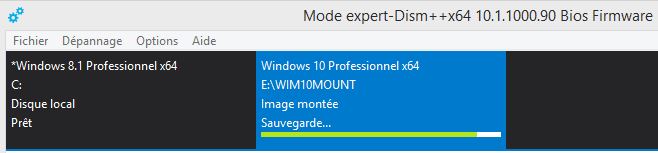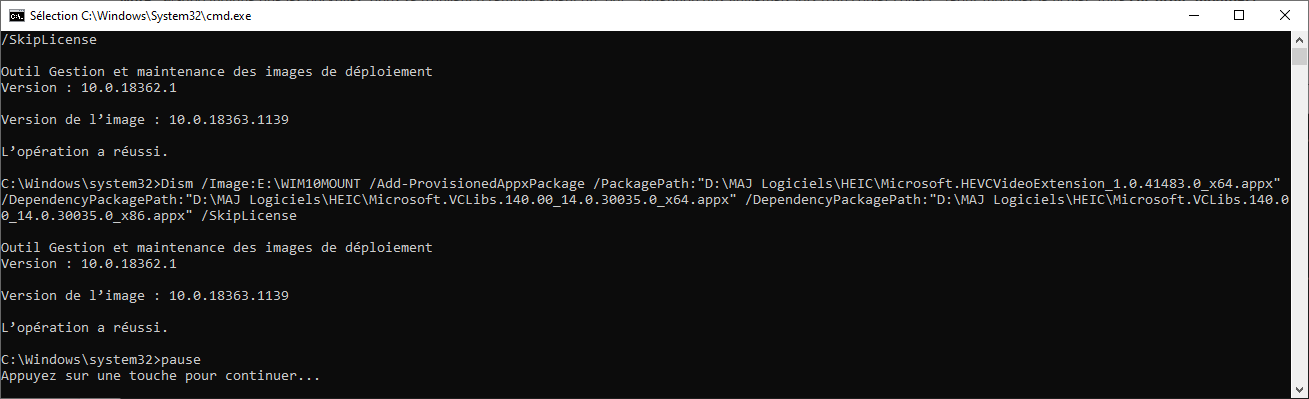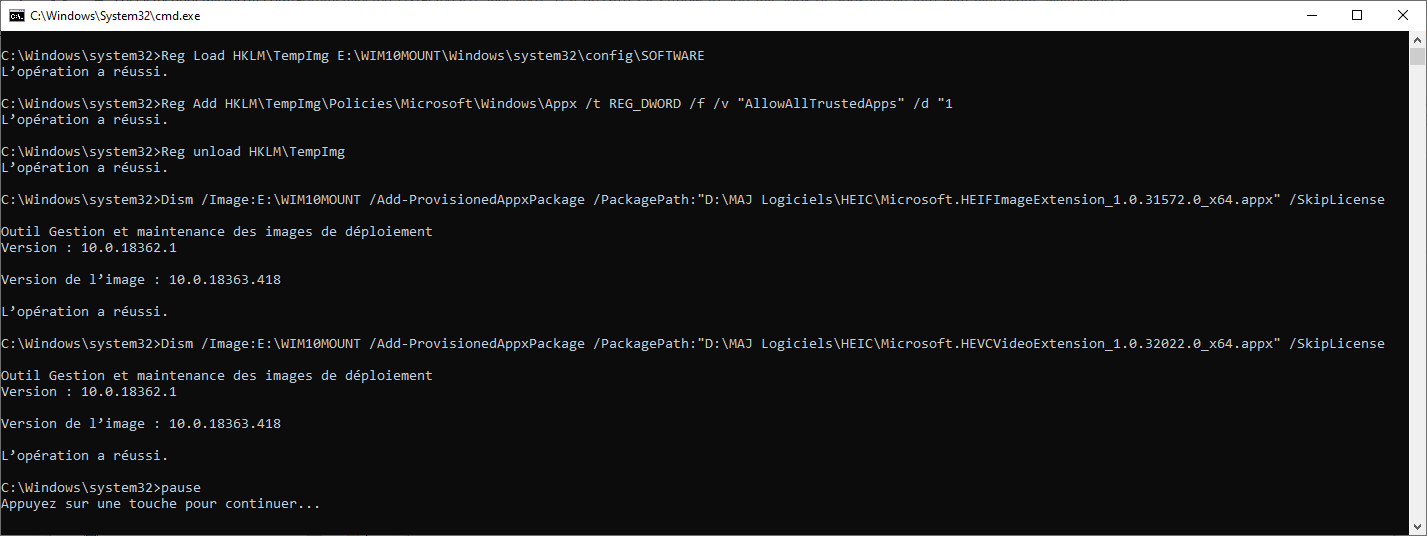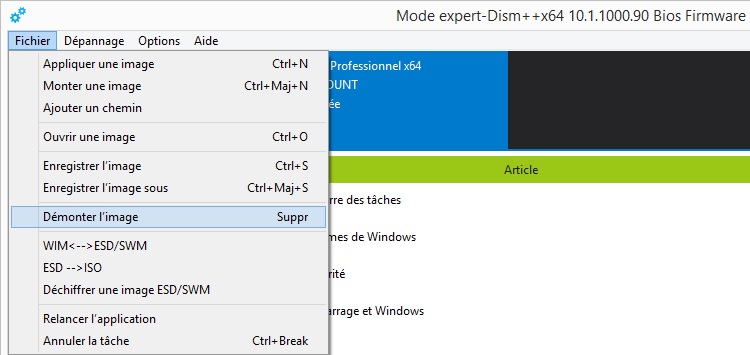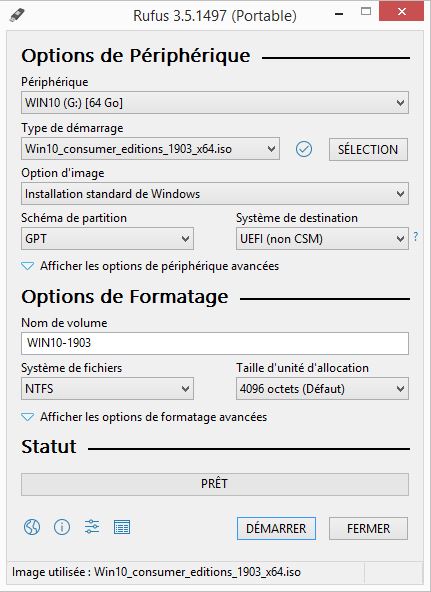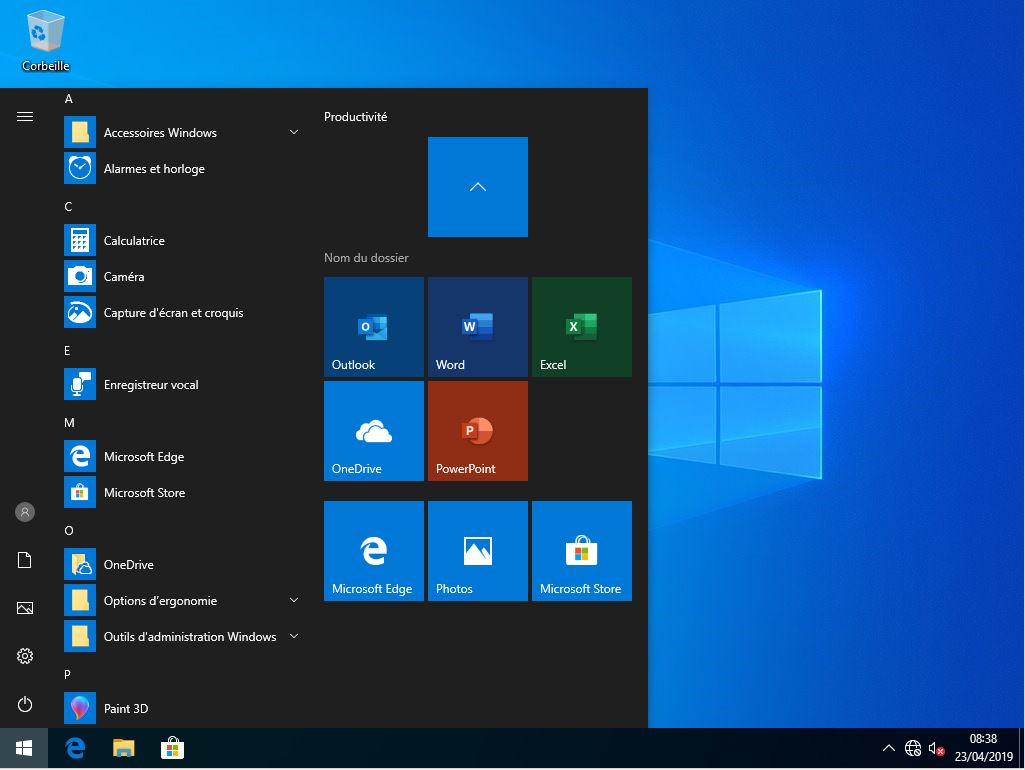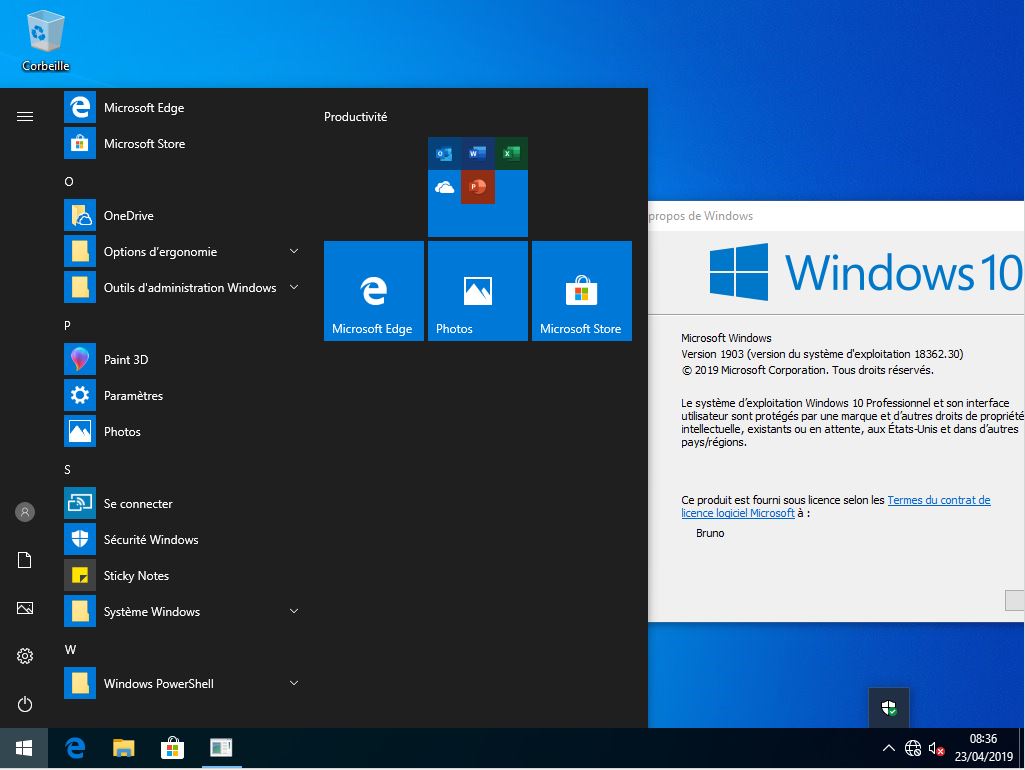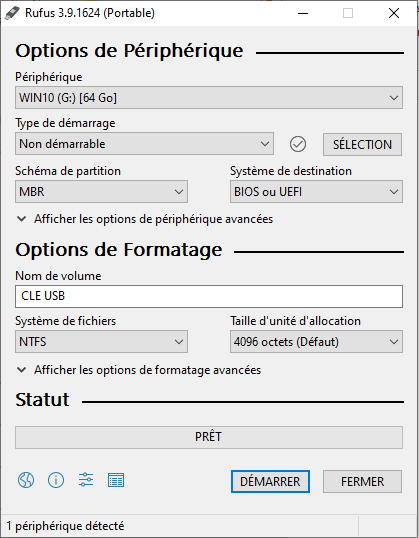Mise a jour le 03/01/2023 – Installer Windows 11 sans connexion internet et sans compte Microsoft
Mise a jour le 24/12/2022 – Mise a jour des packages .appx HEIF HEIC HEVC
Dism++ modifie et optimise le fichier image « install.wim » d’une ISO Windows 10 ou 11 (Ce fichier contient l’installation de Windows).
Dism++ permet de supprimer des applications incluses dans Windows (APPX), de modifier des paramètres de Windows, de manipuler des fichiers, de nettoyer et optimiser votre système, de gérer les éléments de démarrage et de fonctionnalités Windows.
Pour ce tuto, j’utilise le disque local E:\ … (mais vous pouvez utiliser le disque C:\)
Télécharger Dism++10.1.1002.1
Site Web Officiel : https://www.chuyu.me/fr/index.html
Télécharger une Image Système Windows – ISO
Liste des applications incluses dans Windows 10 ou 11 : APPX Windows
Créer un dossier « WIM10 » qui stockera le fichier « install.wim » et un dossier « WIM10MOUNT » qui servira de répertoire de travail a Dism++
Extraire Dism++10.1.1002.1 dans le dossier « Dism++ » avec 7-Zip.
Ouvrir l’ISO Windows 10 avec 7-Zip (Clic droit, 7-Zip, Ouvrir archive)
Extraire le fichier « install.wim » du dossier « sources » dans le dossier « WIM10 »
Exécuter DISM++ selon votre architecture (x64 64bits ou x86 32bits) en tant qu’administrateur.
Activer le Mode Expert
Monter l’image « install.wim » de Windows : Fichier – Monter une image
Sélectionner le fichier image « install.wim » du dossier « WIM10 » , l’image cible (6: Windows 10 Pro ou 1: Windows 10 Home) et le chemin de montage « WIM10MOUNT »
Montage de l’image …
Cliquer : Ouvrir une session
Supprimer les Applis Windows Store : Sélectionner comme ci-dessous par exemple
Information : Liste des applications incluses dans Windows 10 ou 11 : APPX Windows
Note : Microsoft.549981C3F5F10_x.xxxx.xxxxx.x = package Cortana
Résultat des Programmes restants :
-
- Programme d’installation d’application, Extension d’image HEIF (.heic), Pense-bête, Paint 3D, Capture & esquisse, Store Purchase, Package C++, Codec vidéo VP9, Extensions de média Web et d’image Webp, Windows Photos, Alarmes & horloge, Calculatrice, Appareil photo (Camera), Windows Communications Apps (Courrier Mail et Calendrier), Enregistreur vocal, Microsoft Store.
Note : Selon vos besoins, décocher (pour garder) : Météo, Skype, Maps, Your Phone (Votre Téléphone) …
Cliquez sur « Enlever »
Onglet Configuration – Paramètres : Régler comme ci-dessous
- Paramètres de la barre des taches
- Expérience du démarrage et Windows
- Explorateur
- Paramètres des icônes de l’explorateur Windows
- Windows Media Player et Visionneuse de photos de Windows
- Autres
Note : Ajouter le .NET Framework 3.5 a l’image Windows « install.wim »
Extraire le dossier « sxs » du dossier « sources » de l’ISO Windows avec 7-Zip dans un emplacement (exemple : E:\_PC2SHDD_\NET35-W10-1909)
Onglet Applis et fonctionnalités , Fonctionnalités :
- Cocher .NET Framework 3.5 (sélectionner « En partie« )
- Indiquer dans « Source locale » l’emplacement de dossier « sxs » extrait précédemment
Sélectionner « Appliquer »
Note : Installer Windows 11 sans connexion internet et sans compte Microsoft
- Insérer la commande de registre dans la section OOBE (Déploiement > Pré-réponses > PreOobe)
reg add HKLM\SOFTWARE\Microsoft\Windows\CurrentVersion\OOBE /v BypassNRO /t REG_DWORD /d 1 /f
Sélectionner « Ajouter »
Enregistrer l’image : Fichier – Enregistrer l’image
Sélectionner Enregistrer direct
Sauvegarde de l’image
Ajouter des applications Microsoft Store a l’image Windows « install.wim » :
Ajouter les packages .appx HEIF HEIC HEVC – Plus d’infos, voir : Afficher, Ouvrir les fichiers images format d’extension HEIF HEIC HEVC
Important : Ces packages HEIC HEVC sont déjà intégrés sur Windows 11
Télécharger les packages .appx des codecs HEIF , HEVC et le fichier de commande
Le fichier de commande « Install APPX – WIM.bat » permet l’installation silencieuse des packages .appx qui seront ajoutés a l’image système Windows pour chaque profil utilisateur.
Dism /Image:E:\WIM10MOUNT /Add-ProvisionedAppxPackage /PackagePath:"%~dp0Microsoft.HEIFImageExtension_1.0.43012.0_x64.appx" /SkipLicense Dism /Image:E:\WIM10MOUNT /Add-ProvisionedAppxPackage /PackagePath:"%~dp0Microsoft.HEVCVideoExtension_1.0.43421.0_x64.appx" /DependencyPackagePath:"%~dp0Microsoft.VCLibs.140.00_14.0.30704.0_x64.appx" /DependencyPackagePath:"%~dp0Microsoft.VCLibs.140.00_14.0.30704.0_x86.appx" /SkipLicense
Note :
- %~dp0 indique que les packages .appx se trouvent a l’emplacement du .bat – (Attention aux guillemets lors d’un copier coller) – (Pour modifier le fichier, faire clic droit, modifier)
- Si votre dossier « WIM10MOUNT se trouve dans « C:\ » ou ailleurs, modifiez le fichier de commande .bat
- Inclure les versions x86 et x64 des packages de dépendances.
Exécuter le fichier de commande « Install APPX – WIM.bat » en tant qu’administrateur
Les 2 opérations ont réussies
Enregistrer de nouveau l’image : Fichier – Enregistrer l’image
Sélectionner Enregistrer direct
Sauvegarde de l’image
Démonter l’image : Fichier – Démonter l’image
Démontage de l’image
Créer une clé USB amorçable de l’ISO Originale Windows avec Rufus (Portable Version) ou rufus-3.9p – Site officiel : Rufus
Information :
PC avec BIOS UEFI, sélectionner : Schéma de partition GPT pour UEFI
PC avec BIOS MBR, sélectionner : Schéma de partition MBR pour BIOS
Système de fichiers : NTFS (pour gérer les fichiers de plus de 4Go)
Remplacer le fichier modifié « install.wim » du dossier « WIM10 » dans le dossier « Sources » de la clé USB
Pour modifier directement l’ISO Windows, utilisez UltraISO ou UltraISO ou UltraISO
INFORMATION : Vous pouvez combiner ce tuto avec :
Installation OEM Systeme Windows 7 8.1 10 par Clé USB avec lancement WPI
VENTOY – Clé USB Bootable pour démarrer des ISO Windows avec lancement WPI
Résultats de l’installation de Windows 10
Note : Effacer la Clé USB – Revenir a l’état initial d’origine sans la partition de démarrage UEFI :
Sélectionnez « Non Démarrable » dans la zone « Type de Démarrage » puis cliquez Démarrer