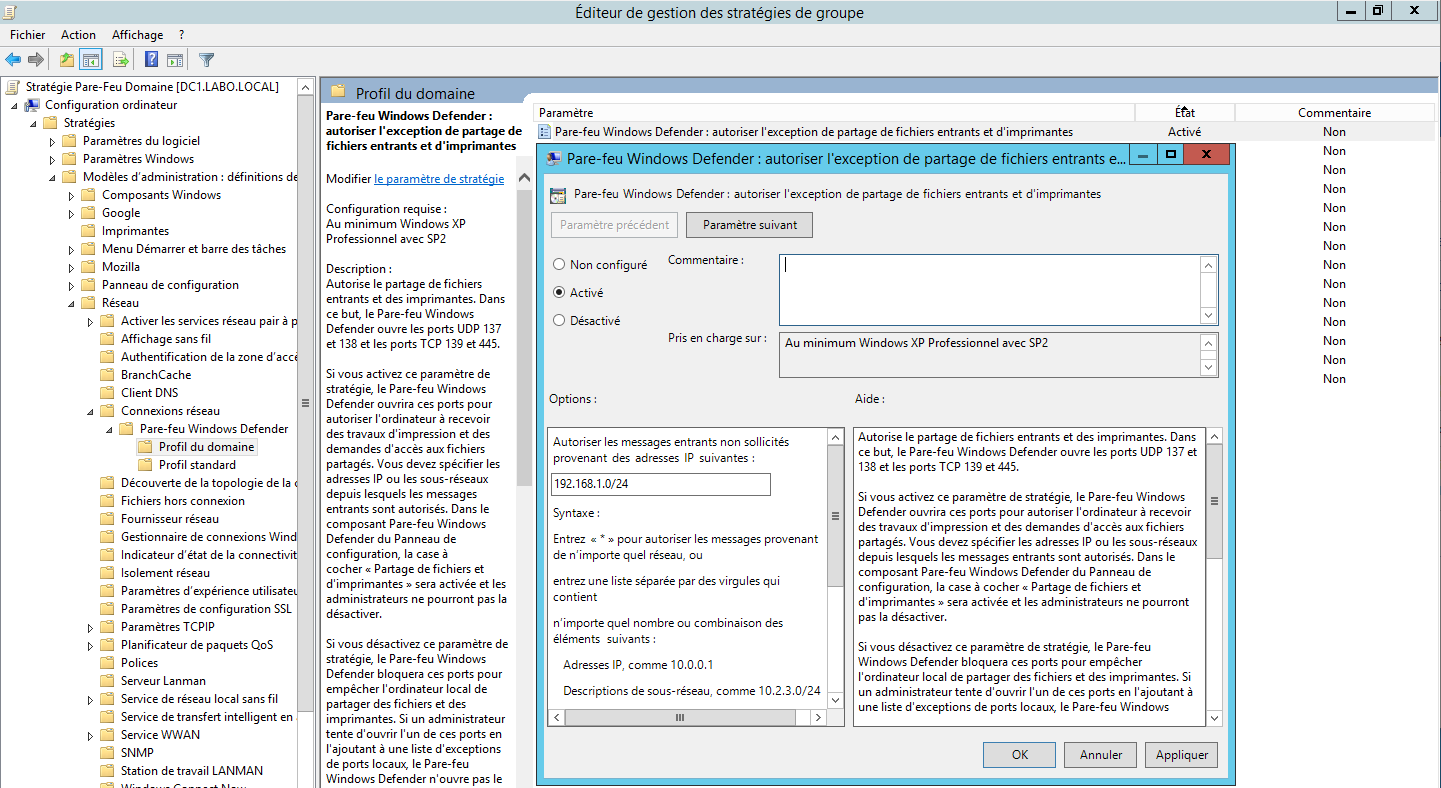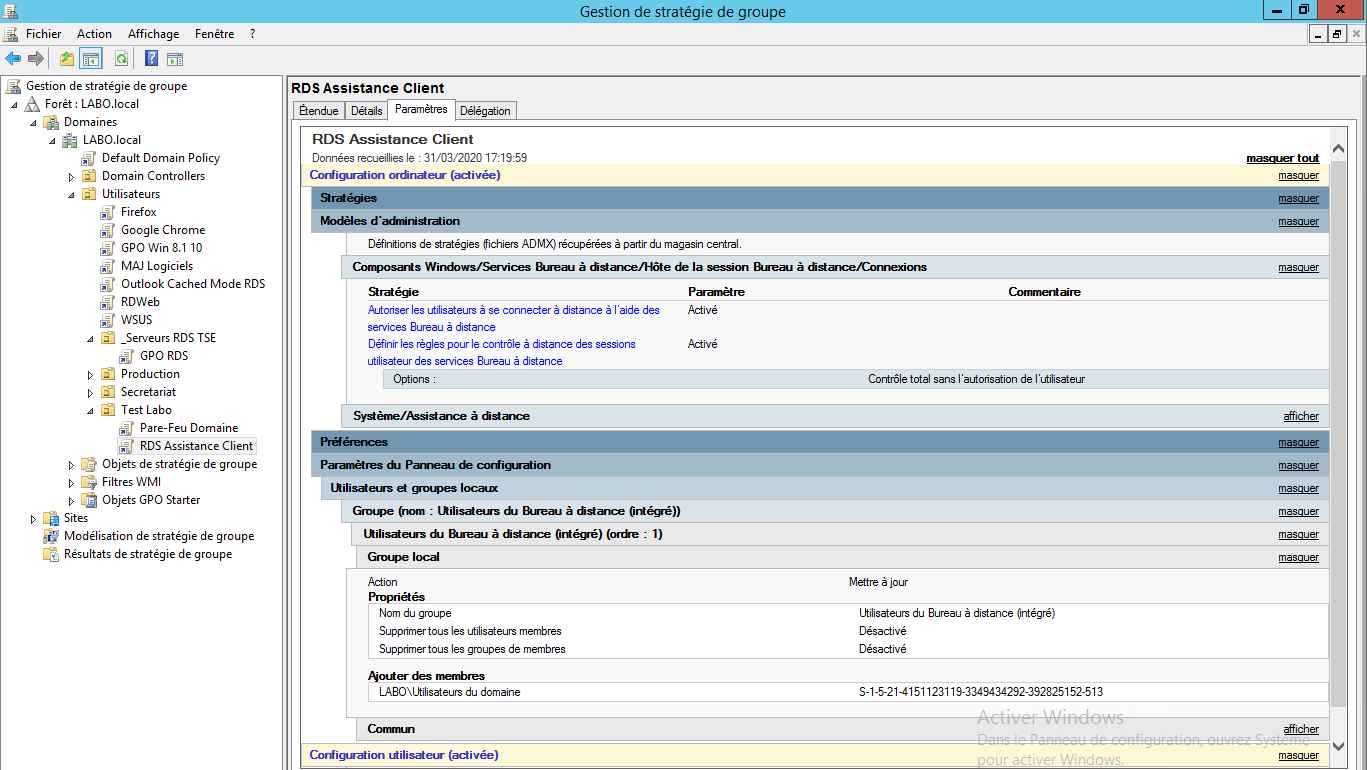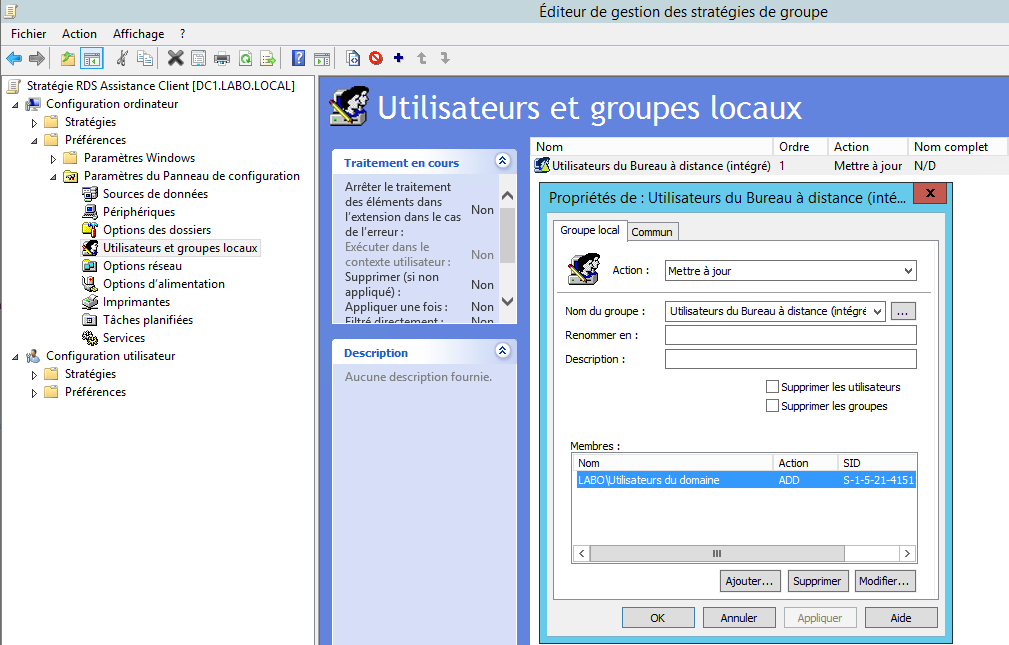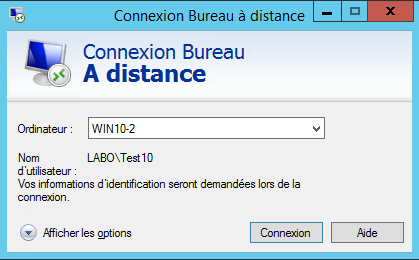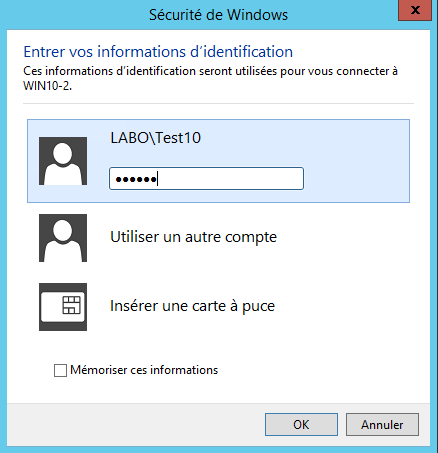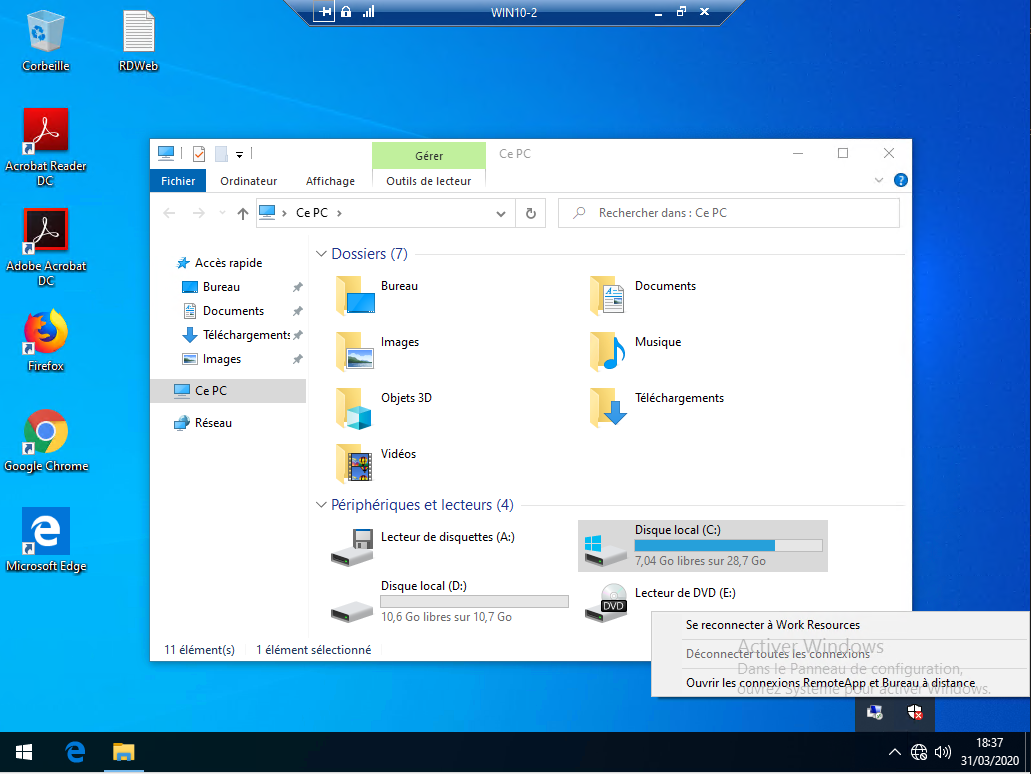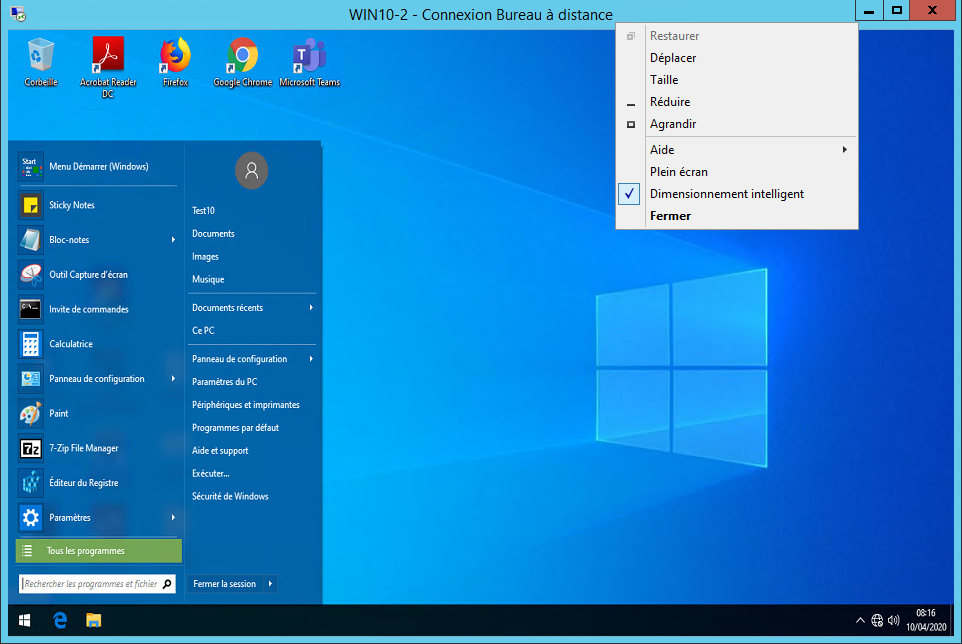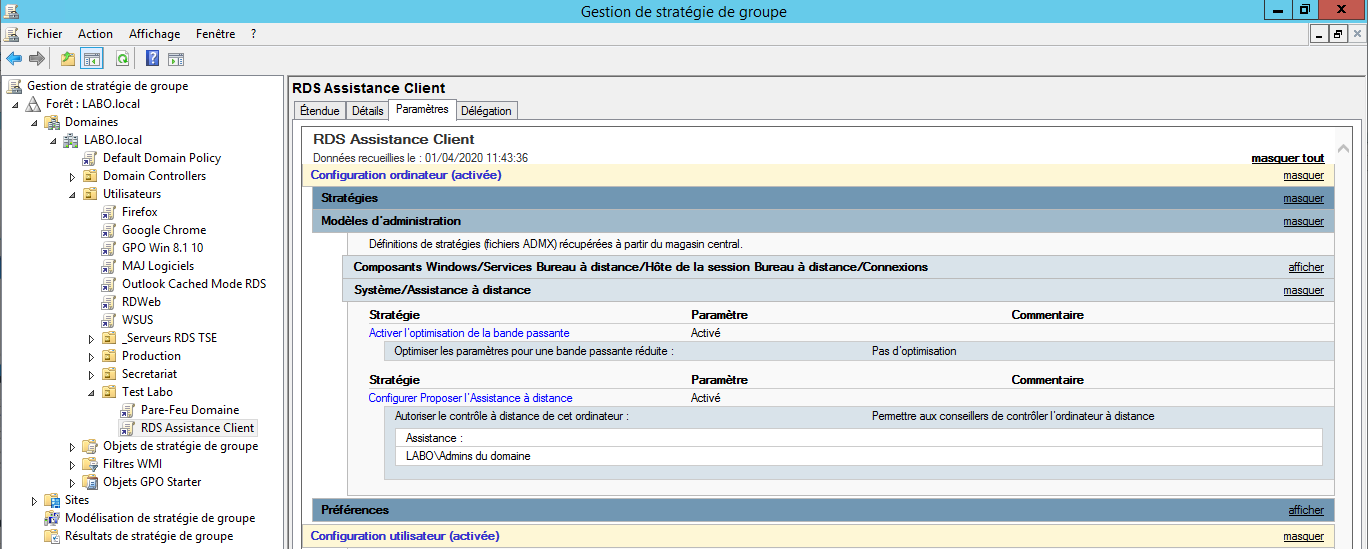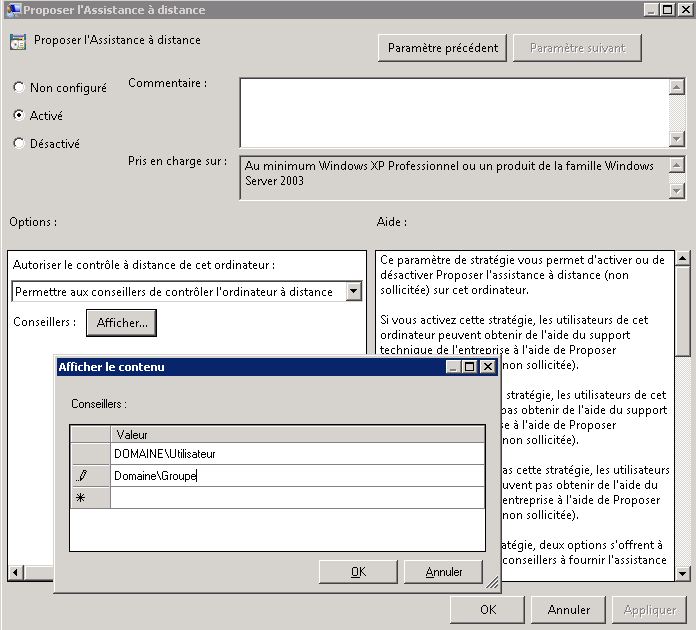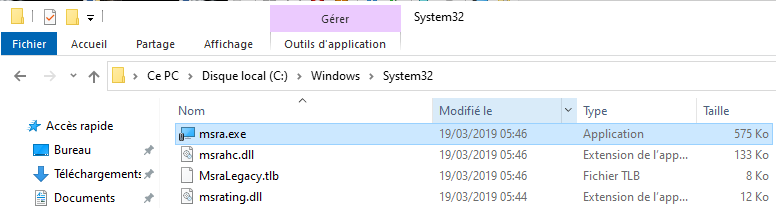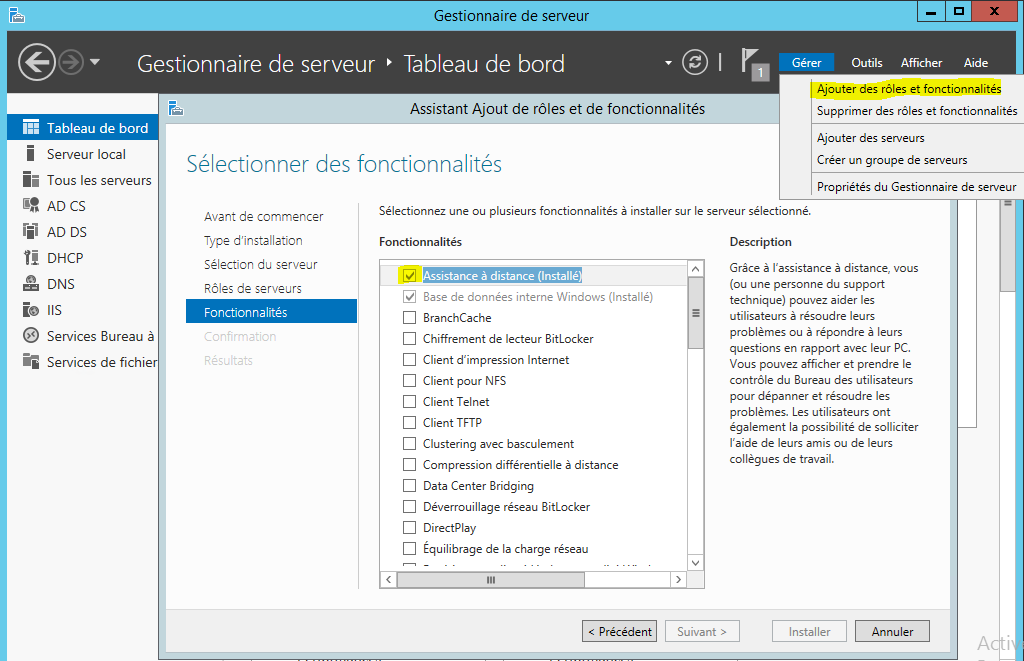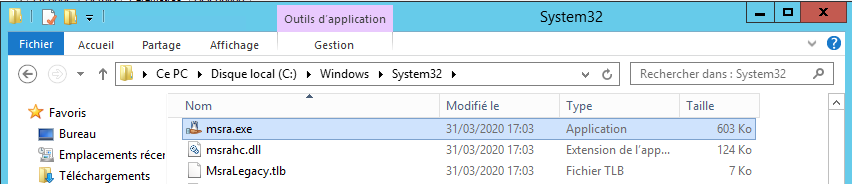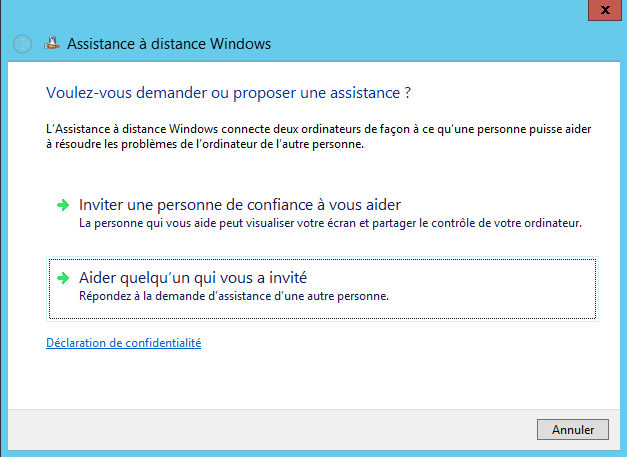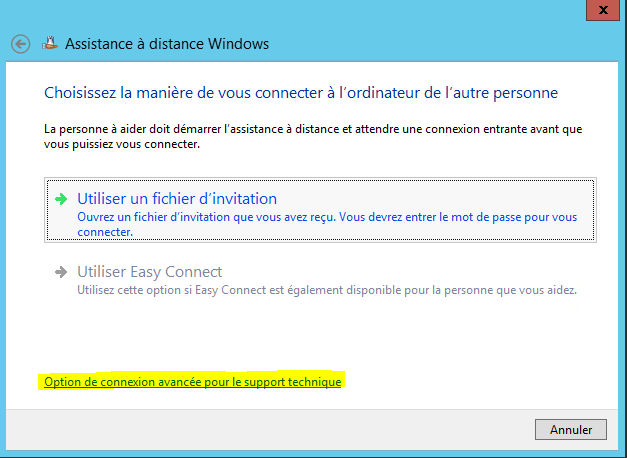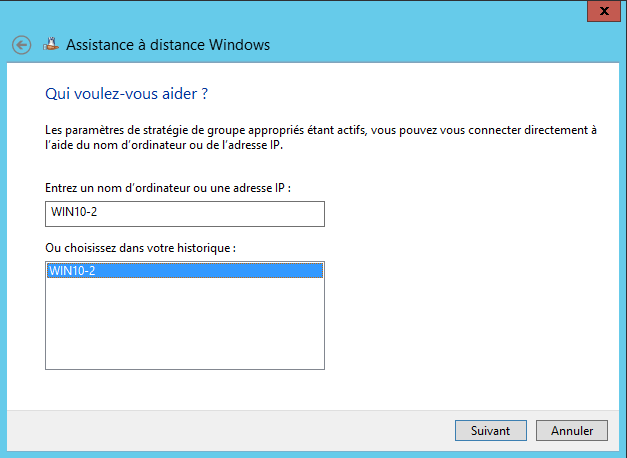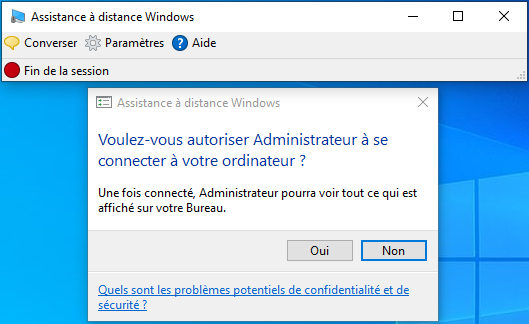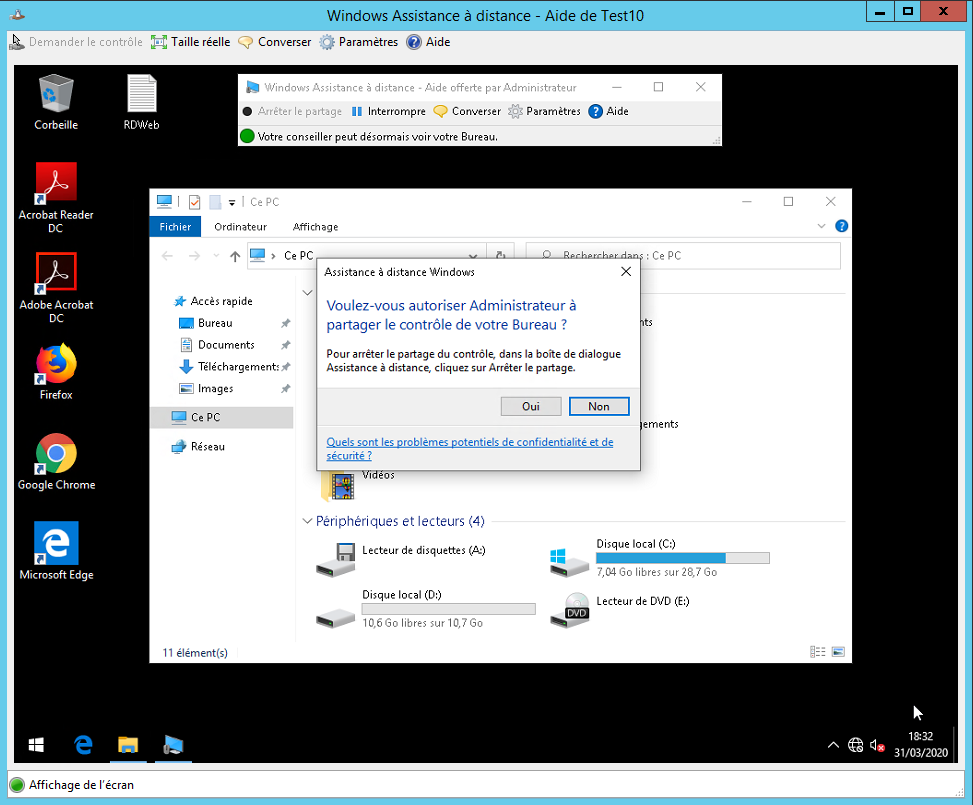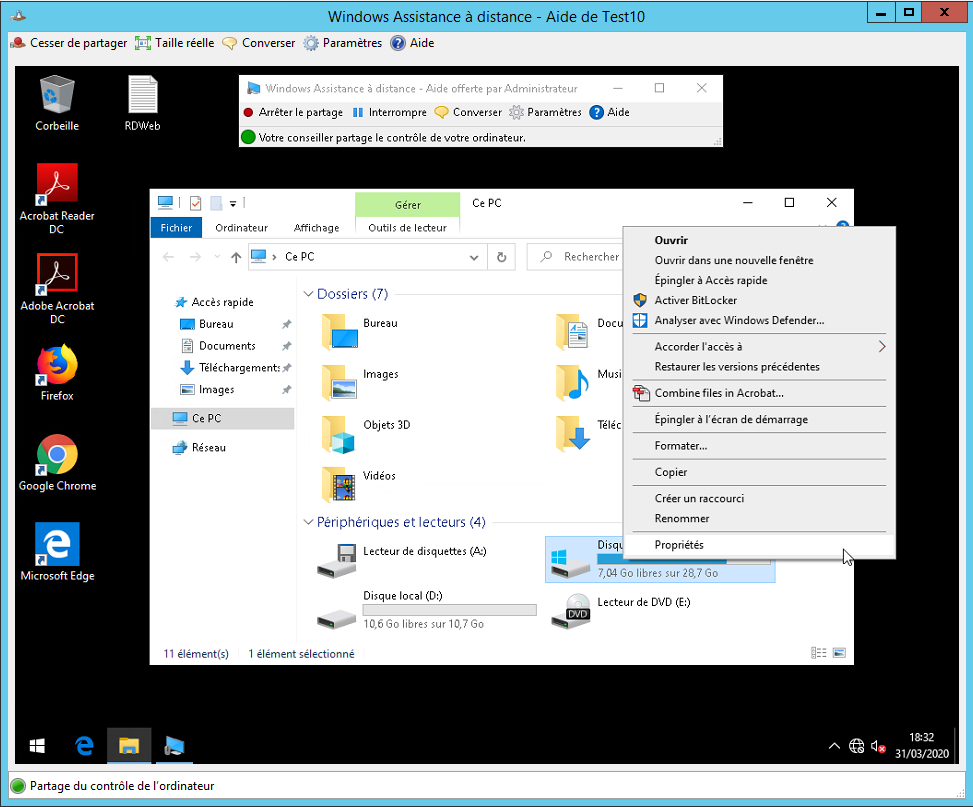Le Bureau à Distance permet de vous connecter à un PC client du Domaine et de le contrôler à partir d’un Serveur ou de votre poste Administrateur.
L’Assistance a Distance offre une possibilité de prise en main collaborative, partagée, du PC Client du Domaine à partir d’un Serveur ou de votre poste Administrateur.
Modifier la GPO « Default Domain Policy » – Voir : GPO – Strategies Essentielles et Arborescence Active Directory – OU
Configuration des règles du Pare-Feu, sur le réseau du Domaine, pour autoriser les connexions entrantes et l’exécution des programmes d’assistance à distance.
Configuration Ordinateur / Stratégies / Modèles d’administration / Réseau / Connexions réseau / Pare-feu Windows Defender / Profil du domaine
- Pare-feu Windows Defender (Profil du domaine) : Autoriser l’exception de partage de fichiers entrants et d’imprimantes
Activez et Indiquez la description de votre sous réseau au format CIDR : 192.168.1.0/24
Information : Autorise le Bureau a Distance, l’Assistance, le partage administratif c$ ; d$ …
- Facultatif – Désactiver : Pare-feu Windows Defender (Profil du domaine) : protéger toutes les connexions réseau
Bureau a Distance
Création d’une GPO « RDS Assistance Client » : Configuration des règles d’Assistance a Distance.
Configuration Ordinateur / Stratégies / Modèles d’administration / Composants Windows / Services Bureau a distance / Hote de la session Bureau a distance / Connexions
- Activer : Autoriser les utilisateurs a se connecter a distance a l’aide des services Bureau a distance
- Activer : Définir les règles pour le contrôle a distance des sessions utilisateur des services Bureau a distance
Options : Contrôle total sans l’autorisation de l’utilisateur
Configuration Ordinateur / Préférences / Paramètres du Panneau de configuration / Utilisateurs et groupe locaux
- Nouveau Groupe local : Sélectionner « Utilisateurs de Bureau a distance (Intégré) »
Ajouter dans Membres : « Utilisateurs de domaine«
Lancer la connexion Bureau a Distance et saisir le Nom de l’ordinateur Client du Domaine
Se connecter avec un compte Utilisateur du Domaine
La session de l’Utilisateur s’ouvre sur l’ordinateur client du Domaine
Astuce : Dimensionnement intelligent (Smart Sizing) – Redimensionner automatiquement la fenêtre de connexion Bureau a Distance
Assistance a Distance
Toujours dans la GPO « RDS Assistance Client »
Configuration Ordinateur / Stratégies / Modèles d’administration / Système / Assistance a distance
- Activer l’optimisation de la bande passante
Options : Optimiser les paramètres pour une bande passante réduite : Pas d’optimisation
- Activer : Configurer Proposer l’Assistance a distance
Options : Autoriser le contrôle a distance de cet ordinateur : Permettre aux conseillers de contrôler l’ordinateur a distance
Indiquez le Groupe autorisé pour l’Assistance : LABO\Admins du domaine
Exemple :
Sur un Ordinateur : Lancer MSRA – « C:\Windows\System32\msra.exe »
Sur un serveur, il faut ajouter la Fonctionnalité : Assistance a distance
Sur un Serveur : Lancer MSRA – « C:\Windows\System32\msra.exe »
Sélectionner : Aider quelqu’un qui vous a invité
cliquer sur : Option de connexion avancée pour le support technique
Saisir le Nom de l’ordinateur Client du Domaine ou son IP
Sur le poste distant, l’utilisateur doit autoriser la connexion
La session de l’Utilisateur est visible et vous pouvez demander le contrôle
Vous avez le contrôle sur l’ordinateur distant